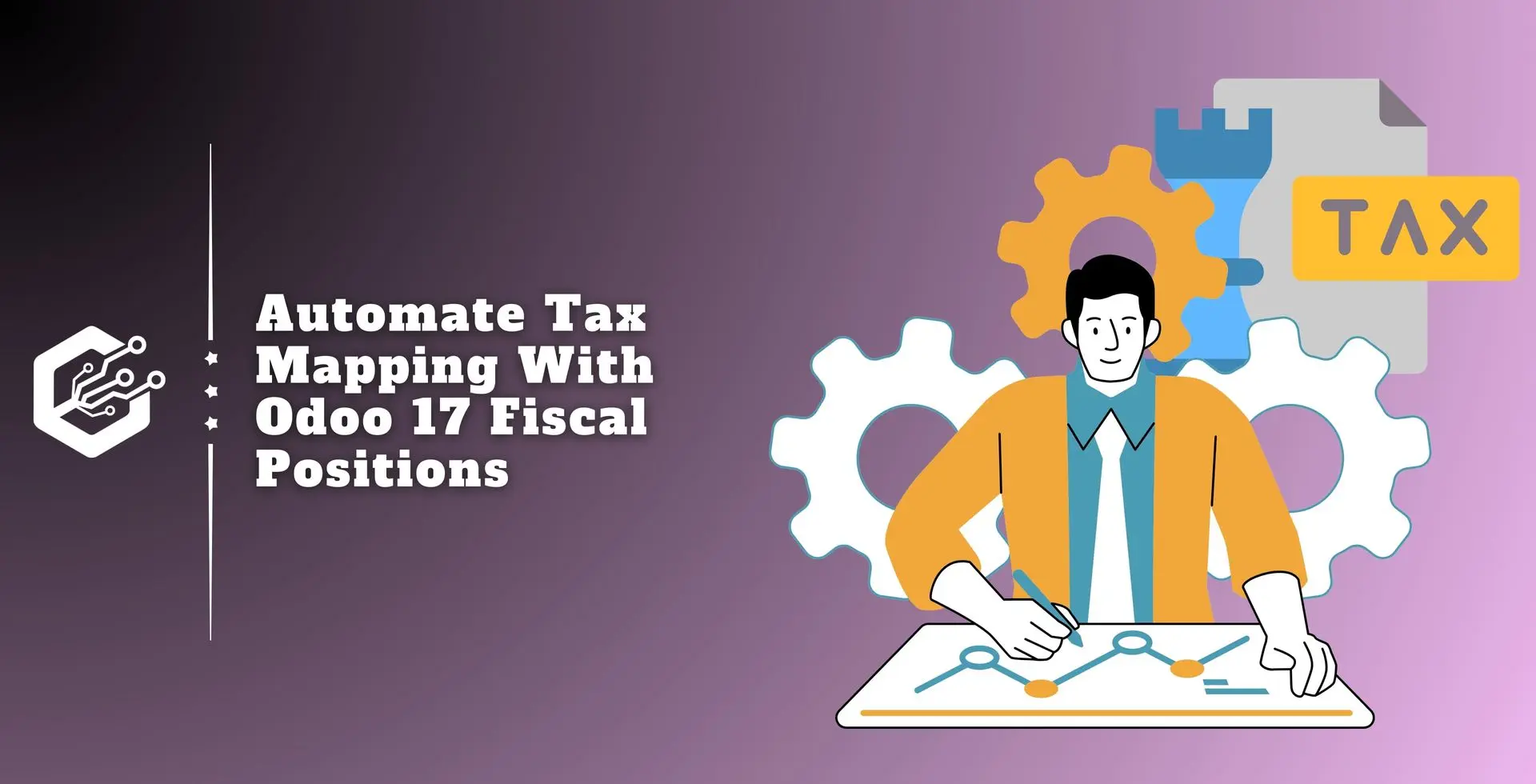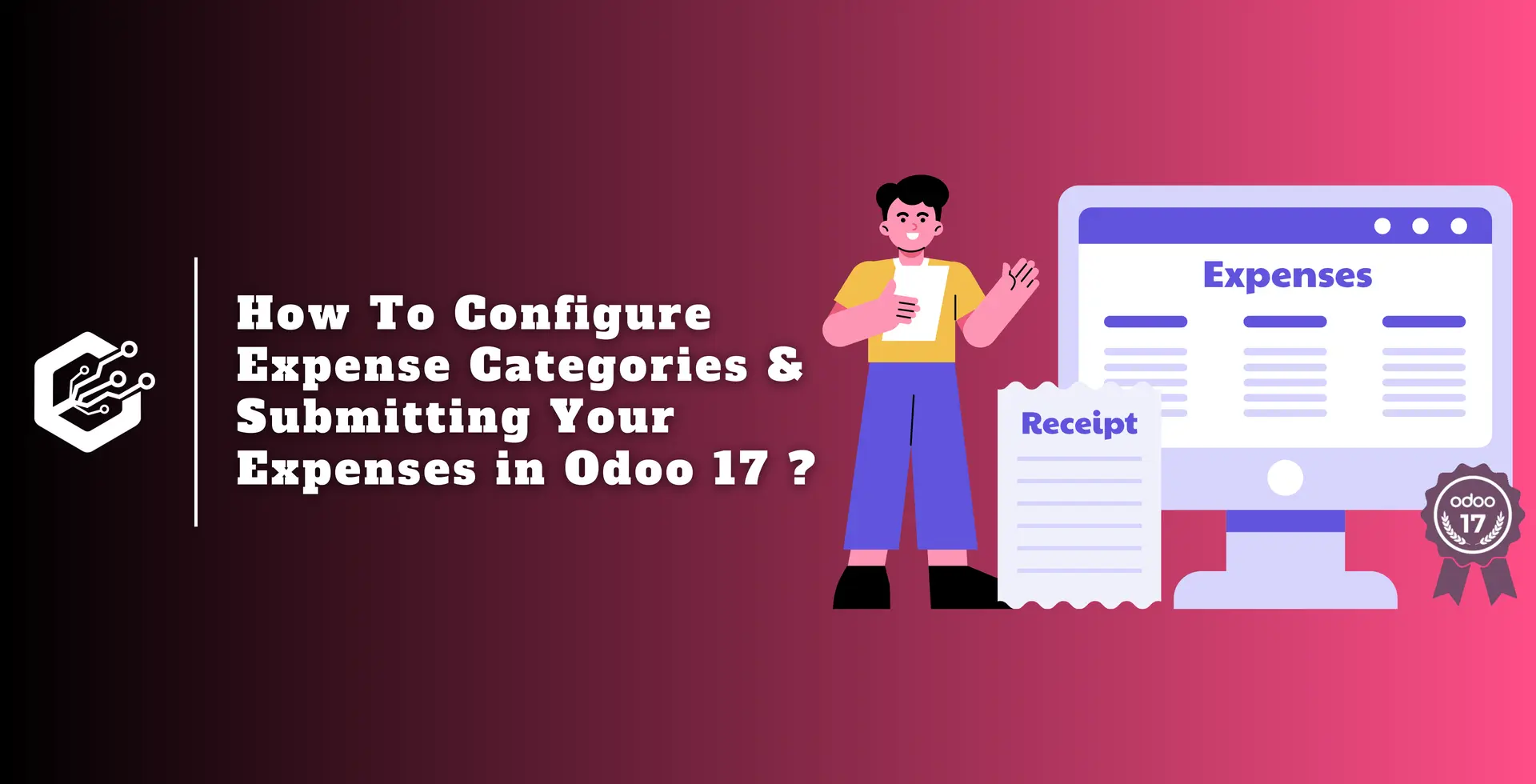Tax mapping is the process of ensuring that bookkeeping and invoicing are compliant with internal revenues and rules. Once the taxes have been mapped, it is possible to capture those who avoid paying taxes. The most difficult component of running a multinational business is controlling taxes.
The use of a country’s fiscal status simplifies the formulation of company taxes. Tax difficulties can be easily avoided once your business implements ERP software.
The Odoo 17 accounting module’s comprehensive tools and capabilities use fiscal position to streamline account processes and manage tax mapping.
Every country has its fiscal position on the tax structure. The fiscal position’s localization capabilities allow users to control transactions from any country.
The Odoo 17 Accounting module allows you to configure accounts, customers, taxes, vendors, currencies, and other features based on your business needs.
The fiscal position makes it simple to manage a variety of taxes. Every country has a separate tax for consumers, which can be configured using the fiscal position’s localization features.
Odoo 17 allows you to put up multiple rules to create taxes based on a specific nation. Before creating a fiscal position, the user must install the relevant localization capabilities from Odoo 17 Apps.
When we select the Accounting option in the CATEGORIES section, we can see the records of localization for various countries.
When you select the ACTIVATE icon, Odoo 17 automatically installs your localization package. Thus, managing the financial condition after national taxes is beneficial.
Before generating a financial position, we’ll create a tax that applies to goods and services in a corporation by selecting the taxes menu from the configuration.
All tax records can be viewed, including business information, tax kind, active taxes, tax name, and so on. To set a new tax, select the NEW symbol from the taxes box, as seen in the image below.
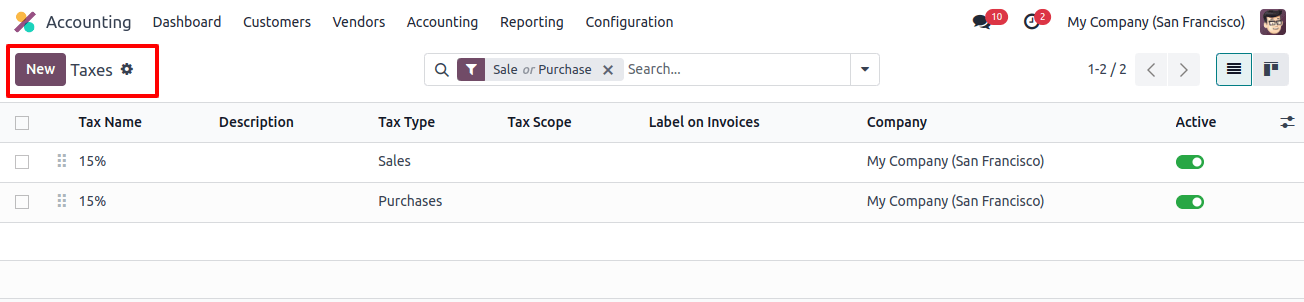
The tax title should be entered in the Tax Name field: Tax 10%. Later, we have other alternatives for calculating taxes, such as fixed, python code, group of taxes, and more.
When you pick the percentage of price options in the tax computation box, the tax count is converted into a price percentage. After selecting this option, enter 10% in the Amount field, as seen in the image below.
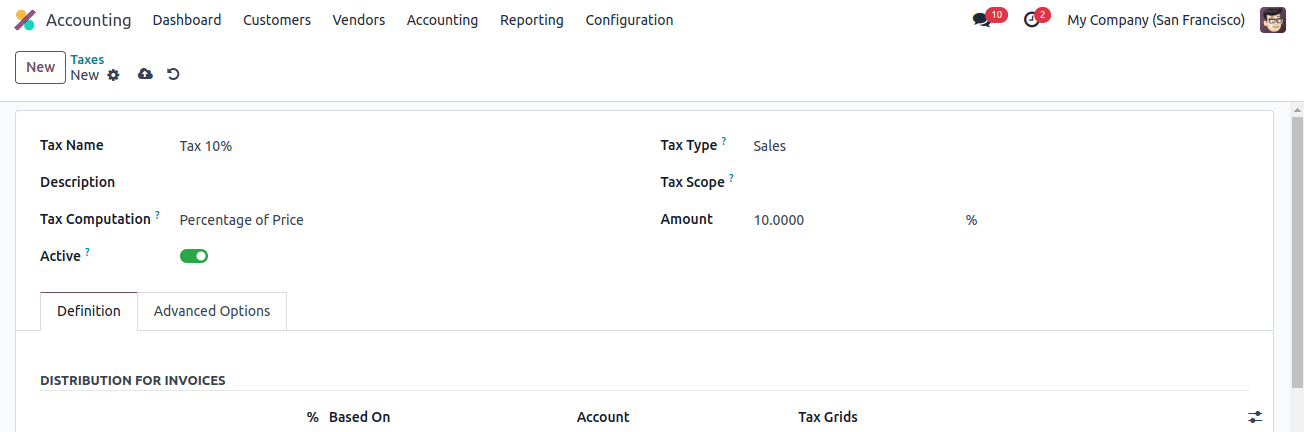
The tax category can then be set as Sales, None, or Purchases. Since taxes are applied collectively, we select the Sales option under Tax Type. Users can allocate taxes for invoices and refunds after selecting the Add a Line option on the Definition tab.
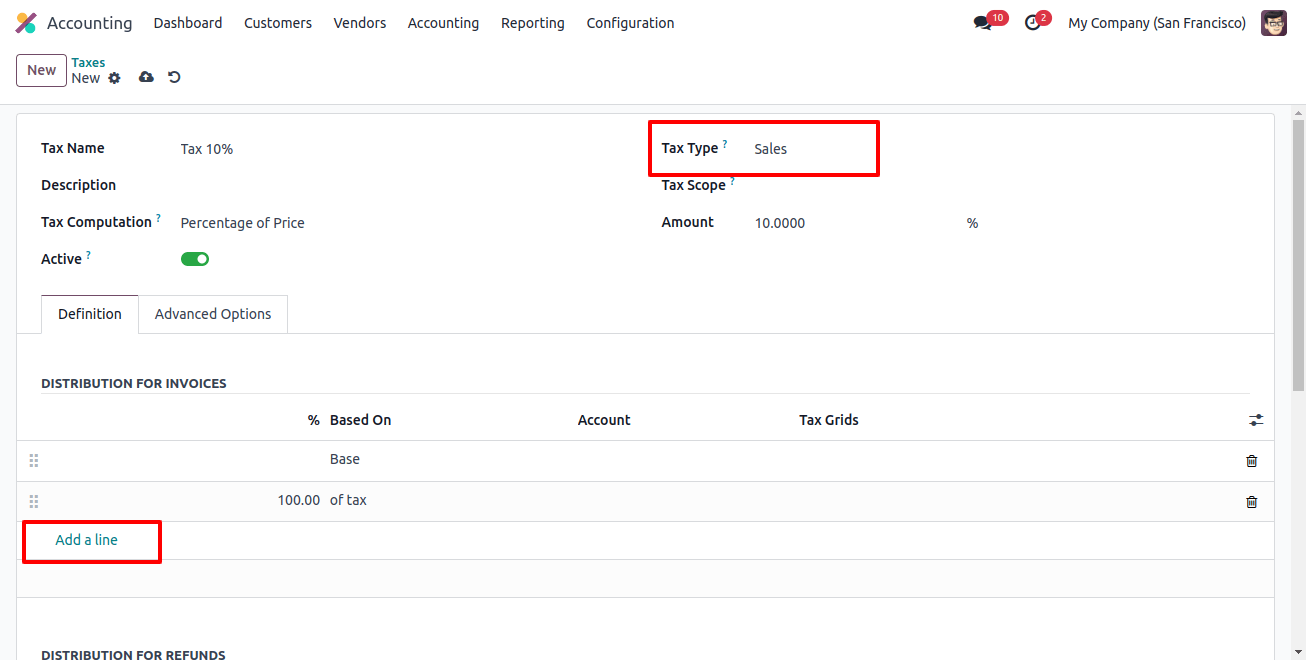
Enter the displayed invoice description in the label in the invoices option, available in the advanced options. After that, as shown in the image below, select the taxes option from the tax group.
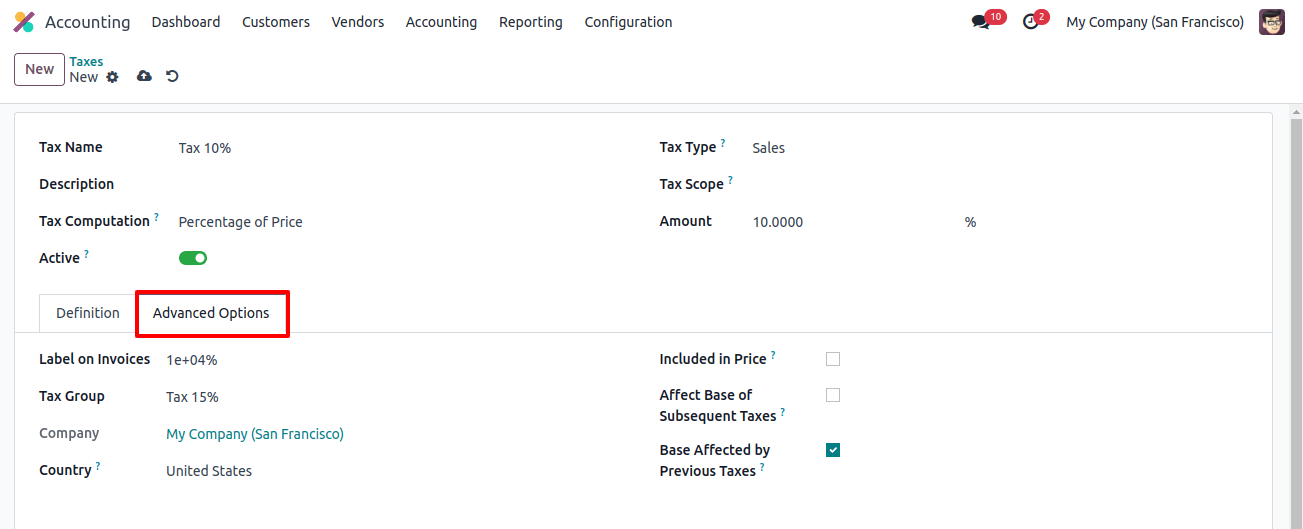
Choose your company as my company and enter the United States as the country.

Once you’ve entered all the required information, you may manually save it in Odoo 17.
To create a new fiscal position, go to the accounting section’s configuration menu and select the fiscal positions option. You can access the records for each fiscal position individually.
To configure taxes and accounts, click the NEW button under fiscal position development, as shown in the screenshot below.
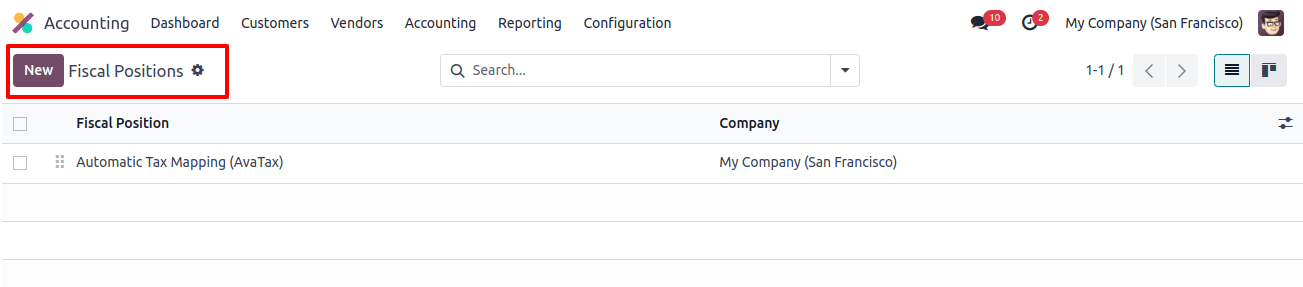
On the open page, select Australia Fiscal Position as your fiscal position. TaxCloud enables users to calculate sales taxes on goods and services. To activate this feature, select the Use TaxCloud API option from the Fiscal Position window.
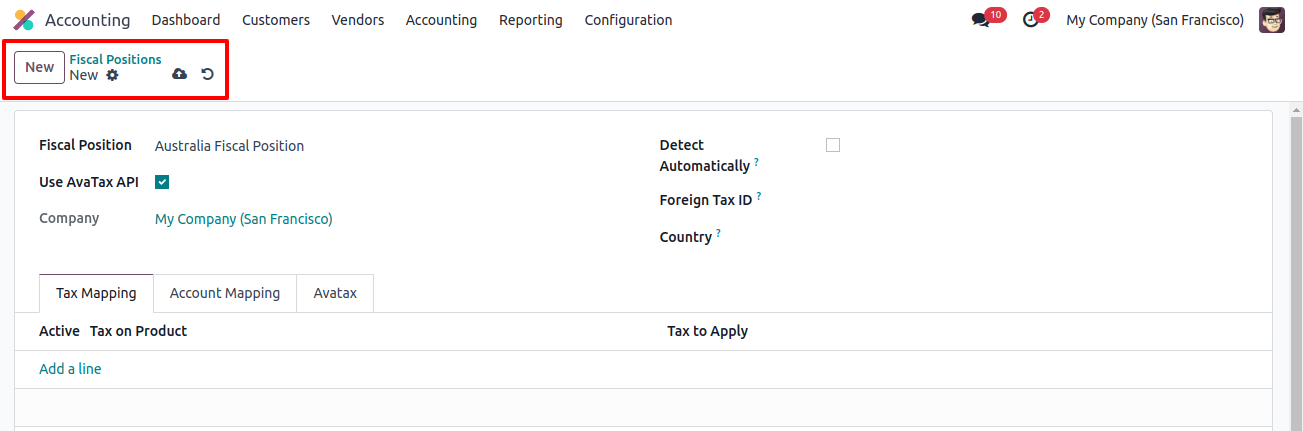
Avatax allows us to verify the billing address using an automatic sales computation. To run certain features in the fiscal situation, select the AvaTax API option.
After selecting the My company option in the company form and allowing the detect automatically field, you may compute the fiscal situation.
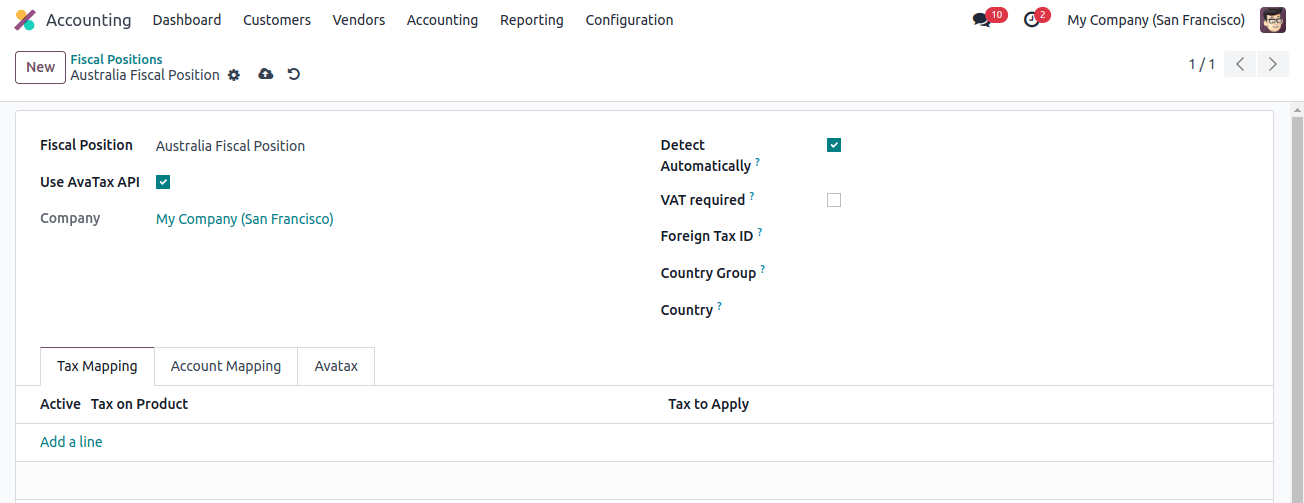
In the foreign tax ID option, you can enter the company’s tax ID based on its financial position. In addition, select Australia as your nation, as indicated in the image below.
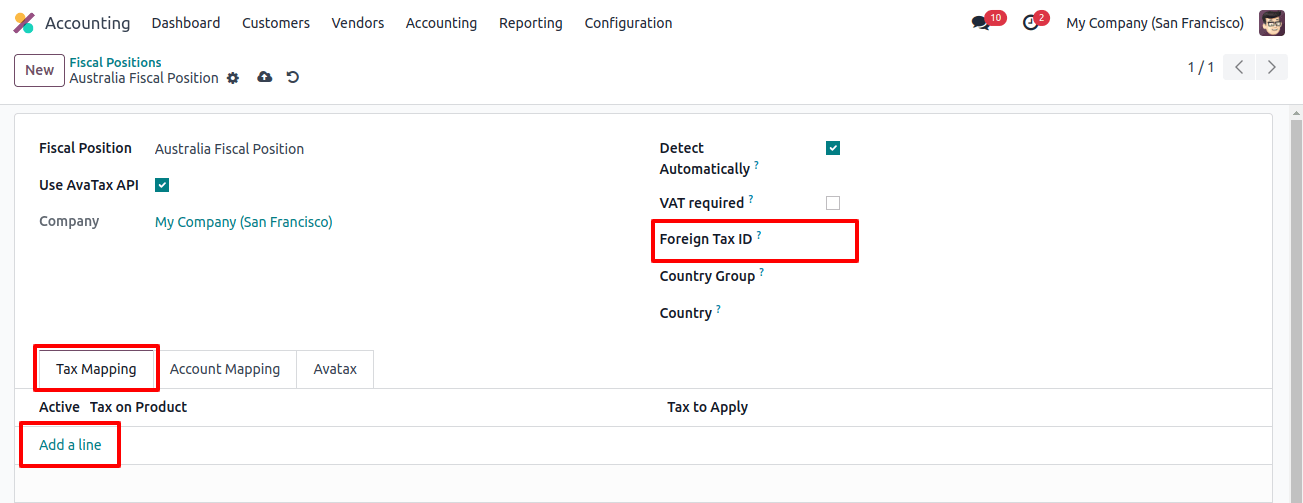
To apply a product tax, go to tax mapping and select the ‘Add a Line’ option, as shown in the image below. We may select the created tax 10% (sales) from the tax and product box.
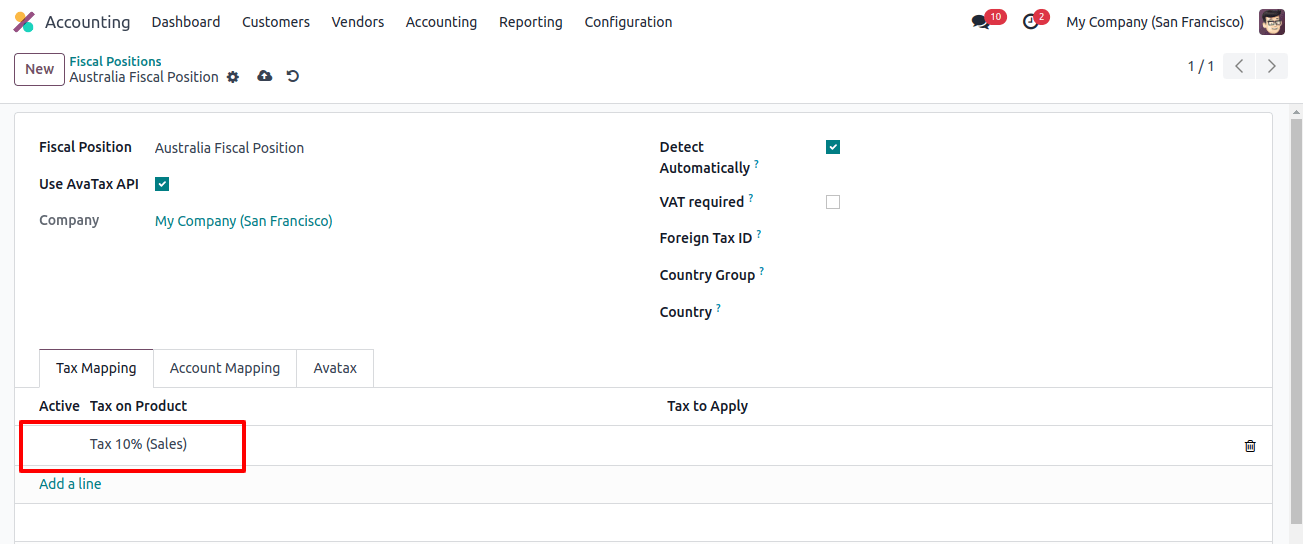
After selecting the ‘Add a Line’ option, you can add an account to a product listed below the Account Mapping page.
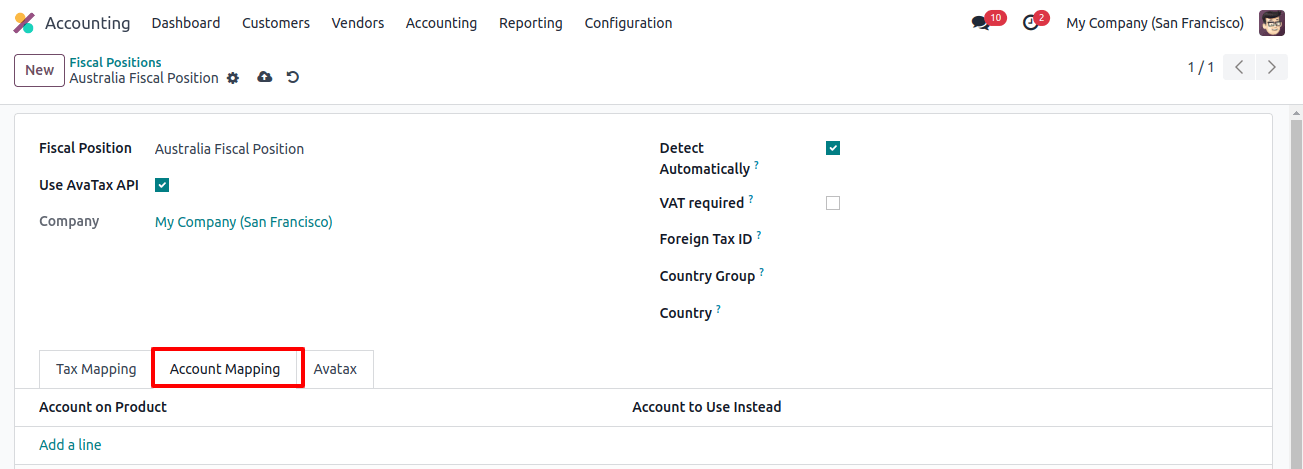
All of these specifiers are dynamically saved in Odoo 17 Accounting. The fiscal situation that has been generated is visible on the main plane.
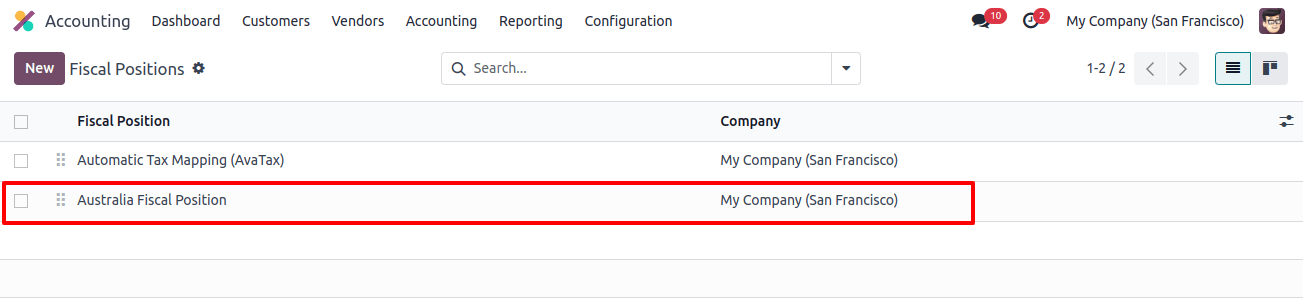
We can manage a fiscal position once an invoice has been generated. To view the pre-configured invoice entries, go to the customer's page and select the invoices option. To generate a new invoice, click the new icon in the invoices box.
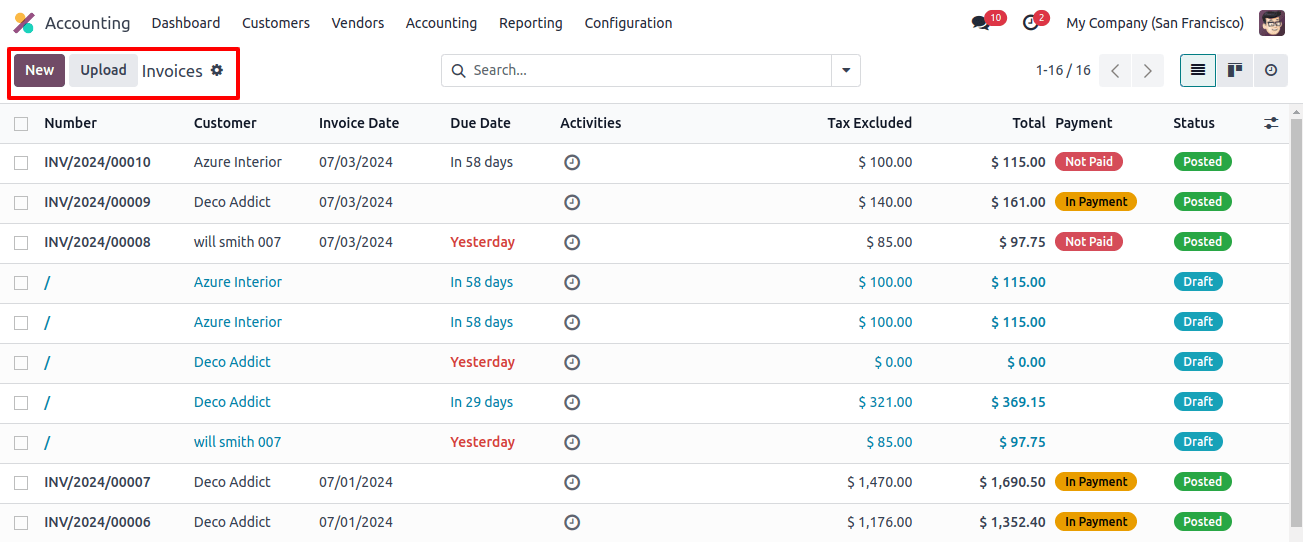
In the customer section, you can input the information for your partner. After selecting a customer, the partner’s delivery address is automatically revealed.
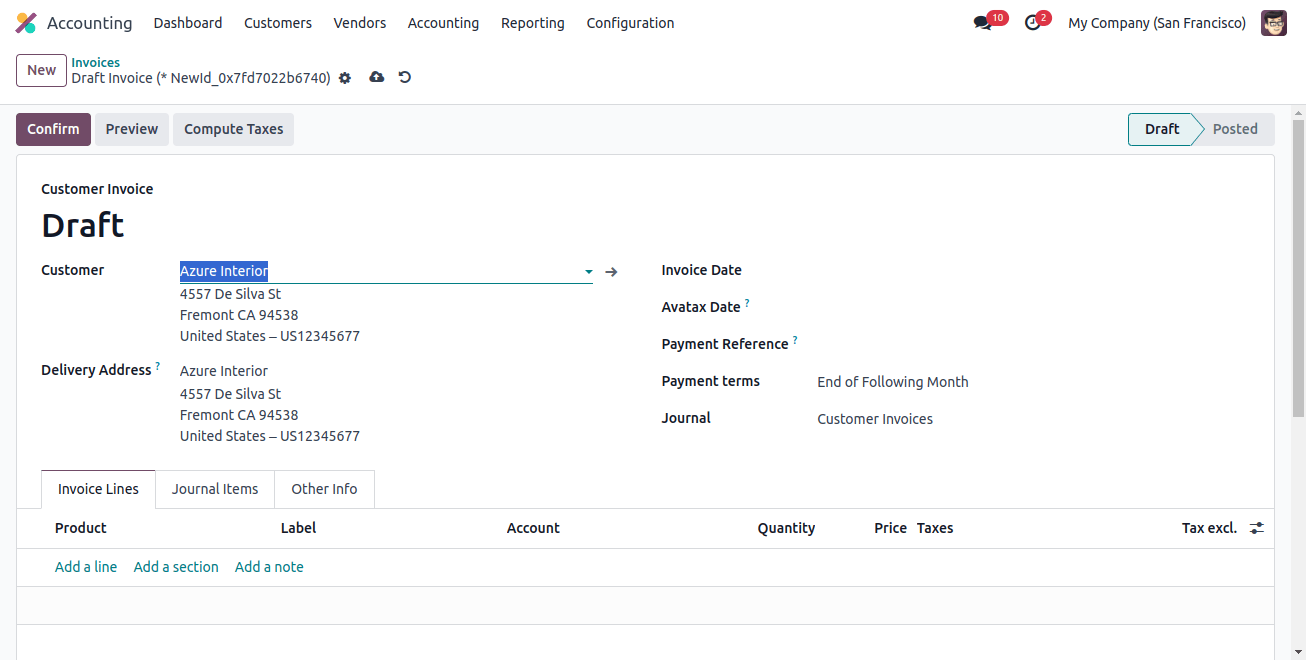
After that, add the invoice date and the payment amount. We chose 30 days as the invoice payment period. You can specify a specific journal for your invoice, as shown in the image below.
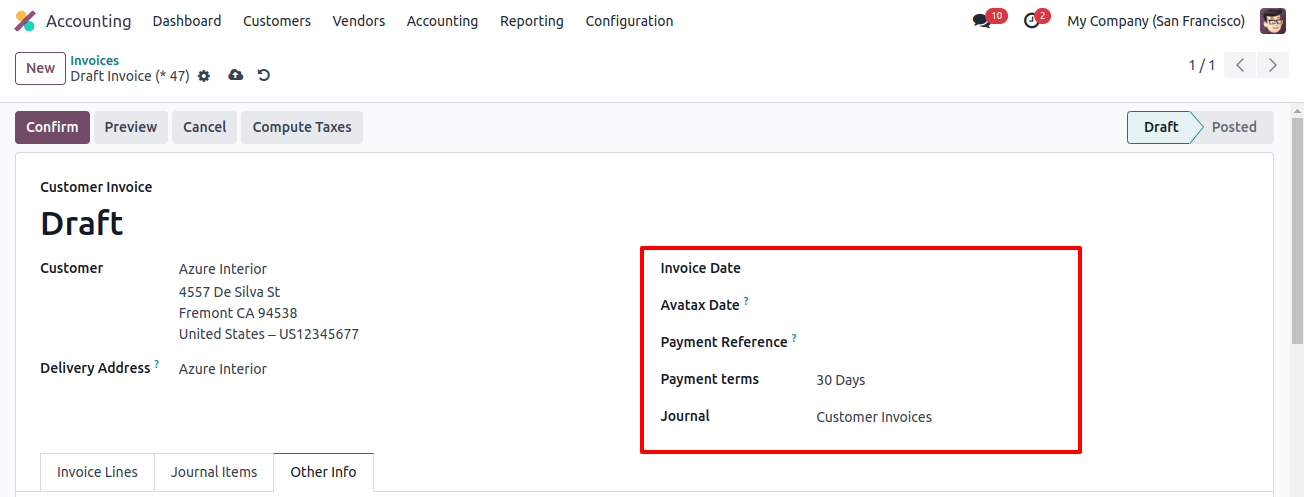
In the Accounting section of the other info page, select your newly formed Australia Fiscal position from the Fiscal position box.
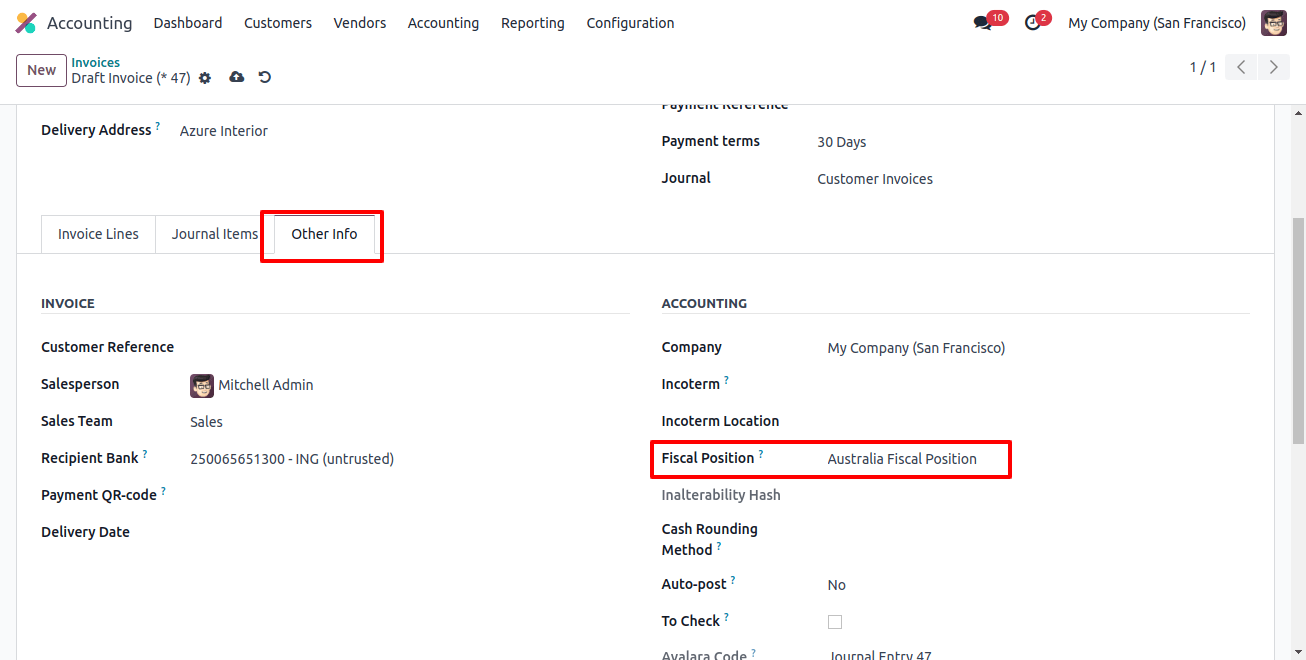
We can now choose an item from the Invoice Lines tab. Users can provide more information about the selected goods, such as quantity, price, and tax. Each piece of information is manually stored in Odoo 17 Accounting.
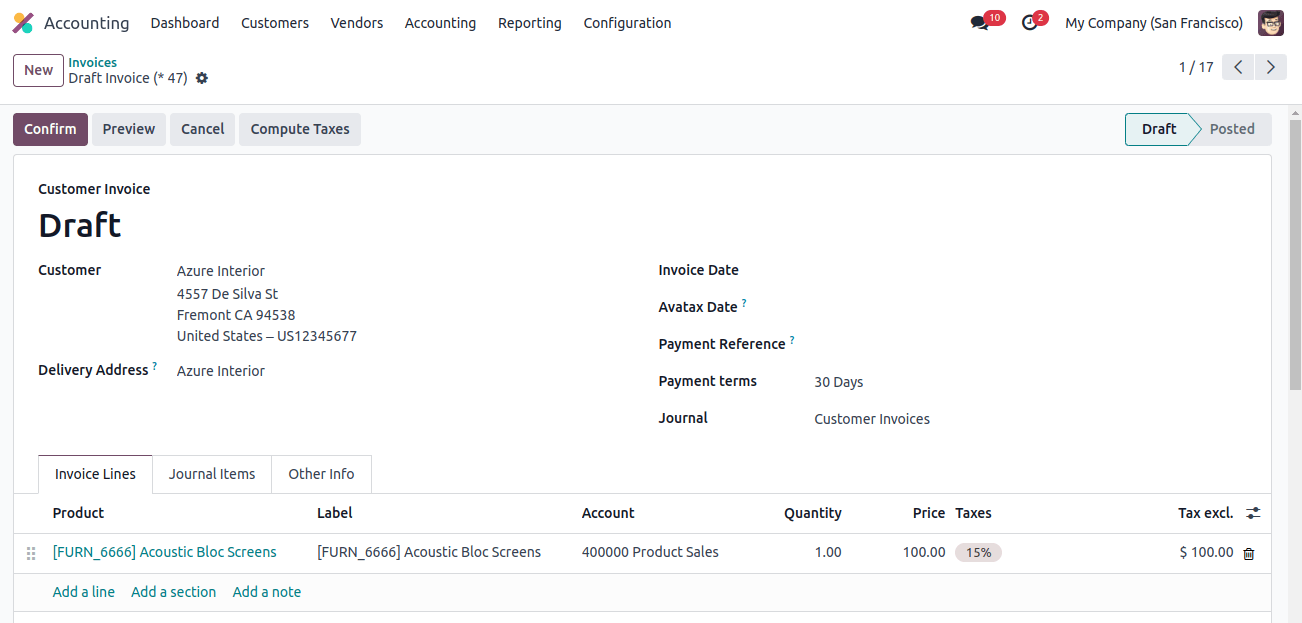
To publish the invoice, click the CONFIRM button in the Invoices tab. Therefore, specifying the fiscal state of an invoice is simple.