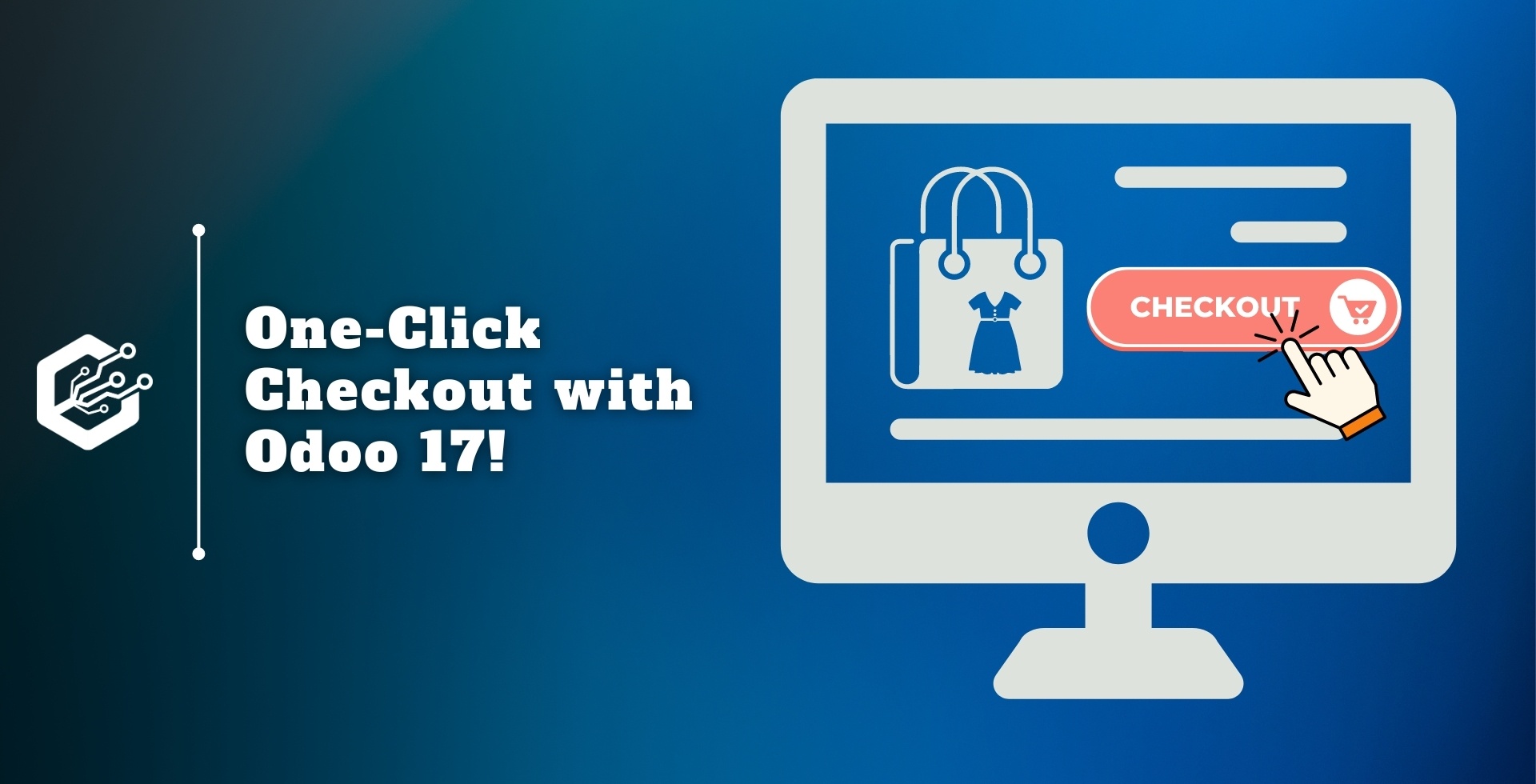Have you ever wondered how stores sell items that technically don't belong to them? That's where consignment comes in!
Imagine a company (let's call them "Cool Crafts") that makes jewelry. They might partner with a store (let's call it "Sparkle Boutique") to sell their creations.
Cool Crafts sends their jewelry to Sparkle Boutique, but it technically still belongs to Cool Crafts. Sparkle Boutique just helps sell it!
Odoo Makes Consignment Easy
Odoo 17, a popular business management tool, can help businesses like Cool Crafts and Sparkle Boutique manage these consignment situations.
Even though Odoo can handle two accounting styles (Continental and Anglo-Saxon), we'll focus on Anglo-Saxon here, which is common in many countries.
What Happens When You Sell a Consignment Item (Anglo-Saxon)?
In Anglo-Saxon accounting, you only record the cost of a product when it's sold. So, when Sparkle Boutique receives Cool Crafts' jewelry, it's listed as an asset, but the cost isn't recorded yet. This means someone will need to add that cost manually later.
Let's Get Odoo Ready for Consignment
By default, Odoo uses Continental accounting. But don't worry, switching to Anglo-Saxon is easy! Here's how:
- Turn on Developer Mode (Think of this like a special setting that lets you adjust Odoo).
- Go to Settings > Accounting > Anglo-Saxon Accounting
- Now Odoo is set up for consignment with Anglo-Saxon accounting!
Now that Odoo is set up for consignment with Anglo-Saxon accounting, let's make things even smoother!
We want Odoo to automatically track the costs of consigned items when they're sold. To do this, we need to turn on "Automatic Accounting."
Think of it like a helpful assistant that keeps tabs on your finances behind the scenes.
Here's how to find it:
Go to Configuration. --> Click on Settings.
Look for Automatic Accounting.
With Automatic Accounting turned on, Odoo will automatically record the cost of consigned items when they are sold. This saves you time and ensures your financial records are accurate!
After enabling the feature from the configuration, Save the new settings. Next for the Consignment process, the user needs to enable the Consignment option from Inventory settings.
- Go to Configuration > Settings > Consignment
Now, Let's Set Up the Consignment Item
Next, we'll configure the actual product being sold on consignment. Imagine a store selling batteries that don't technically belong to them. In Odoo, we'd call these "consignment products."
Here's what we'll do:
Find the product: Let's use "Battery" as an example.
Set the category: In Odoo, we'll mark "Battery" as a "consignment" product.
This tells Odoo that these batteries belong to someone else, even though they're being stored and sold in the store.
Let's take a closer look at the product category.
Here's a handy link you can click to see how this category is set up. One thing you'll find is the "inventory valuation" setting.
This tells Odoo how to track the value of the items in this category.
For consignment products, you'll likely want this set to "Automated." This makes things easier to manage.
Another thing to consider is the "costing method." This means how Odoo calculates the cost of each item. There are two common options:
First in, First Out (FIFO): This assumes the first items bought are the first ones sold.
Average Costing: This takes the average cost of all the items you have in stock.
You can choose whichever costing method works best for your business.
We've set up Odoo for consignment and created a consignment product (like batteries!). Now, let's see how to manage buying and selling these items.
How to manage buying and selling these items
Stock Accounts:
Odoo uses special accounts to track consignment items. You can find these accounts in the Settings menu. There, you can also adjust them if needed.
Buying Consignment Items:
Imagine you need to order more batteries. Here's how to do it in Odoo's purchase module:
Click "New" to create a new request for quotation (RFQ).
Enter details like the supplier name and delivery date.
Add the "Battery" product (our consignment item) using the "Add a Line" button.
Sending the Request and Receiving Batteries
Once you've added the batteries to your request for quotation (RFQ), you can easily email it to the supplier using the "Send via Email" option.
If the supplier accepts your offer, you can then confirm the quote. Finally, to receive and stock the batteries, head over to the "Receipt" tab and click "Receive Product." Easy!
Getting the Batteries In!
Once you click "Receive Product," Odoo will add those 10 batteries to your stock from the supplier's location. But before finalizing things, there's one more step.
Who Owns These Batteries?
Since they're on consignment, we need to tell Odoo they belong to the supplier, not your company.
Think of it like adding a label that says "Property of [Supplier Name]."
In Odoo, you can do this by assigning the supplier as the "owner" before finalizing the receipt.
Batteries Received! But Wait...
Great news! The 10 batteries have arrived and are now in your stock. However, since they're on consignment, there's a key difference.
Not Quite Your Stock
Odoo won't record the value of these batteries because they technically belong to the supplier, not your company. It's like adding borrowed items to your inventory without affecting your overall value.
Paying the Supplier
The good news is that Odoo makes it easy to pay the supplier for these batteries.
A new button called "Create Bill" will appear on the purchase order. Click this button to generate a bill for the supplier.
Now that the batteries have arrived, it's time to pay the supplier. Here's how to do it in Odoo:
Click the "Create Bill" button on the purchase order.
Fill in the details like the supplier's name, due date, and your bank information.
The battery details will automatically appear on the bill.
Once everything looks good, click "Confirm" to send the bill to the supplier for payment.
After you confirm the payment for the batteries, you can check the details on Odoo's "Journal Entries" page (think of it as a record of your income and expenses).
This record shows how the payment affected different accounts, like taxes and your account with the supplier.
Now that you've received the batteries on consignment, let's see how to sell them!
Creating a Sales Order
Go to the Sales module in Odoo and click "New" to create a new sales order (basically a quote for a customer). Enter your customer's details and any other information needed.
Adding the Batteries
Use the "Add a Line" button and choose the "Battery" product from your list. This tells Odoo which batteries you're selling.
Once you've added the batteries to the sales order, click "Confirm" to finalize the quote and let the customer know the details.
After that, you can find the "Delivery" tab to prepare the batteries for your customer. Click on the "Delivery" tab to move on to the next step.
On the "Delivery" tab, click "Validate" to finalize the delivery process. This tells Odoo to remove the batteries from your stock and get them ready to send to your customer.
The "Detailed Operations" tab (like a behind-the-scenes view) shows extra details about the battery delivery, such as the exact location they'll be picked up from in your stock and how many are being sent.
Once the batteries are on their way to the customer, you can create an invoice for them. Think of it like a bill that shows how much they owe you.
In Odoo, a new button called "Create Invoice" will appear on the sales order.
After you send the batteries, you can create an invoice for your customer using the "Create Invoice" button.
This invoice will show the customer's details, date, and how much they owe you.
Once you confirm the invoice, it's like sending them a bill so they can pay you.
Once you've sent the invoice, you can wait for the customer to pay you. In Odoo, there's an option called "Register Payment" that you can use to record their payment.
We mentioned earlier that consignment sales work a little differently when it comes to finances. In Odoo, you can see how the sale affects your accounts on the "Journal Items" tab.
Here's the key thing to remember:
Normally, Odoo would record the cost of selling the batteries when you send the invoice.
But with consignment sales, this cost isn't recorded automatically because the batteries technically belong to the supplier, not your company.
Adding the Missing Piece
Since the cost isn't recorded automatically, you'll need to add it manually in Odoo. Think of it as a small extra step to keep your records accurate.
Congratulations! You've learned the basics of managing consignment items in Odoo 17 using Anglo-Saxon accounting.
Here's a quick recap:
You can buy and sell consignment items like they were your own, but Odoo keeps track of who owns them.
When you sell a consignment item, you need to add the cost manually since it wasn't recorded automatically.
In conclusion, Odoo Development empowers you to manage consignment sales and boost revenue in Odoo 17.