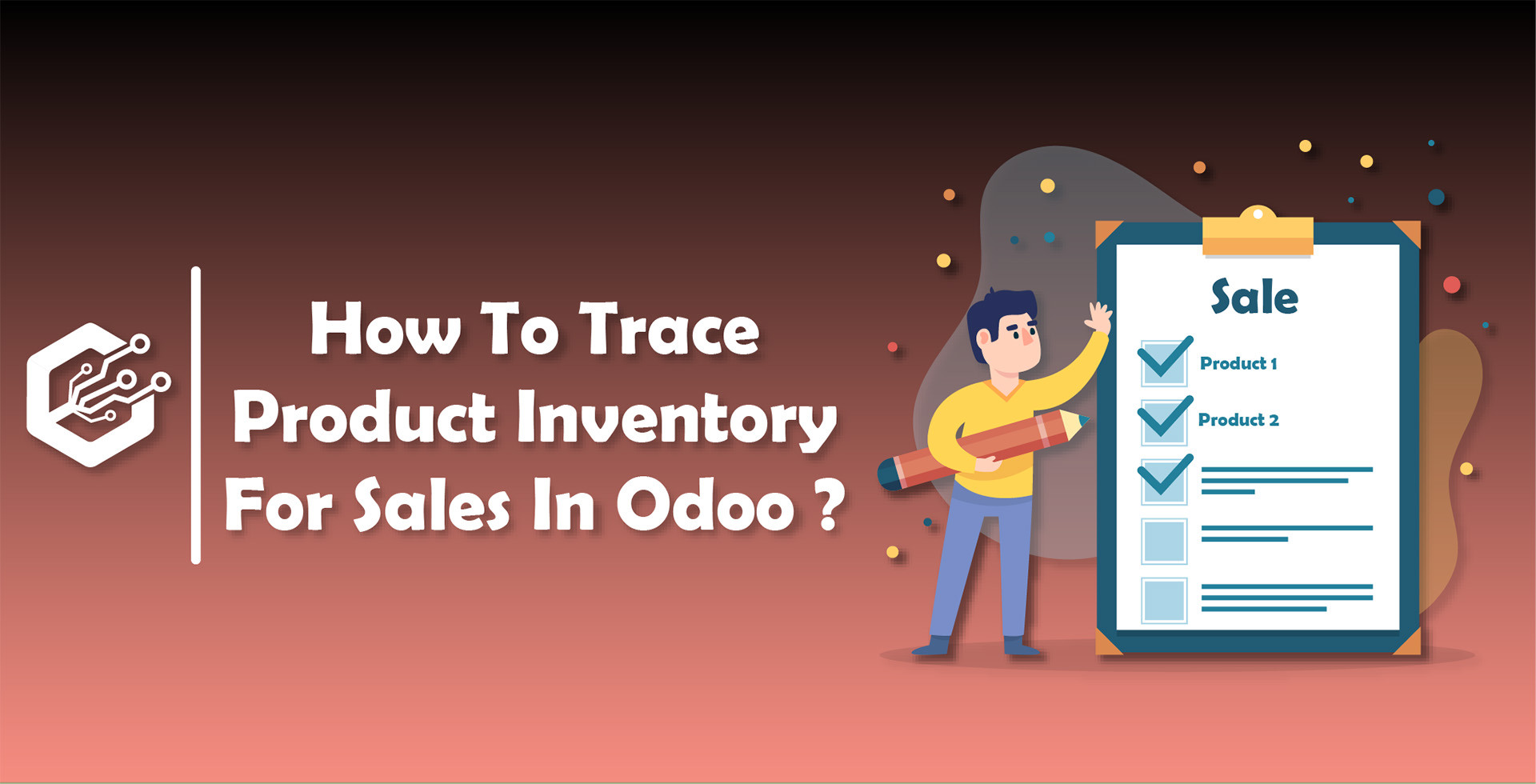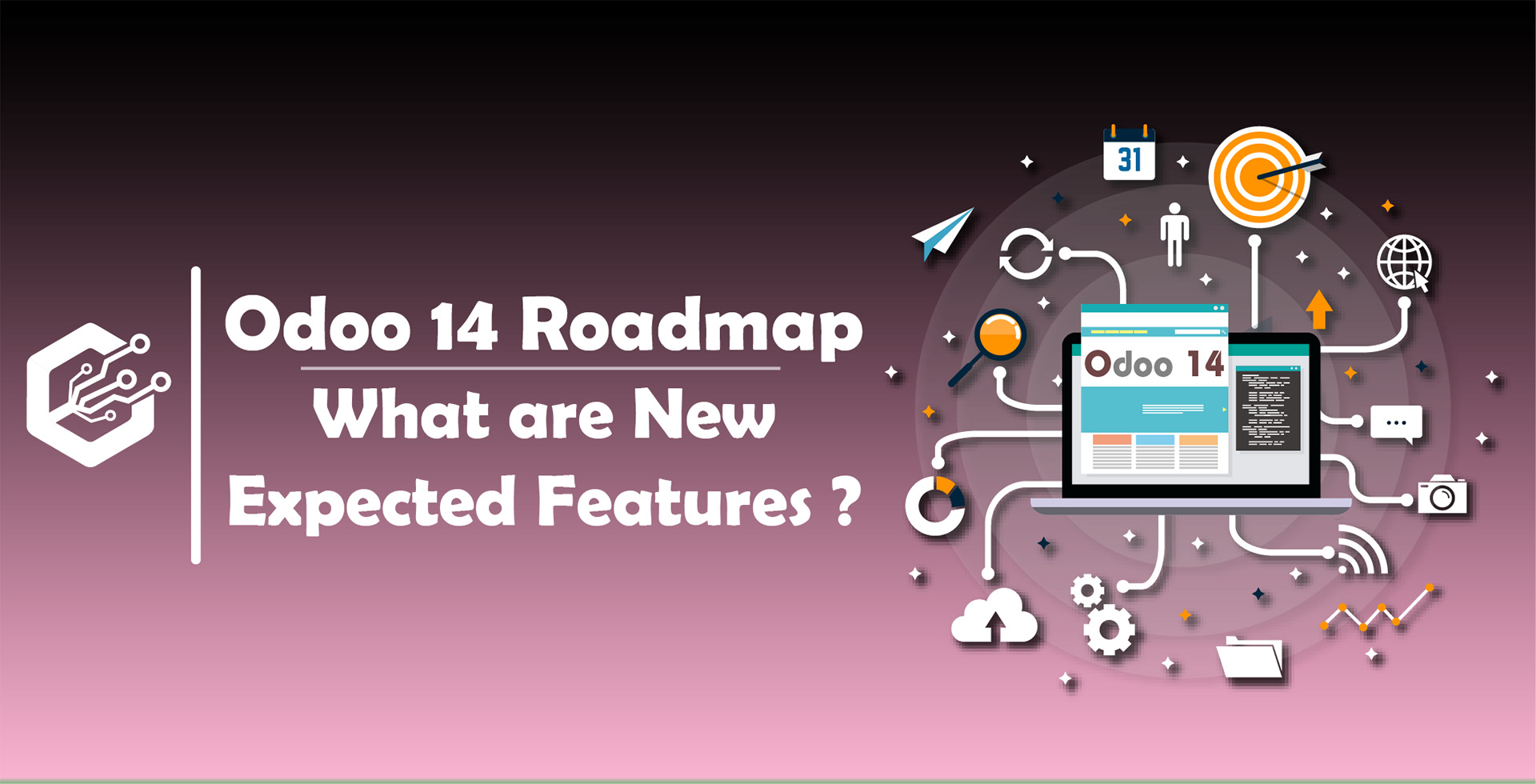This blog is related to how to trace products ,while validating Delivery Of A Sale Order in odoo 12.Please check procedure and their description along with their respective screen-shots.
Go To Sale > Products > select Products
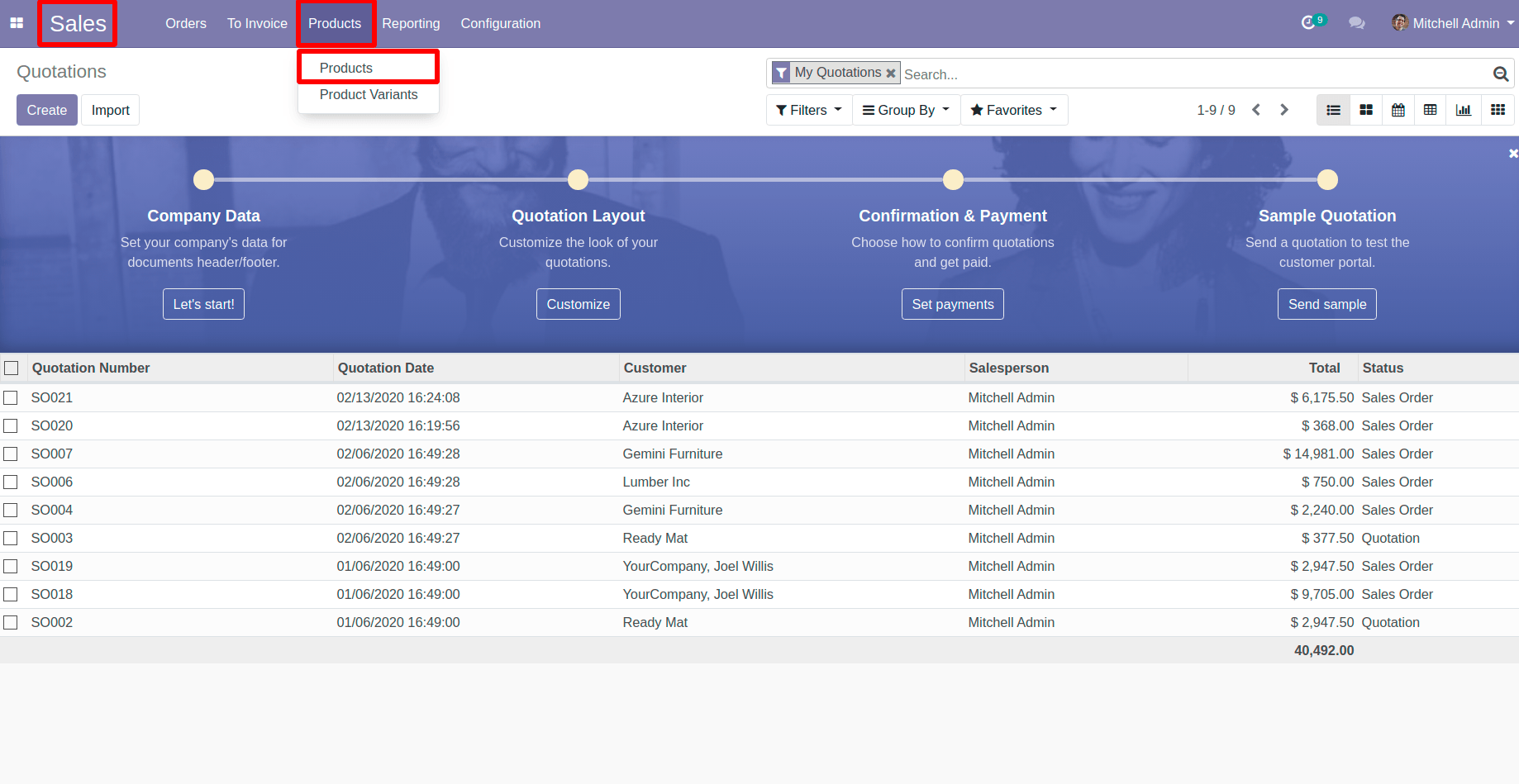
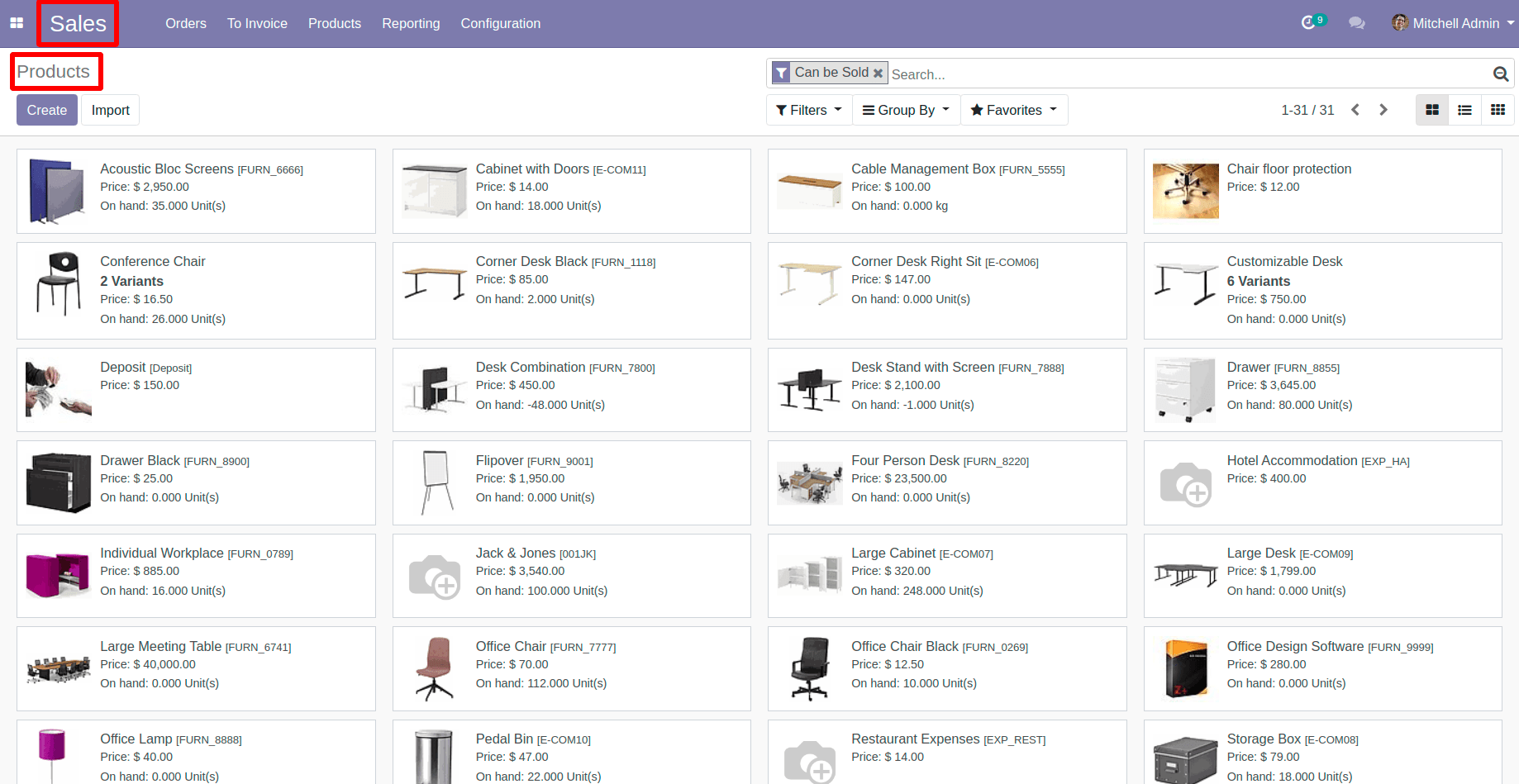
Now ,Select Your Products which you are going to use In Sale Quotation
Here I have selected three products ,which are as Follows;And Their related Configuration you can see In pictures.
Note : Selected Product must have it’s On Hand Qty and it’s type must have Storable Type.
1. Three-Seat Sofa
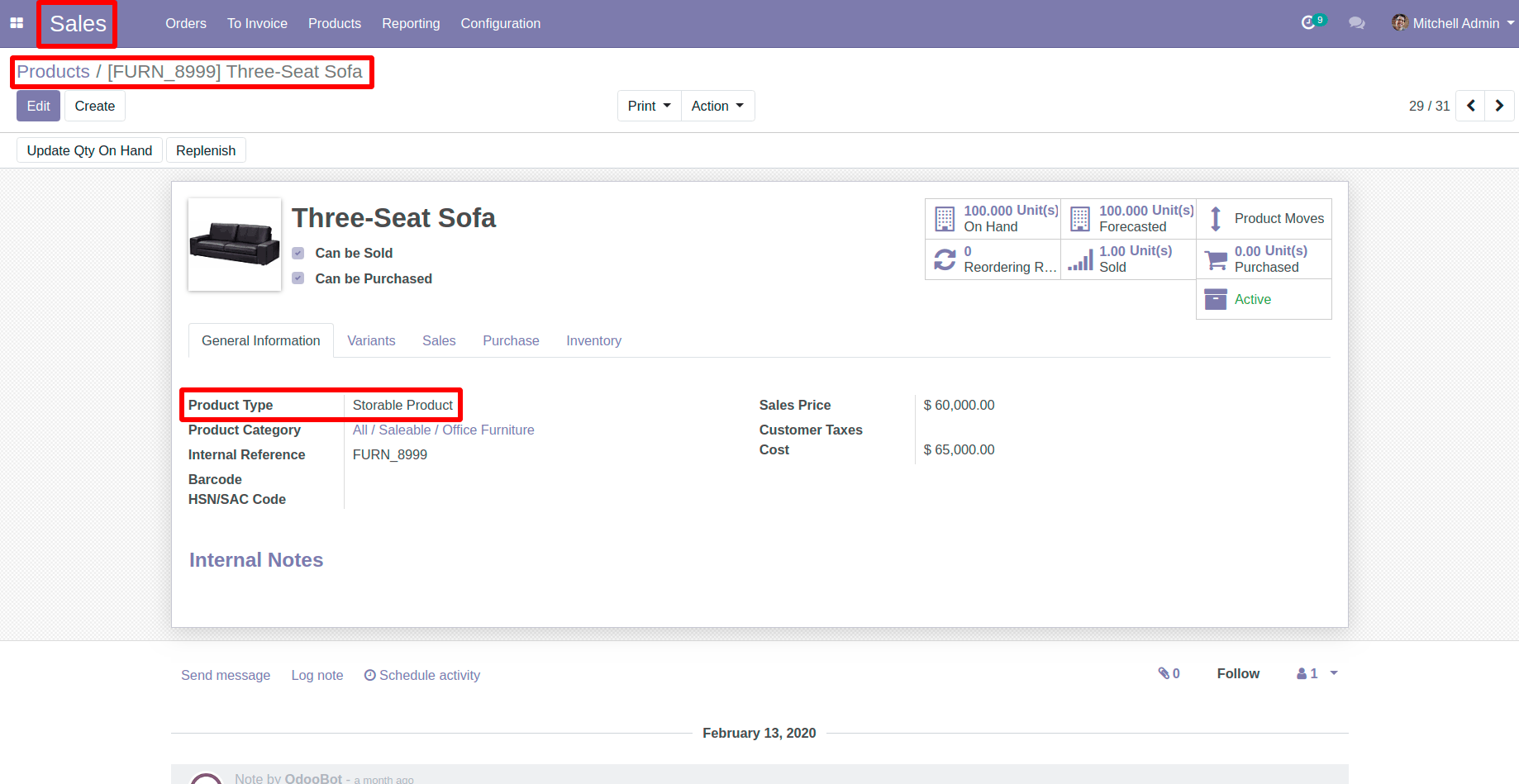
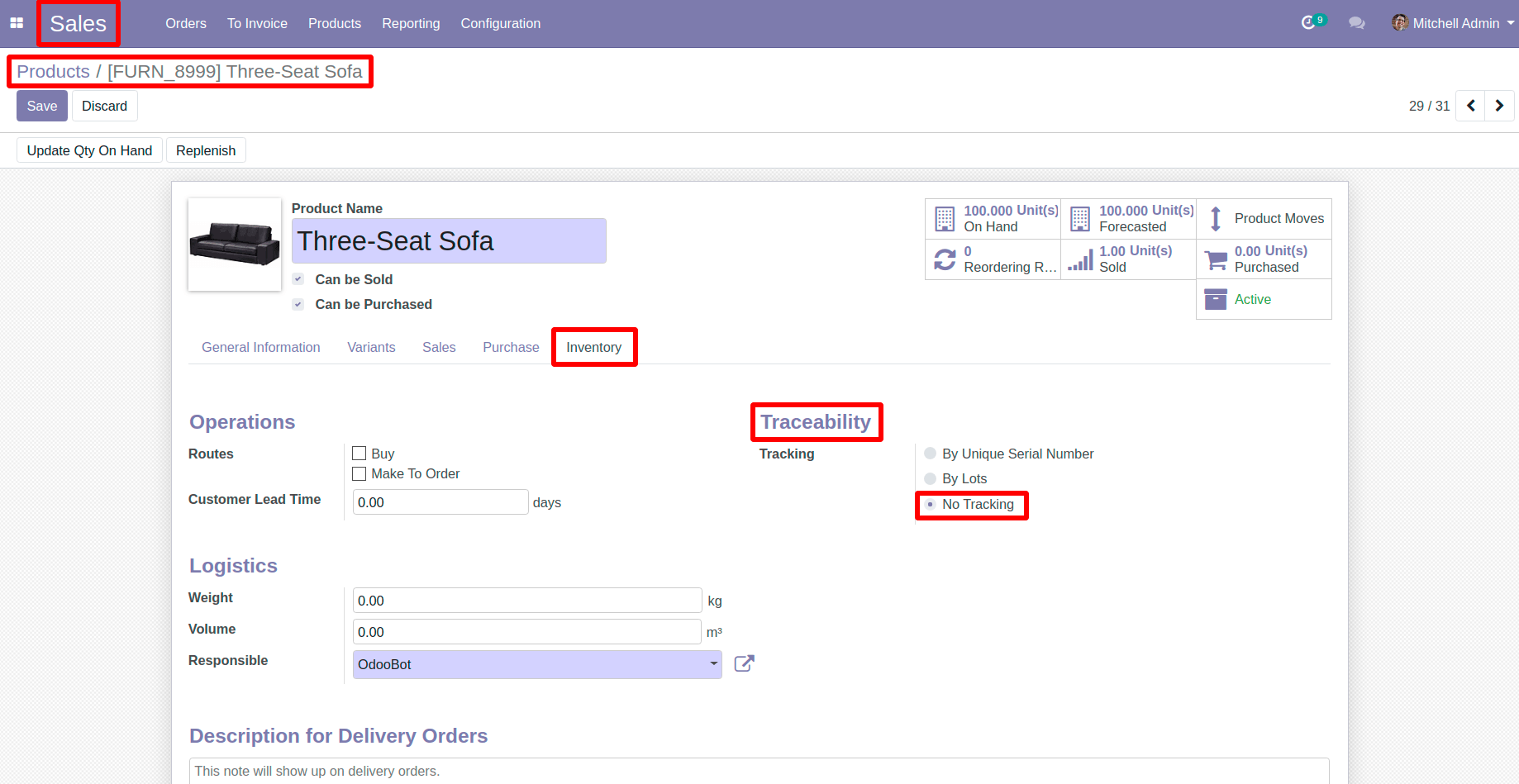
Office Chair Black
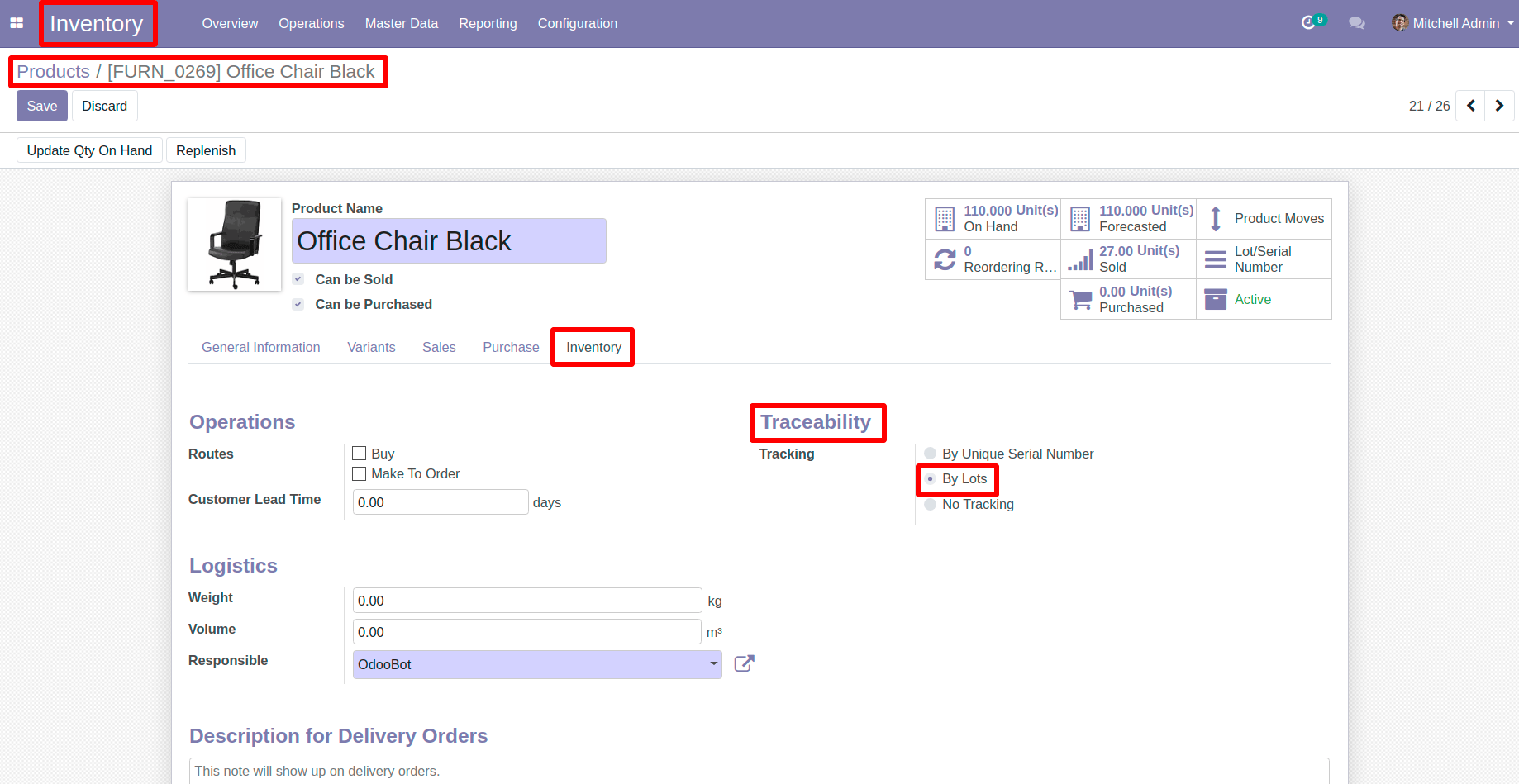
Office Lamp
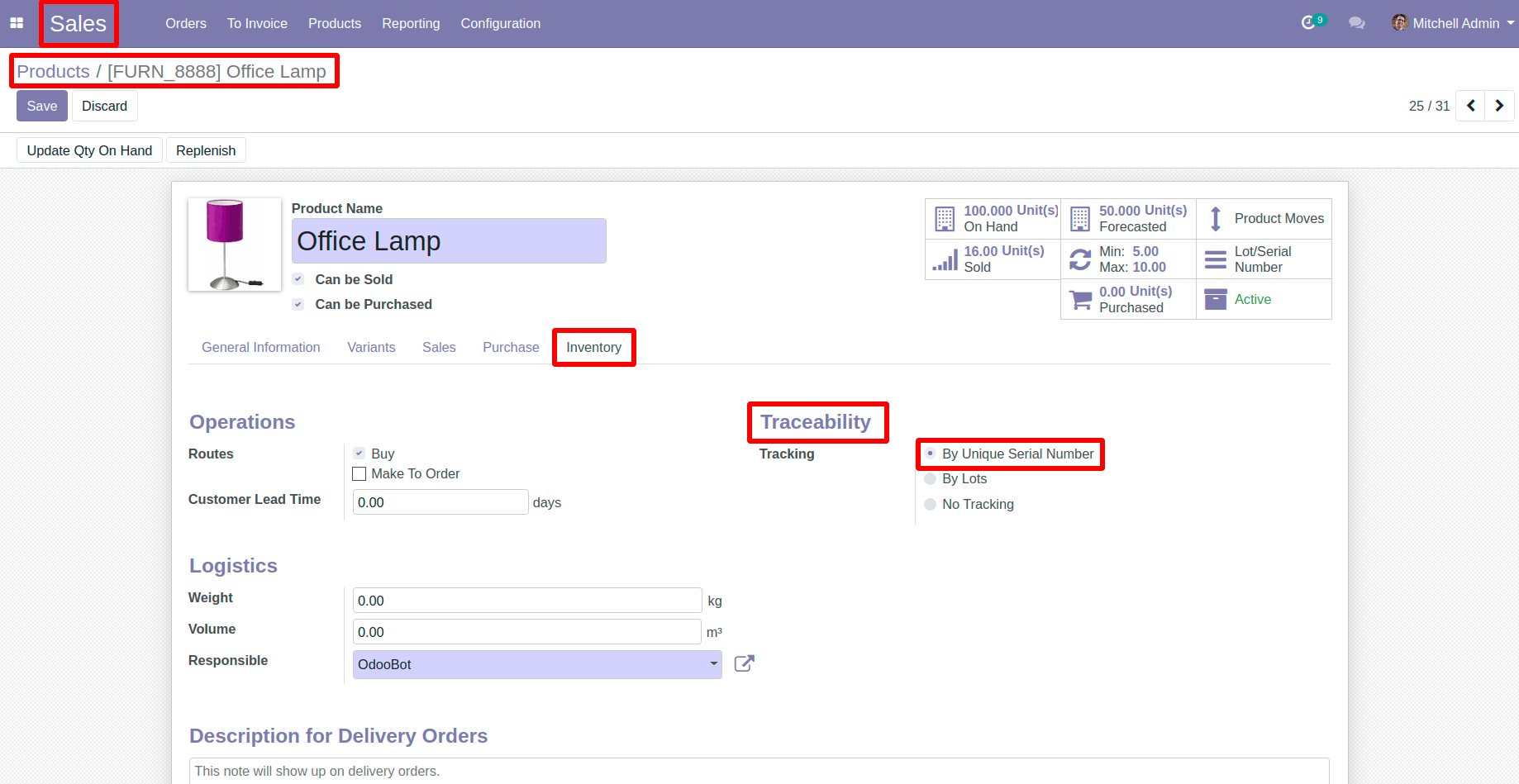
Now ,Create a Sale Quotation with these products that we have configured recently And Confirm it.
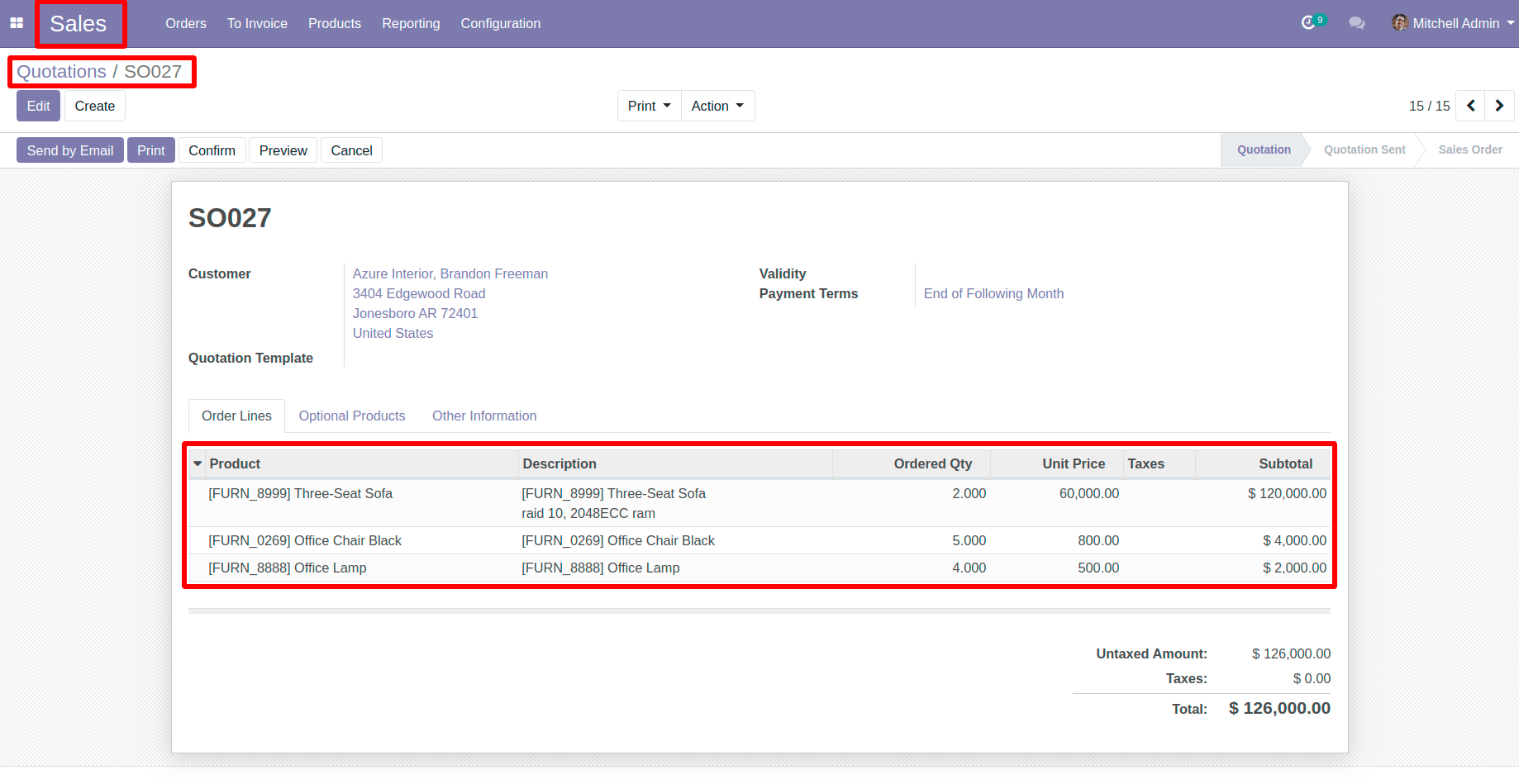
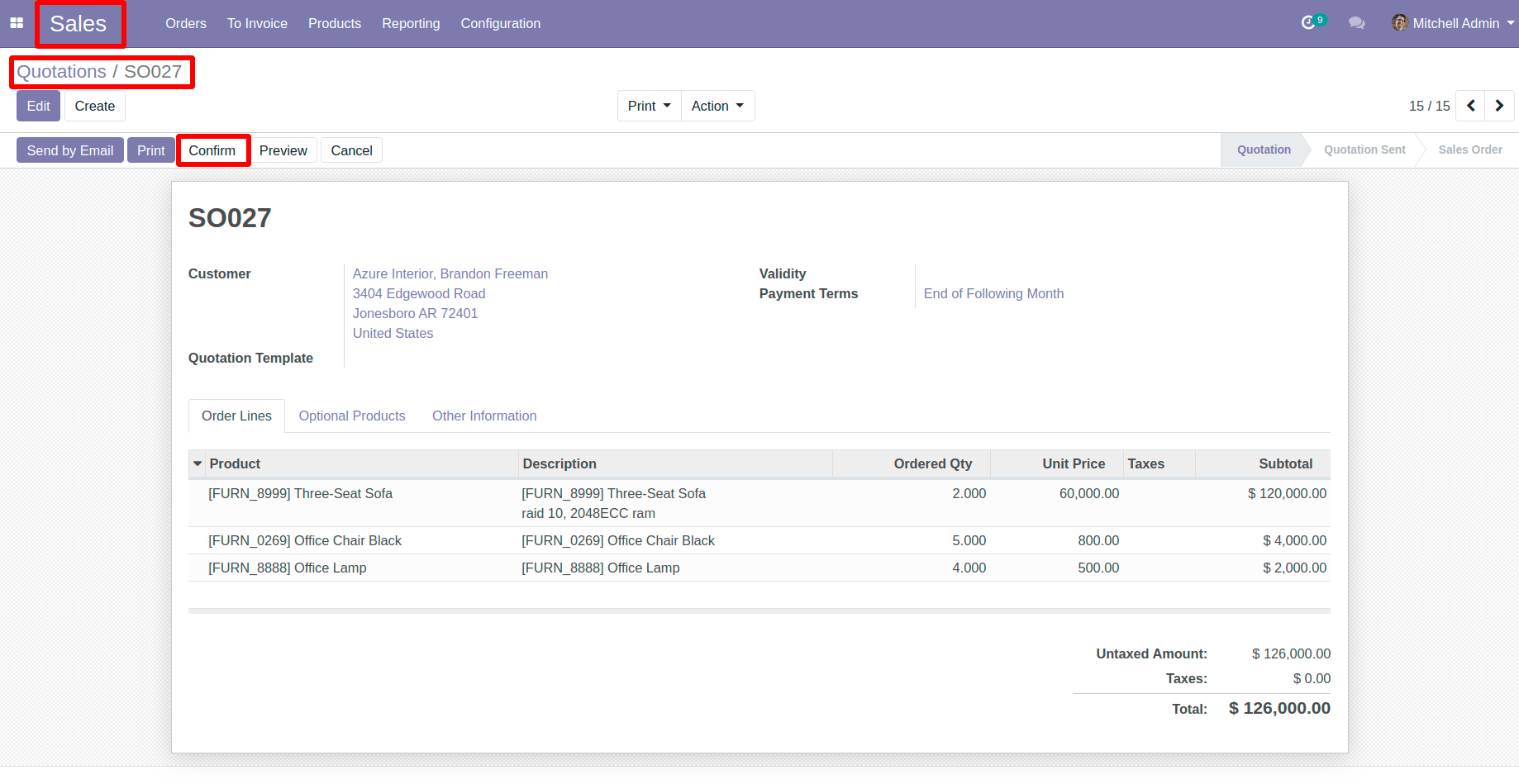
Now ,Go To Inventory > Master Data > Select Lot/Serial Numbers
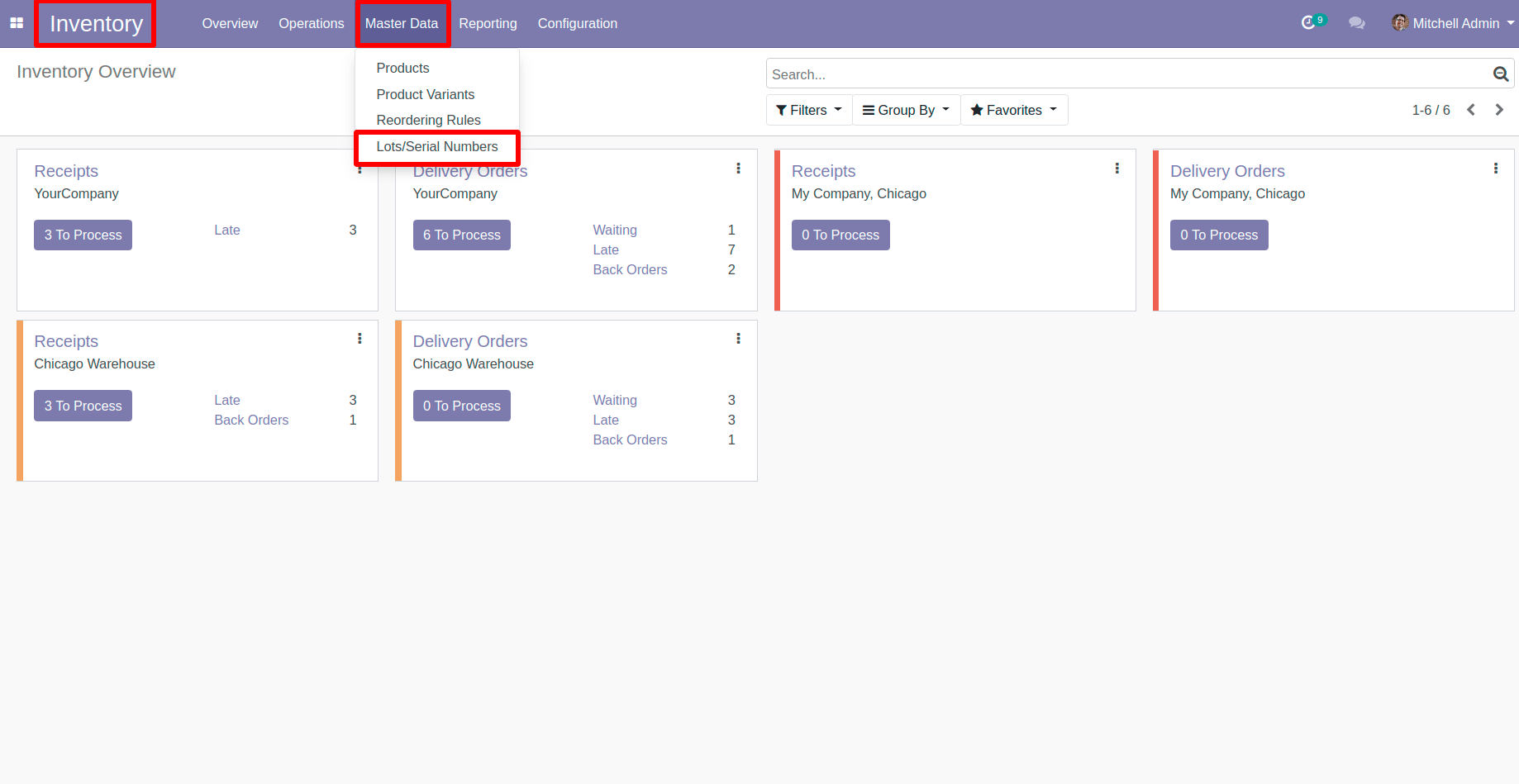
Here ,Create Lot/Serial Numbers Record
For Product,Three-Seat Sofa Traceability was No Tracking ,So No need to create Lot/Serial Record.
For Product ,Office Chair Black Traceability was By Lots, So here we will create only one Lot/Serial Record, Because of our product traceability configuration.You can see it in the picture
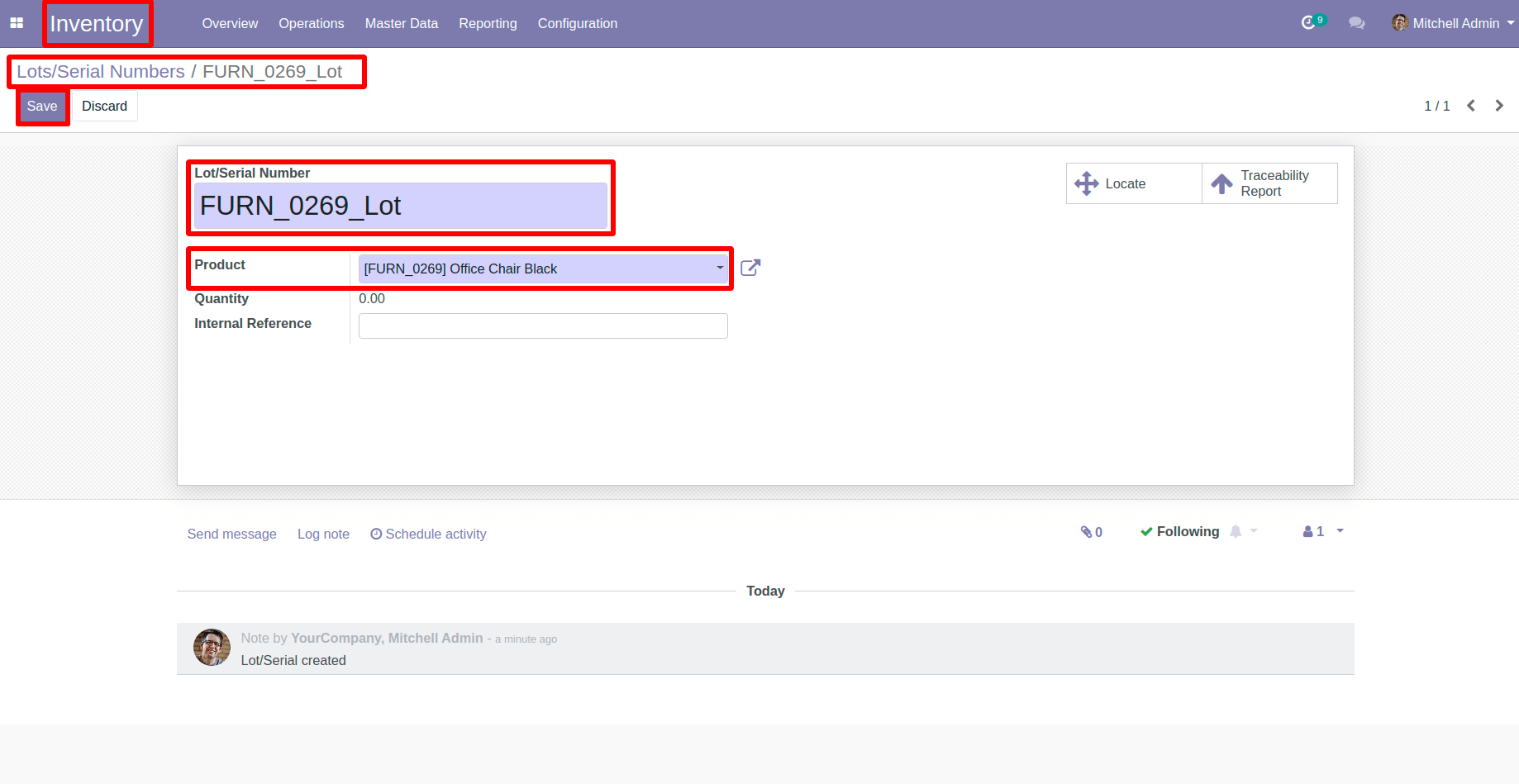
For Product ,Office-lamp Traceability was By Unique Serial Number, So here we will create four new Lot/Serial Records, Because we created a sale quotation with four office lamp quantities.
Check Below Image
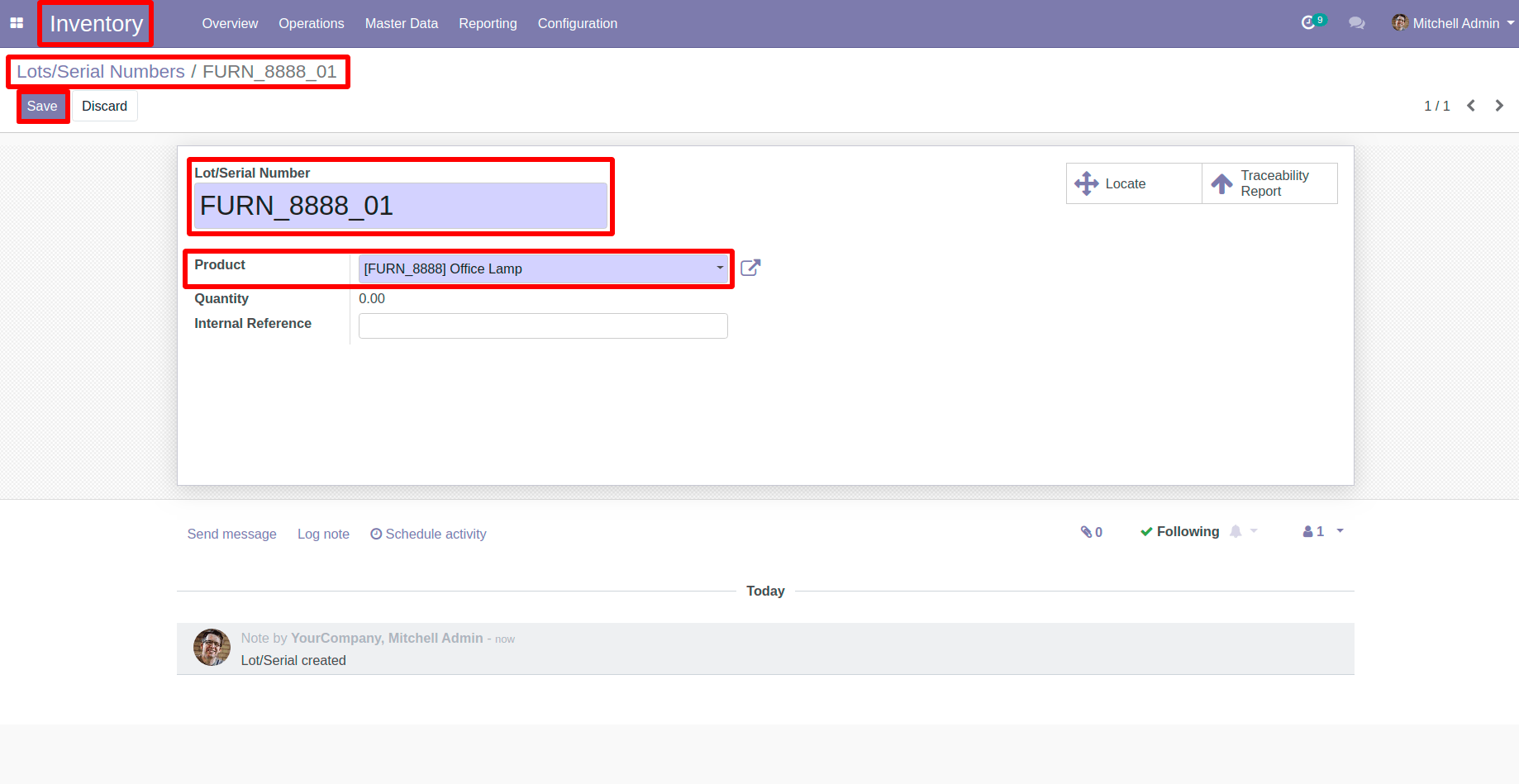
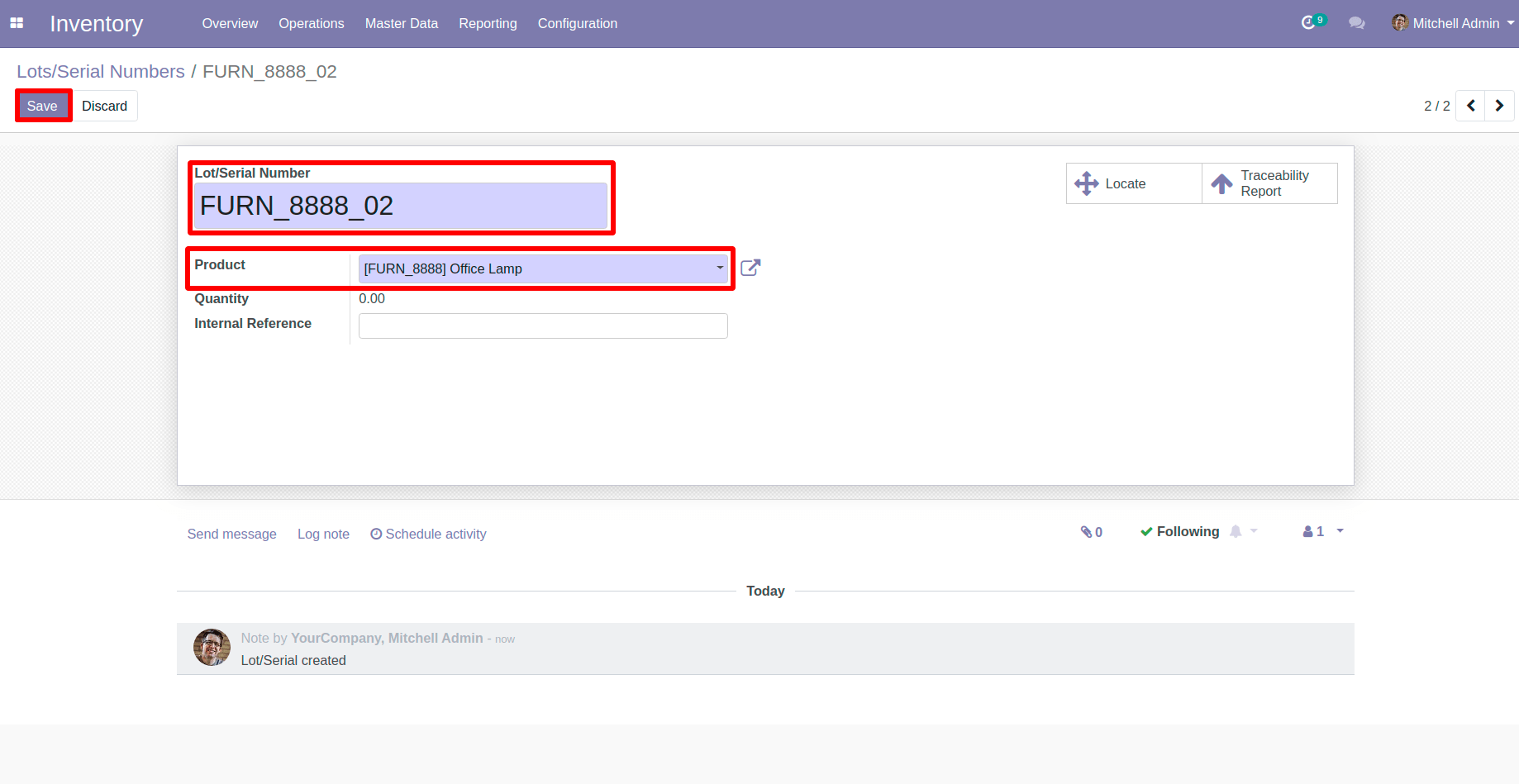
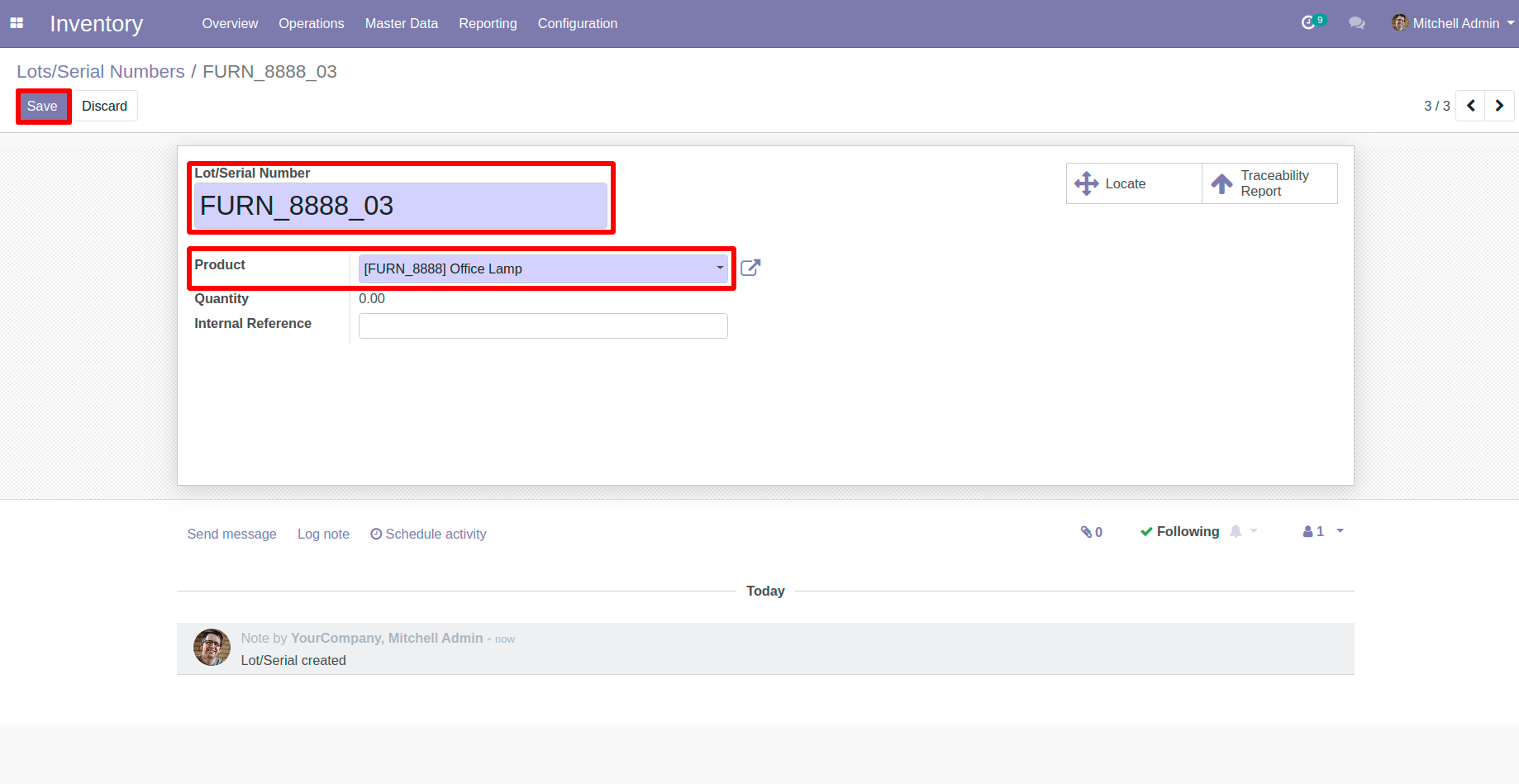
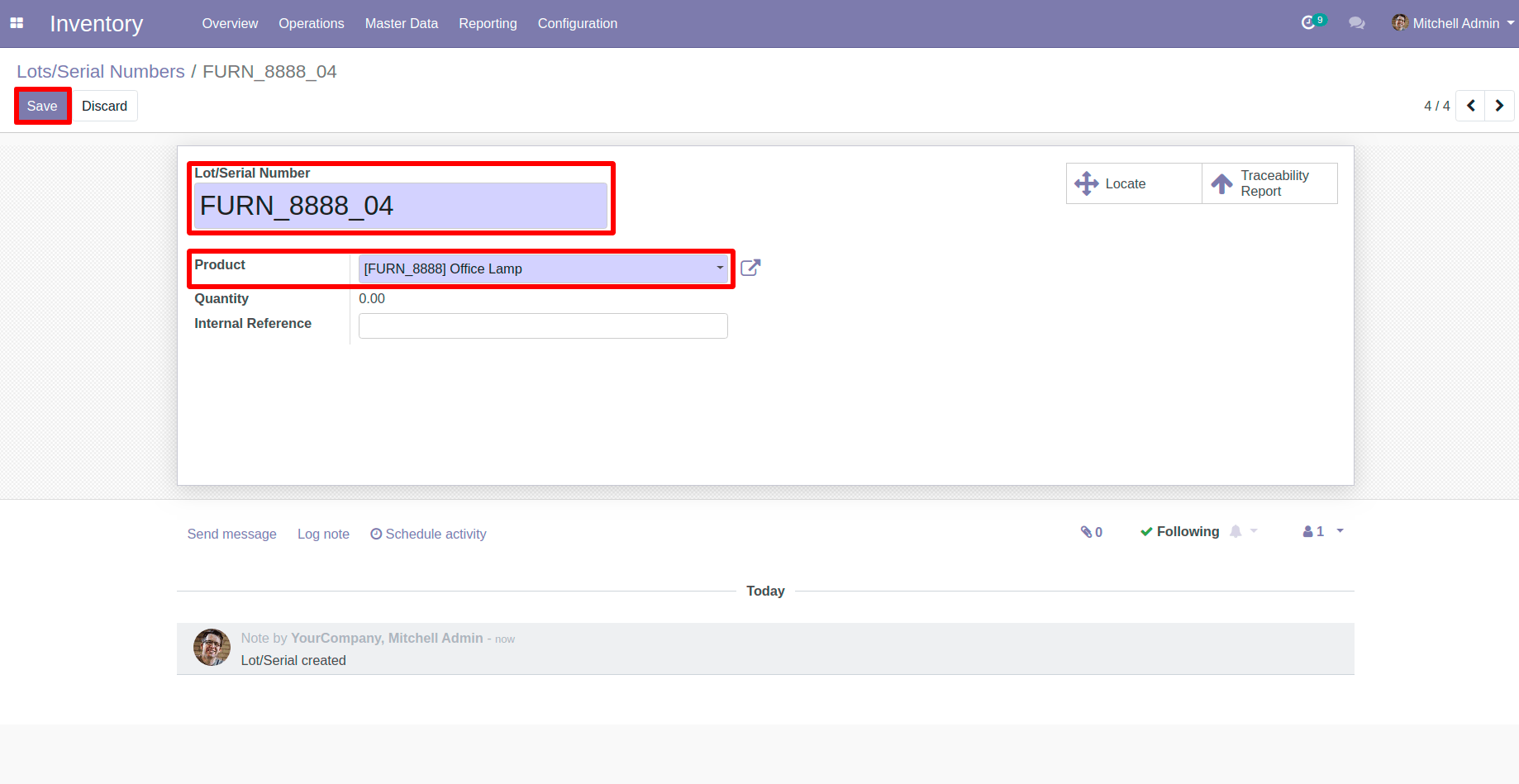
Now ,Go to your Sale Quotation > Delivery
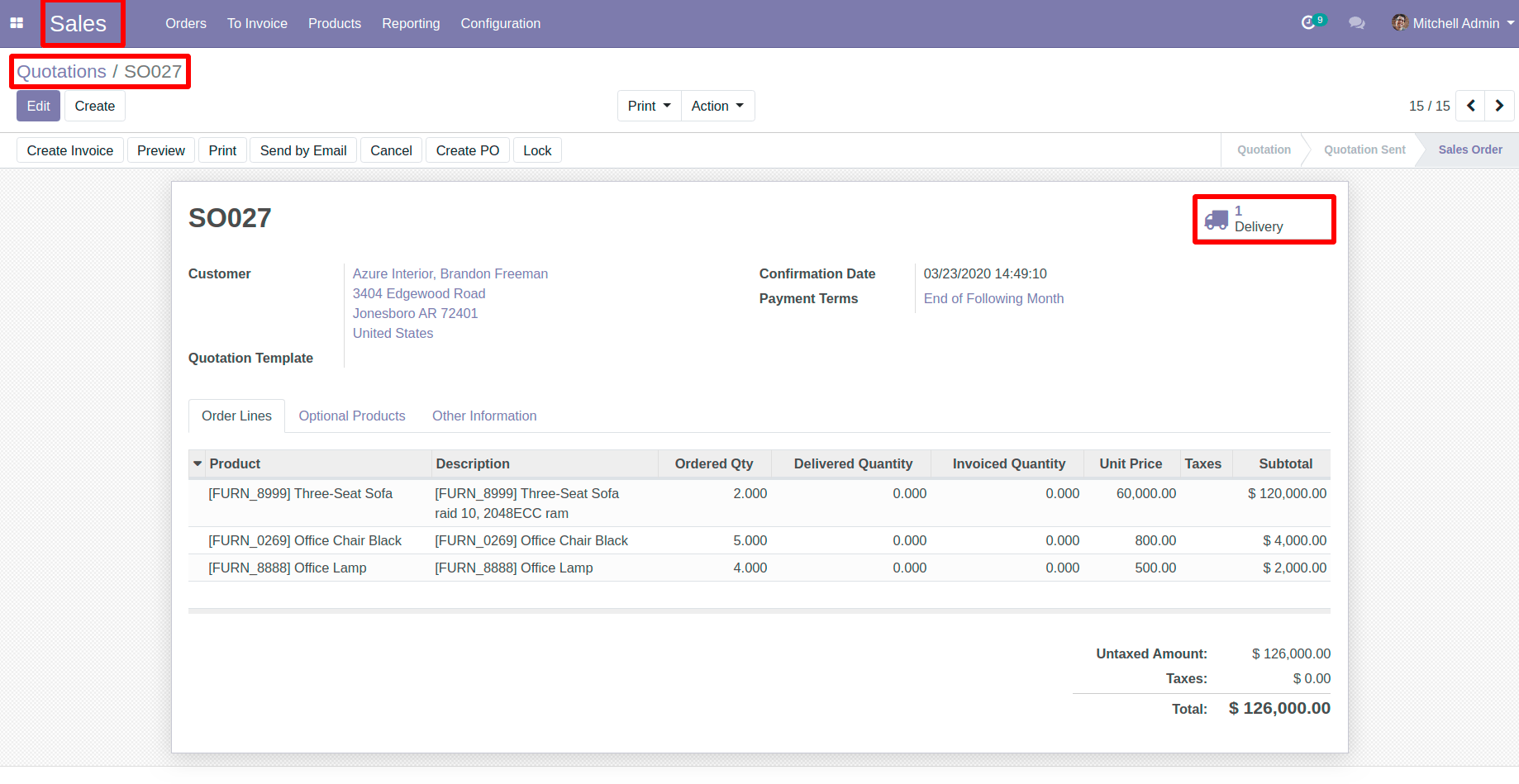
Now, Encode Done Quantity For Three-Sofa Seat Product Directly
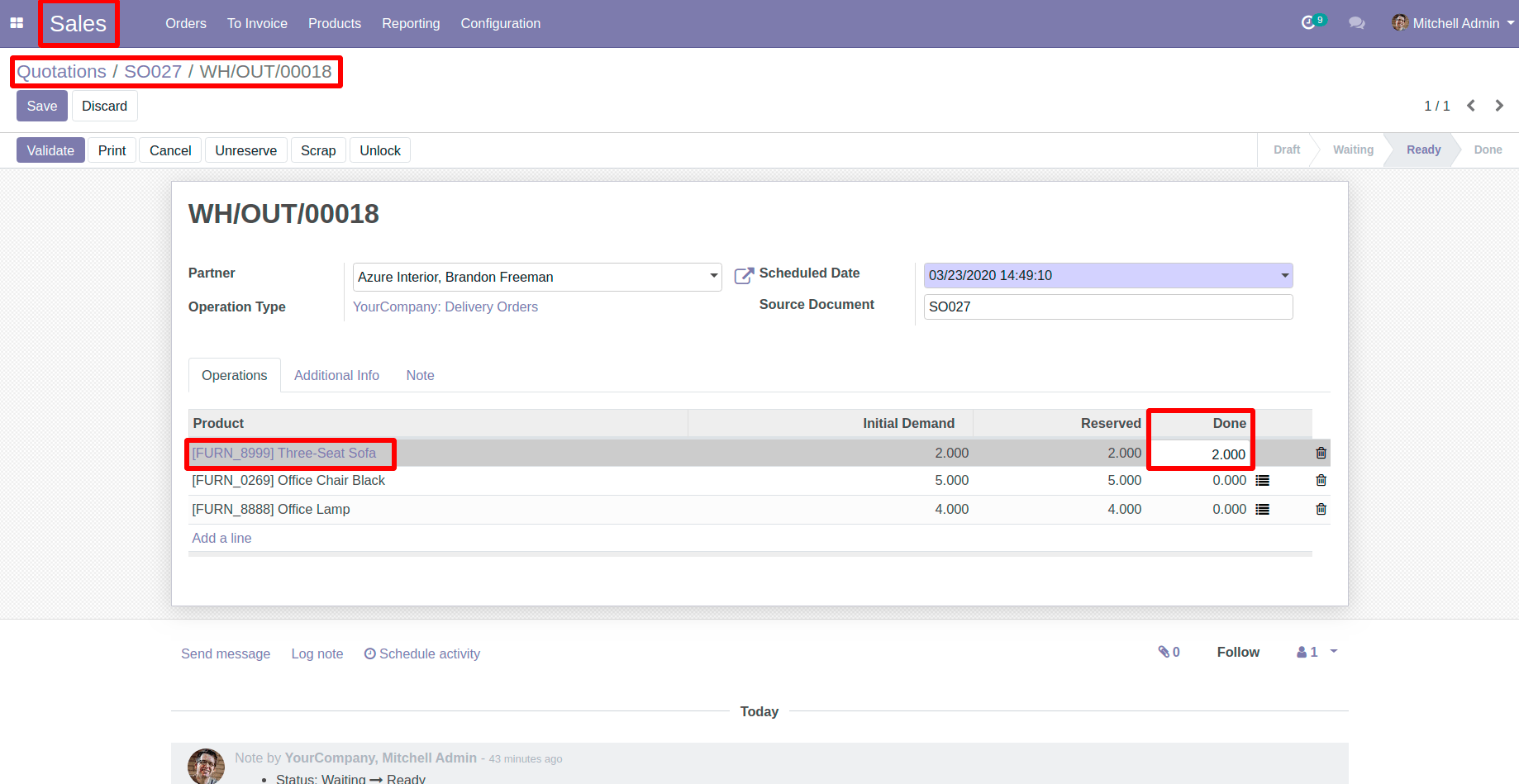
For Office Chair Product, Select on button as mentioned in
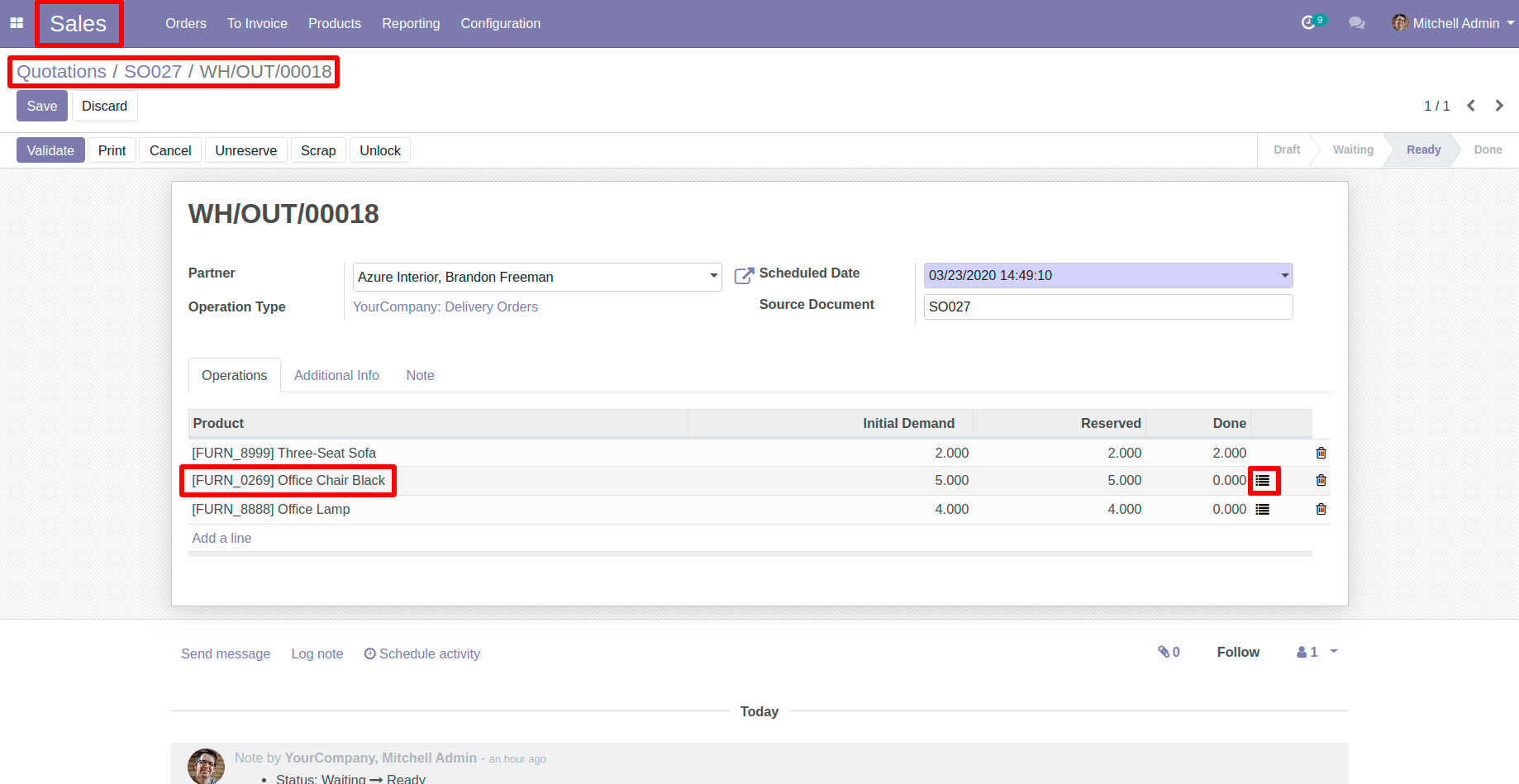
A new wizard will pop-up here select product lot serial ,which we have created earlier ,Here you can see that by selecting lot/serial record it will automatically encode the done quantity, If not then encode done quantity manually and click on confirm button.
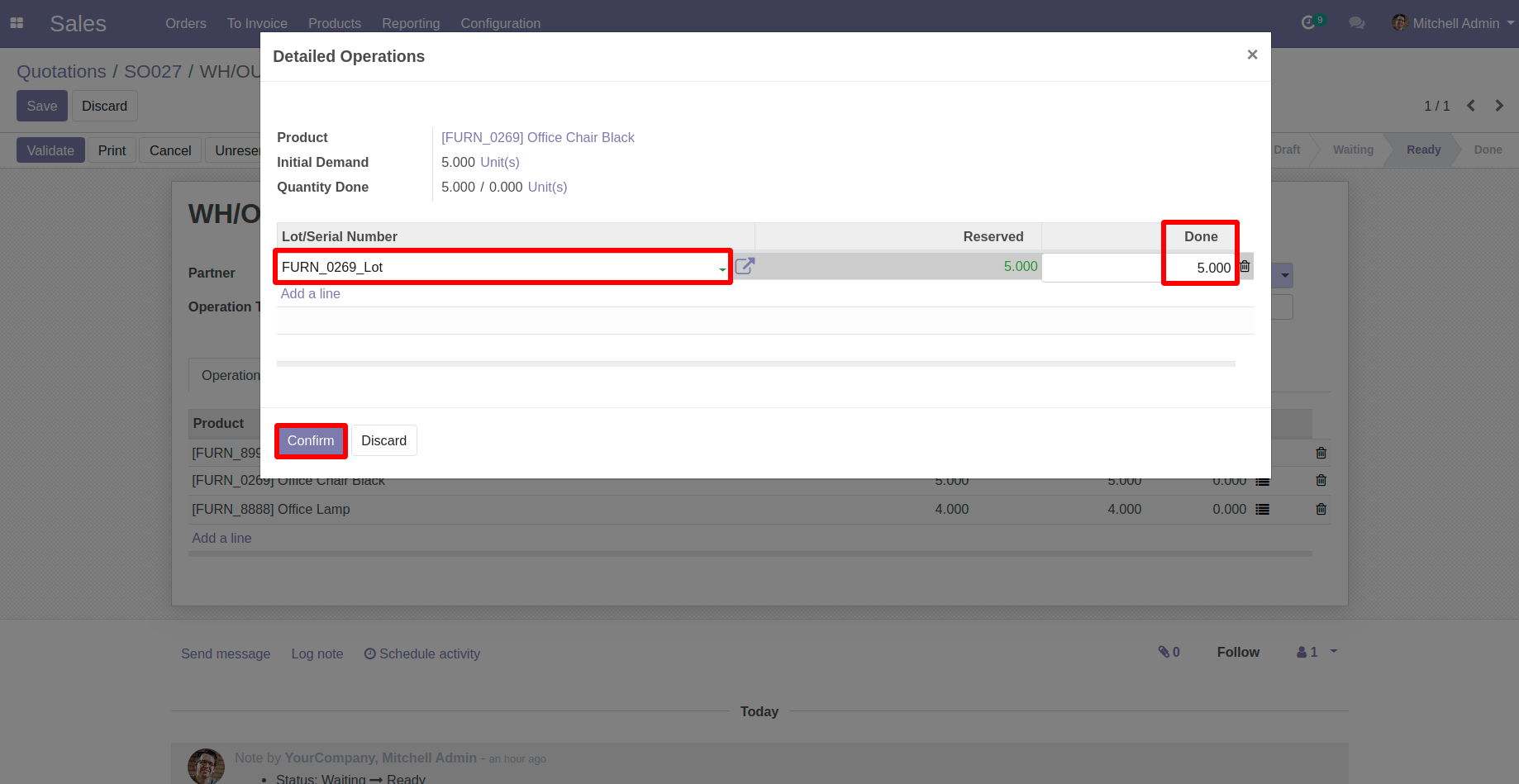
For Office Lamp, Select on button as mentioned in
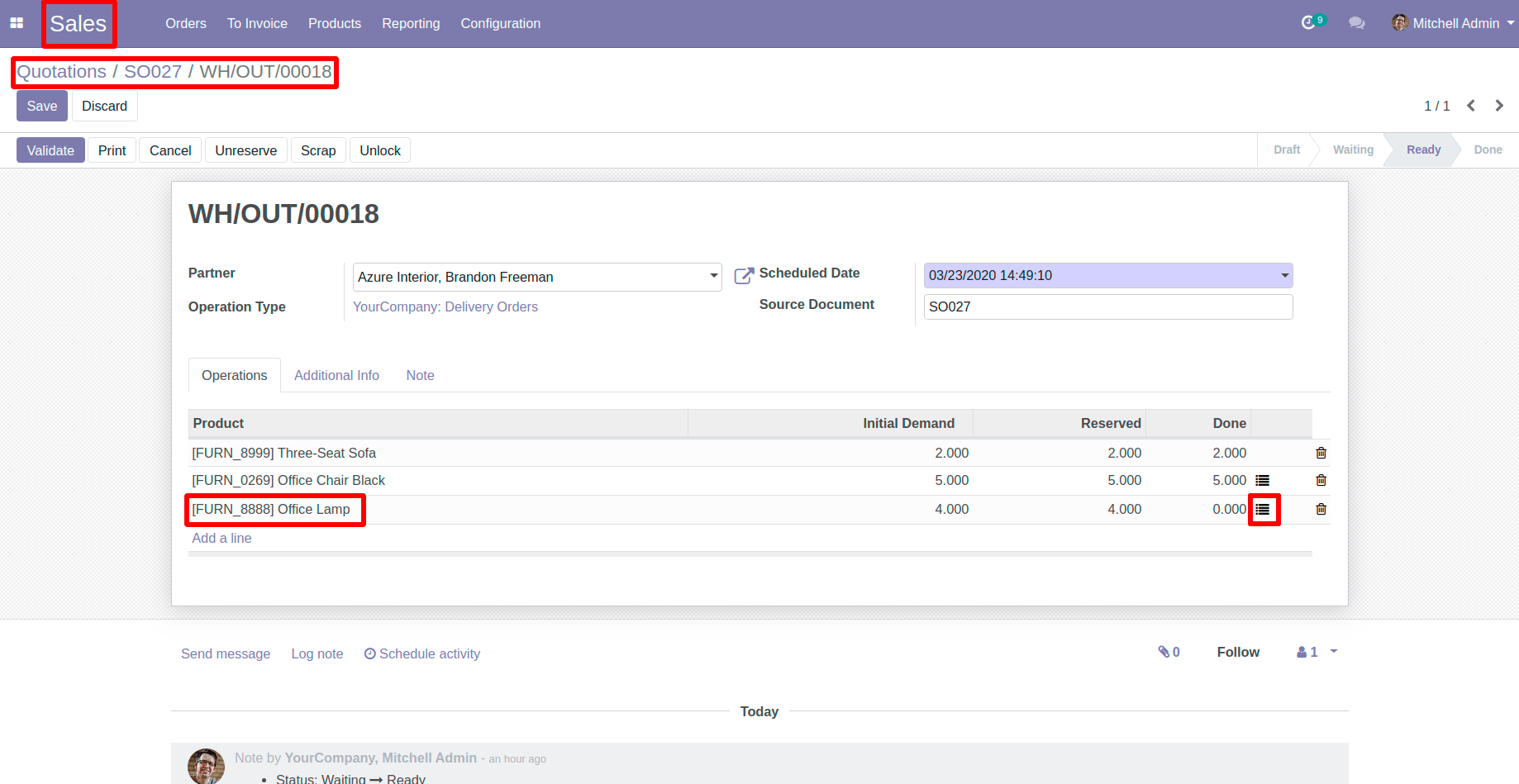
A new wizard will pop-up here select product lot serial which we have created earlier ,Here you can see that by selecting lot/serial record it will automatically encode the done quantity ,if not then encode done quantity manually and click on confirm button.
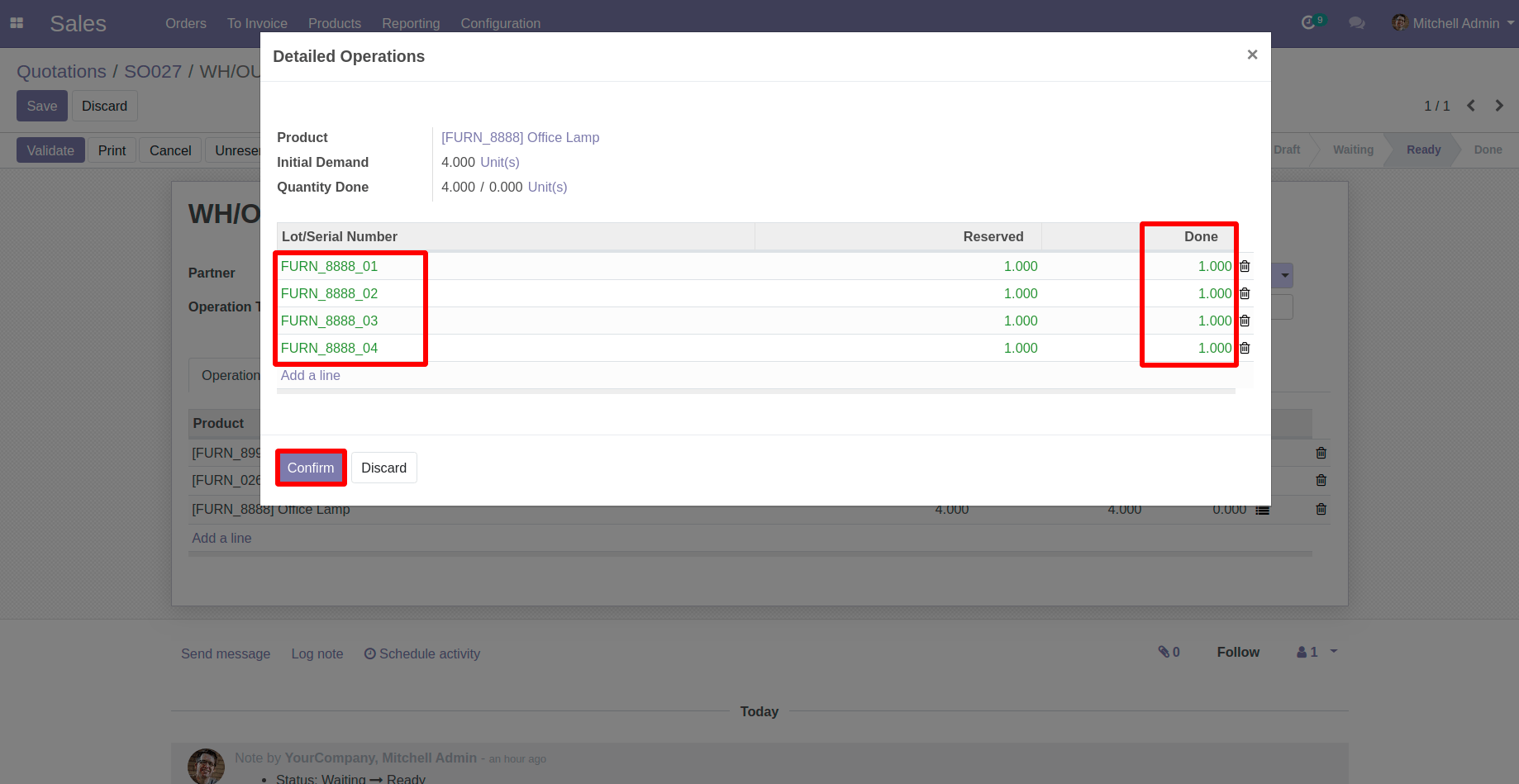
After Completing these processes click on the Validate button ,Your Delivery Order will get in done state.
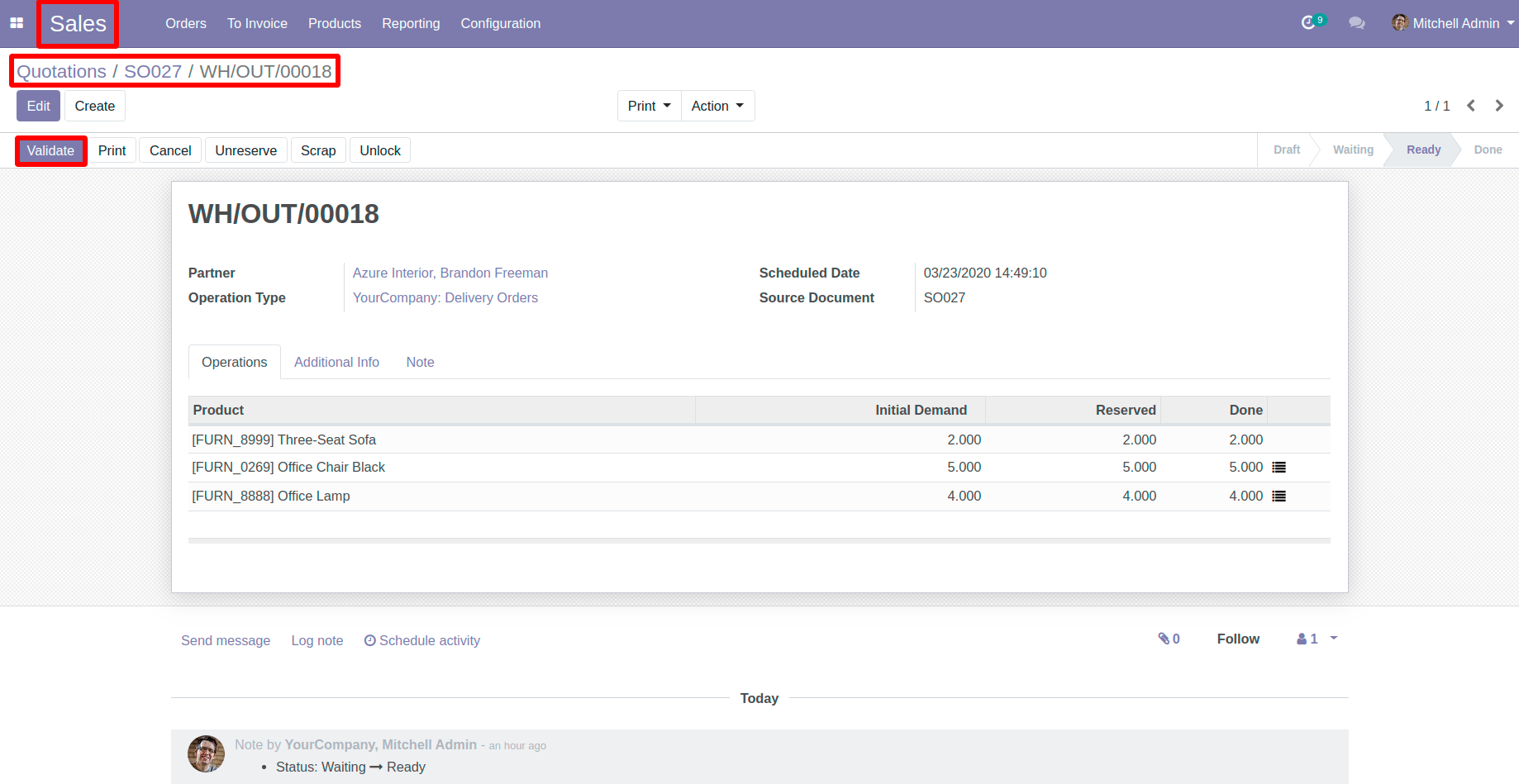
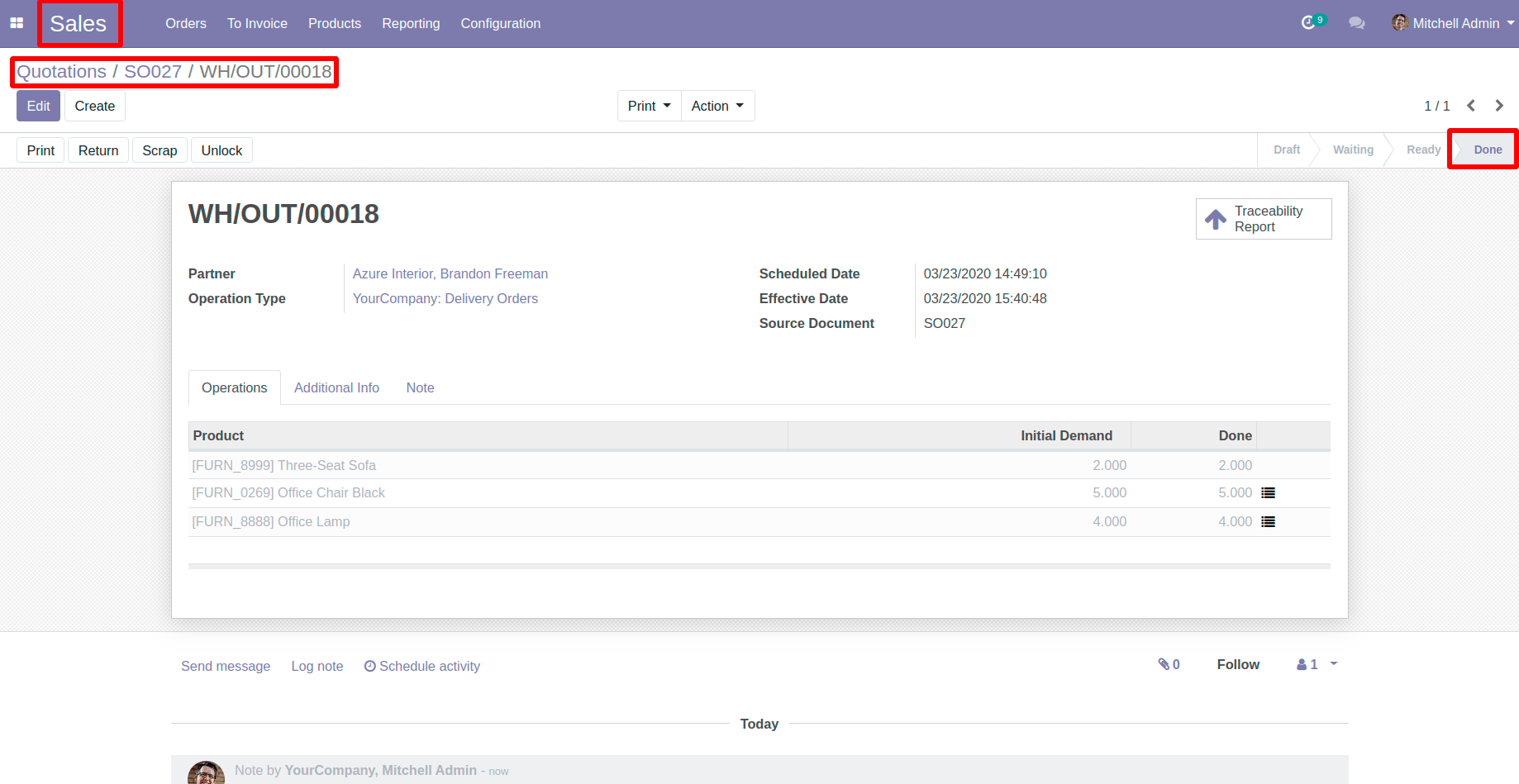
Related Post: