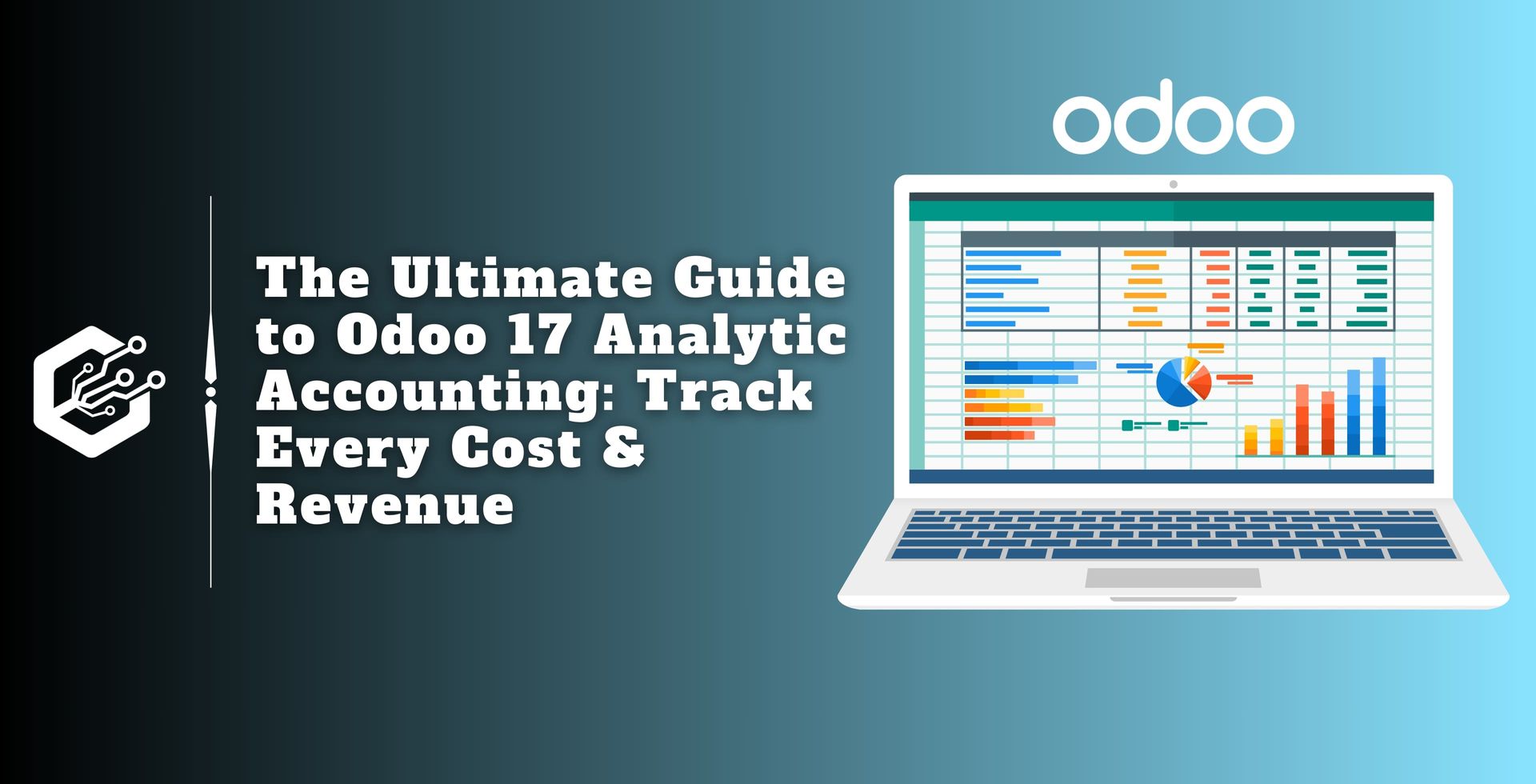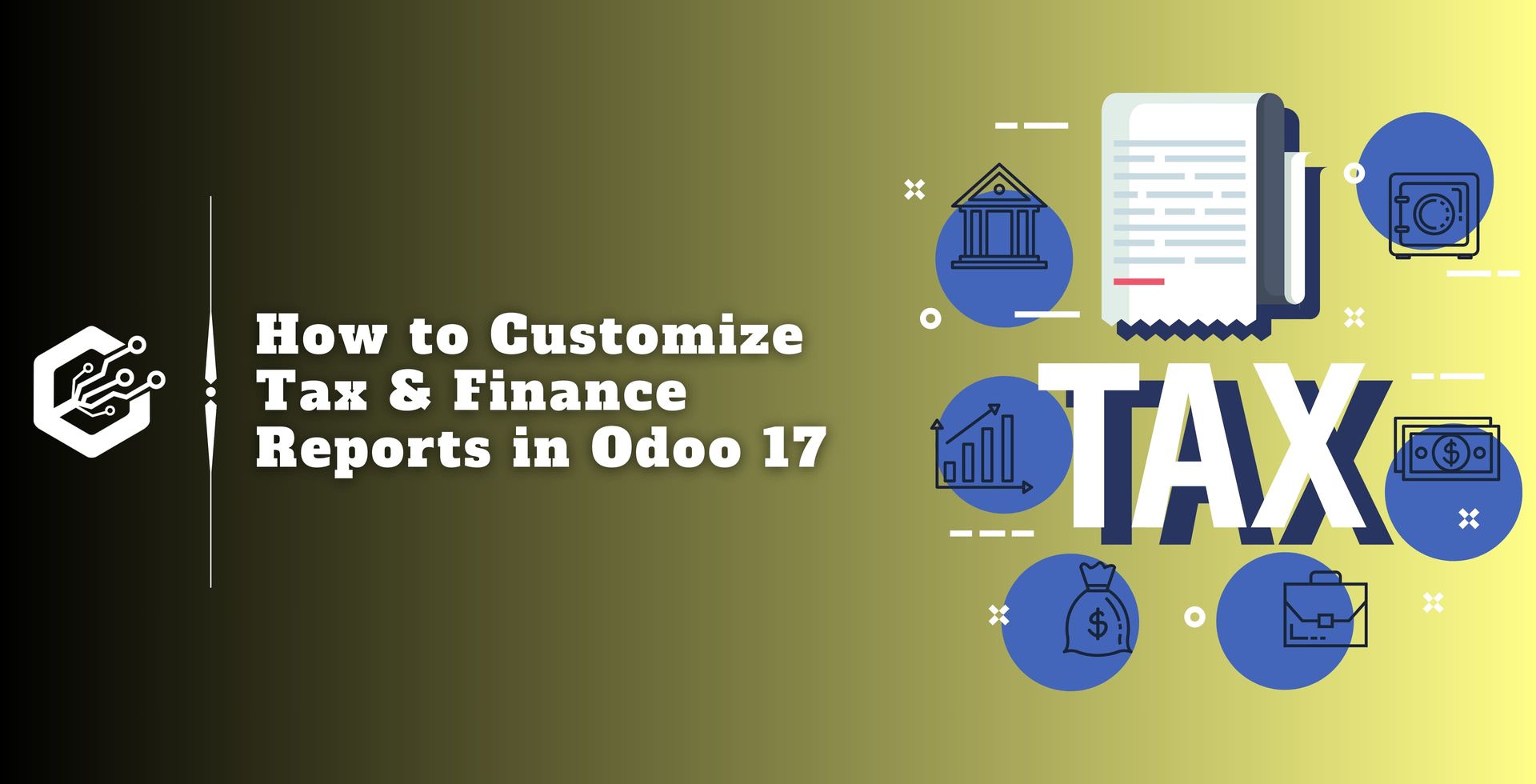The Analytic Accounts feature in the Odoo Accounting module allows you to track specific expenses and income. To record specific analytical entries based on your company’s demands, you might create an analytical account chart in your system.
Although managed separately, these accounts are linked to the Odoo general accounts. To allow this feature in your Accounting module go to the module’s settings menu and select the Analytic Accounting option.
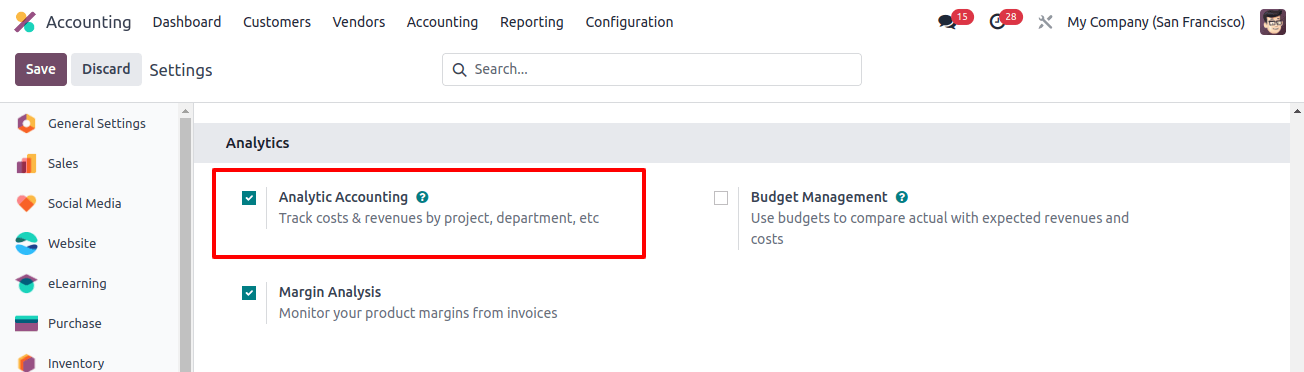
Once you allow this feature, the Analytic Accounting options will appear in the module’s configuration menu. Selecting the Analytic Accounts option will provide a list of all analytical accounts available in your system. In the list view, you can see the name, reference, customer, plans, company, debit, credit, and balance for each analytic account.
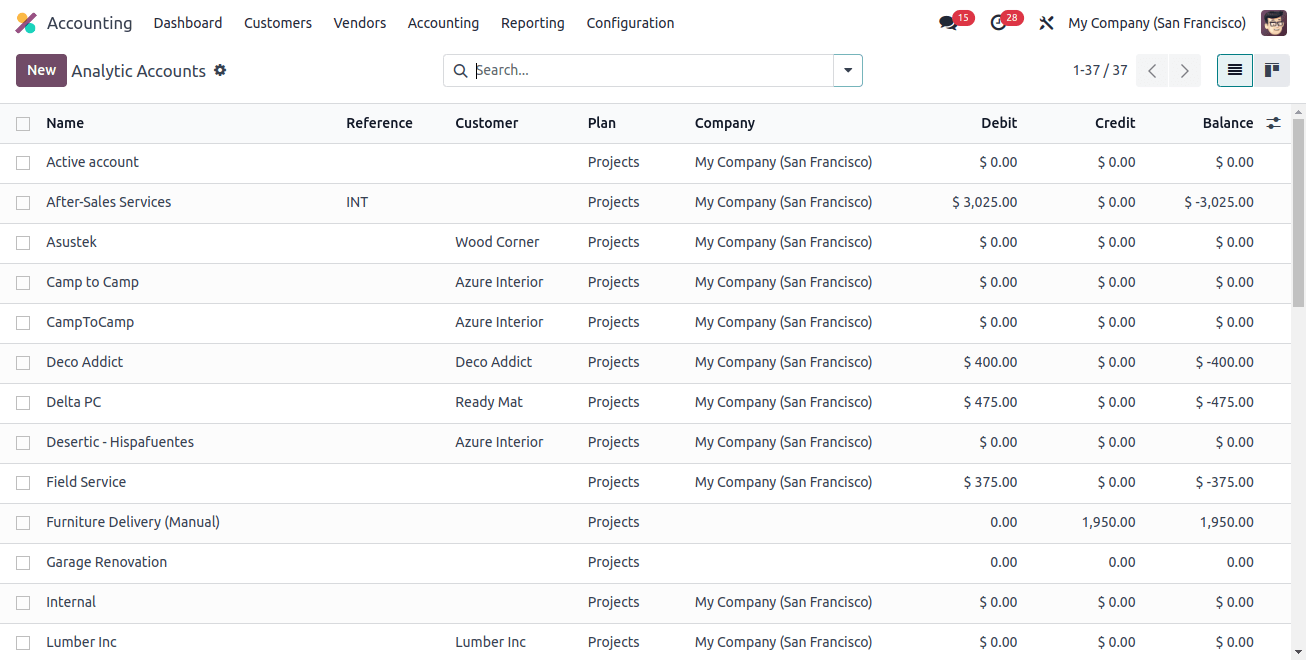
In the Accounting module, creating a new analytic account is simple. To access the new setup window below, click the ‘New’ button.
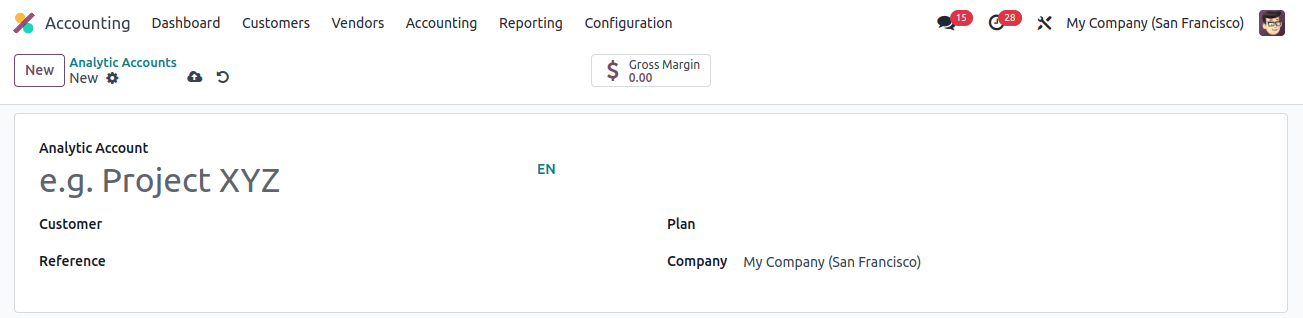
In the Analytic Account section, enter the account name. If you know which client is connected to this account, you can enter their ID in the client box. In the applicable field, provide the Reference, Company, and Currency used to record the analytical entries.
In Odoo 17, a new feature known as the plan field allows you to select an appropriate analytic plan for the account. A new Analytic Plan can also be created via the Configuration menu in the Odoo accounting module.
This window will display a list of possible Analytic Plans, as illustrated in the screenshot below.
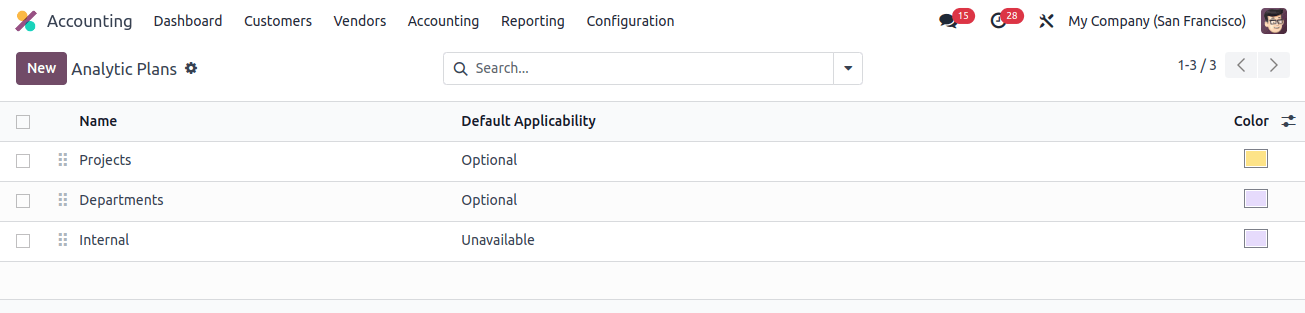
You can quickly create a new one by selecting the New option.
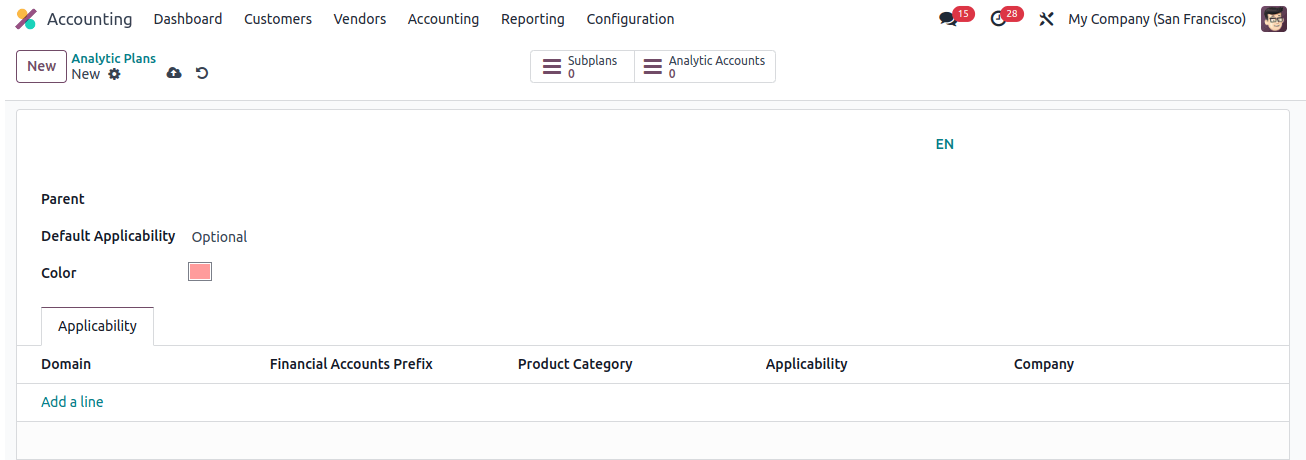
After you’ve given the plan a name, you can specify its Parent plan and Default Applicability in the right field. You can select a color that is appropriate for your identification scheme.
Your company’s name will appear immediately in the right field. To specify the applicability of this plan, click the ‘Add a Line’ button on the Applicability page. You can name the domain Miscellaneous, Sales Order, Vendor Bill, Expense, or Invoice.
The prefix mentioned in the Financial Accounts Prefix specifies the accounts from financial accounting should be used for this application.
Similarly, to carry out the analytical plan, list the Product Categories as well. The Applicability can be set to required, optional, or unavailable. To add Sub Plans to a Parent Plan, click the smart button in the window.
On the same page, you’ll notice another smart button that lets you view the analytics accounts linked with this plan.
Let’s go back to the analytic account configuration now. You can enter budget plans under Budget Items to allow this analytical account to track the expenses and income for the budgeted items.
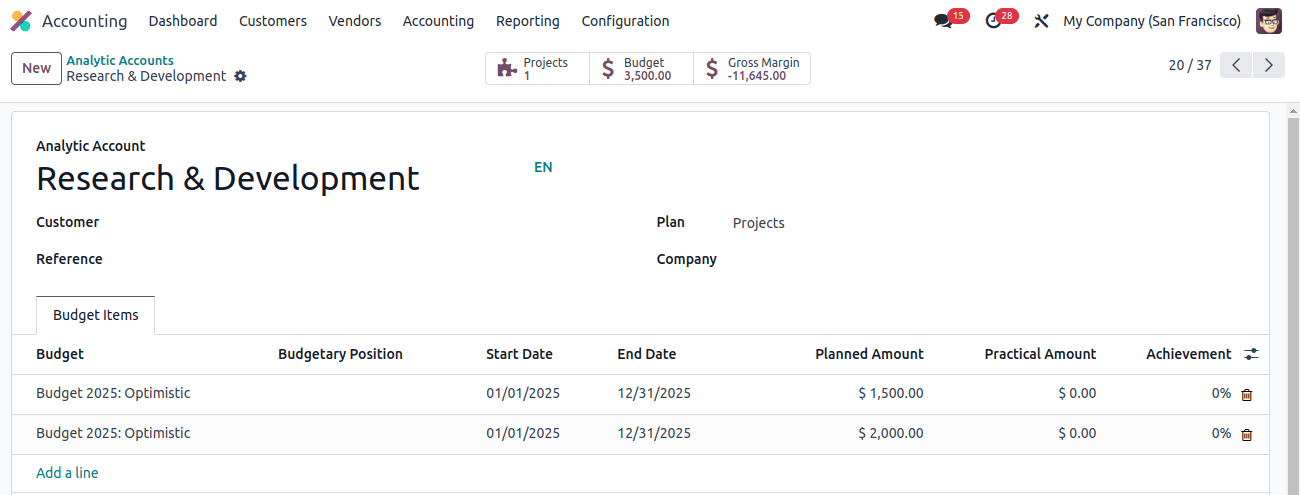
You can select a budget from the pre-configured list by clicking the Add a Line button. You can go to that section for further information on the budget setting, which was previously discussed in length in this blog. After configuring the analytic account, you may view the gross margin and budget amount by clicking the appropriate smart buttons.
Let’s look at adding analytic objects to an analytical account. For example, you want to submit the total of a vendor invoice into your analytical account. When creating the vendor bill, you will be prompted to select an analytic account to record the accounting information.

Once you allow the bill, the item will be placed in your chosen analytic account.
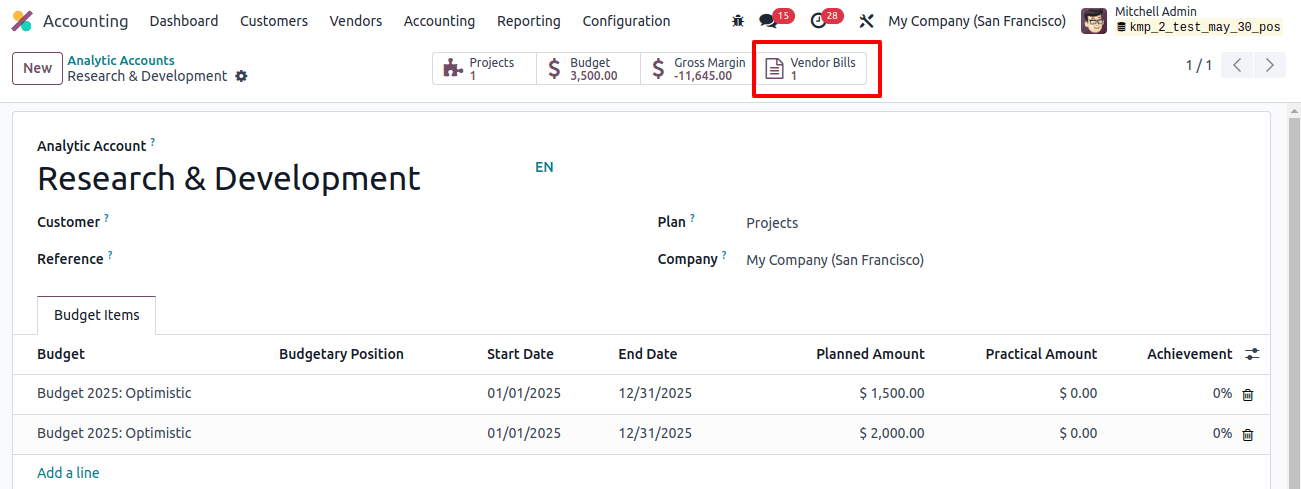
You can access the record vendor bill data in the analytics accounts by clicking the connected smart button, as shown in the image above.
Analytic Distribution Model
Odoo allows you to specify an analytic distribution for each journal item by enabling the Analytic Accounting option. You can divide the total payment among various analytic accounts. The Configuration menu of the module allows you to manage and create new Analytic Distribution Models.

The list preview displays the Account Prefix, Partner, Product, Company, and Analytic data for each Analytic Distribution Model. Clicking the New button will allow you to create a new distribution model.
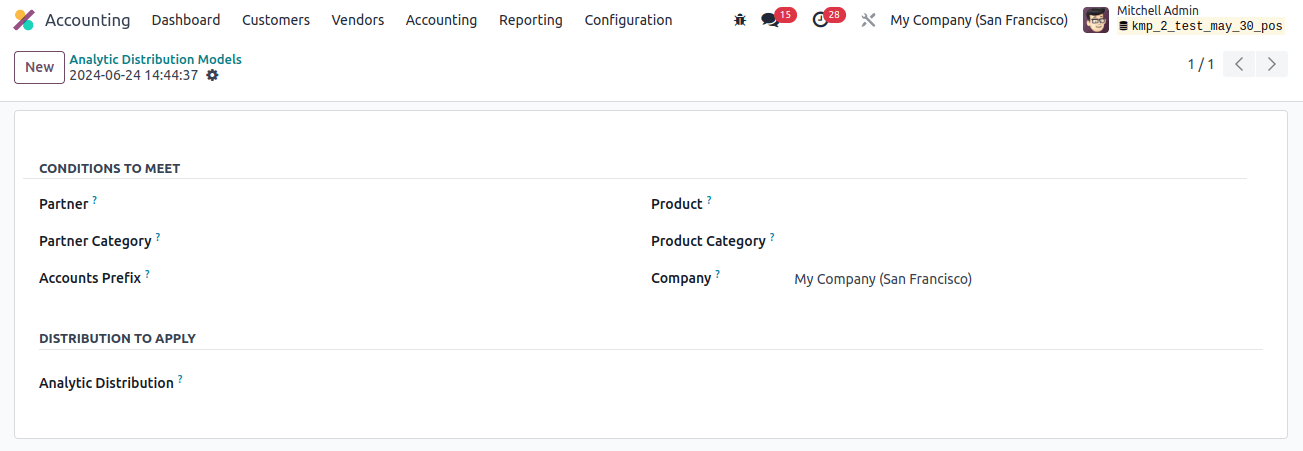
This window allows you to configure the distribution model’s conditions. In the fields provided, you can specify which partner, partner category, product, product category, and company the analytical distribution will apply to.
Set the Accounts Prefix to indicate which financial accounting accounts this model should be used with. In the Analytic Distribution to Apply box, you can specify which analytic accounts to distribute the journal item’s quantity.
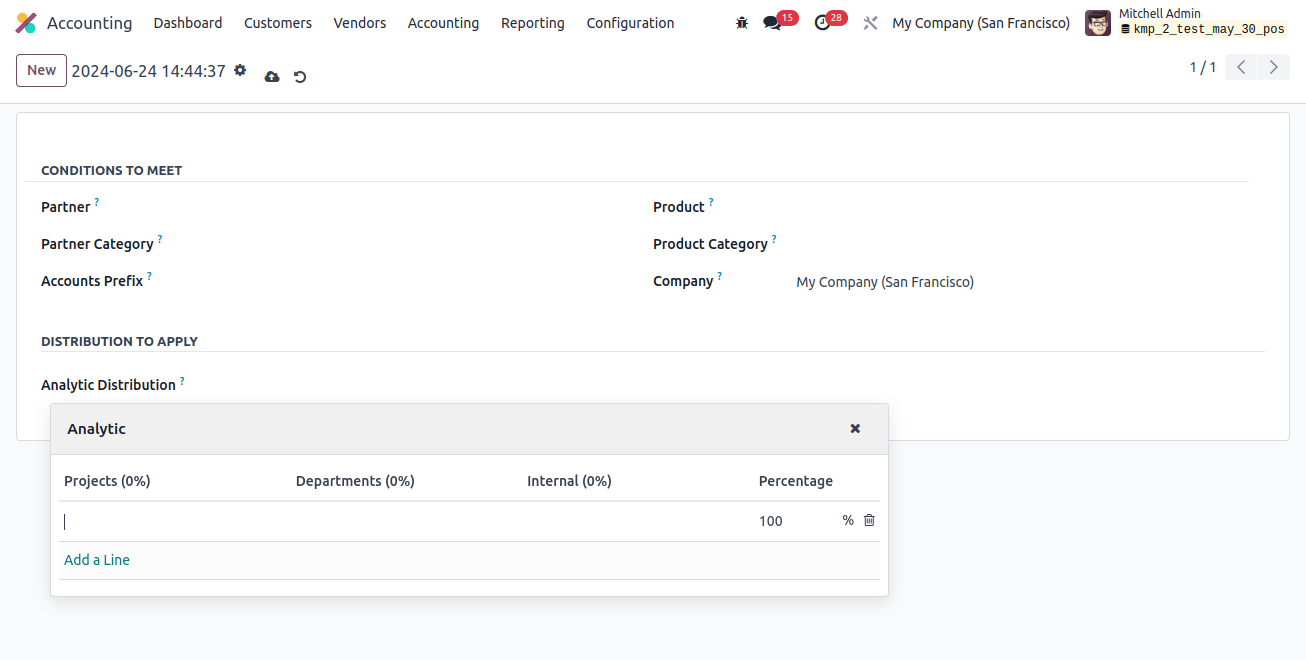
When you create an invoice for a partner mentioned in the distribution model and configure it, the funds are transferred to the relevant accounts. Below is an example.
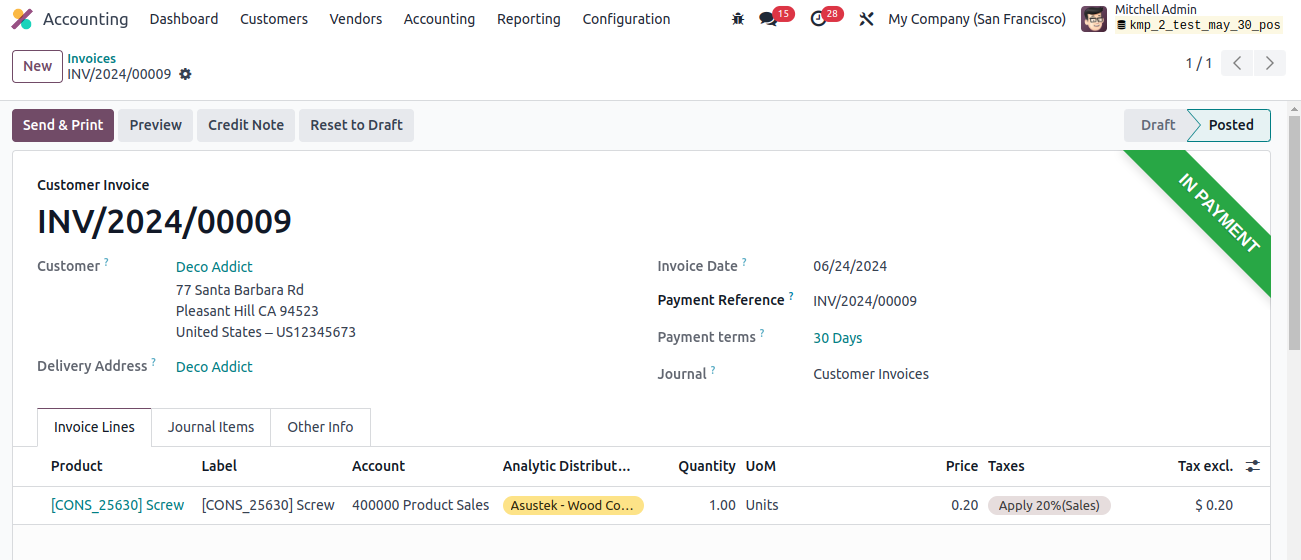
When you create a new invoice, the corresponding analytic accounts are immediately displayed under the Journal Items section. Let us analyze these analytic accounts.
entries after verifying the payment.
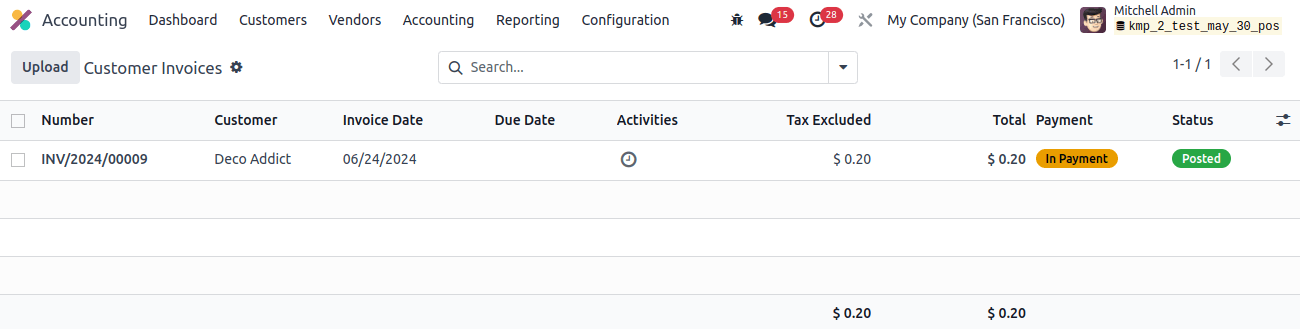
The image shows the new analytic account entry distributed to the analytic accounts specified in the distribution models. Hence, this is all about analytic accounts.