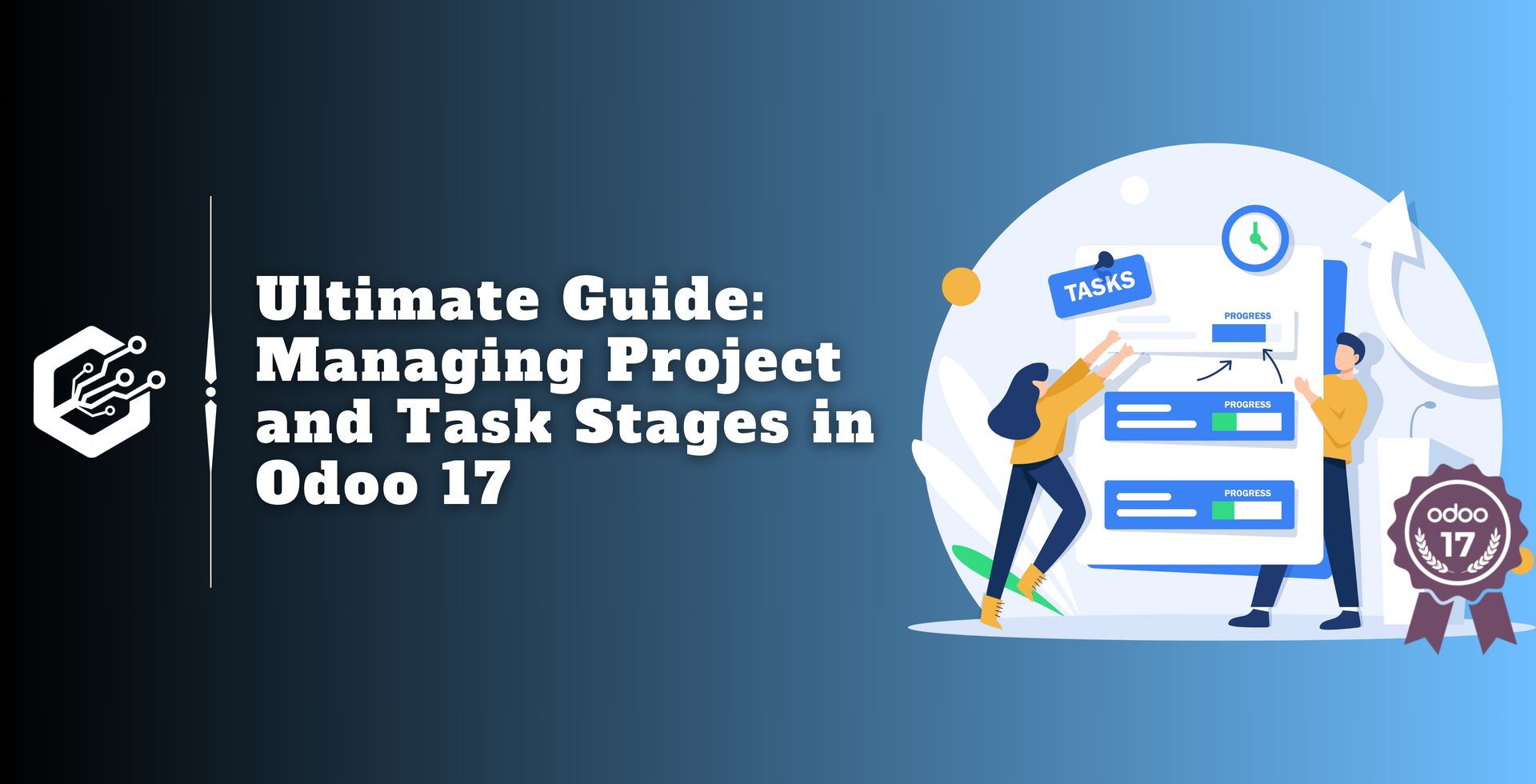On the other hand, task stages are particular to each task that is part of a project and indicate several stages or states from inception to completion.
They provide precise control and insight into the status of tasks, allowing team members to assign, prioritize, and monitor tasks more efficiently.
To properly track the development of projects and tasks inside the Projects module in Odoo 17, maintaining Project stages and task stages is important. The following are some tips for managing project tasks and stages:
Configuring Project Stages
Go to the Projects Stages sub-menu under the "Configuration" menu to access project stages.
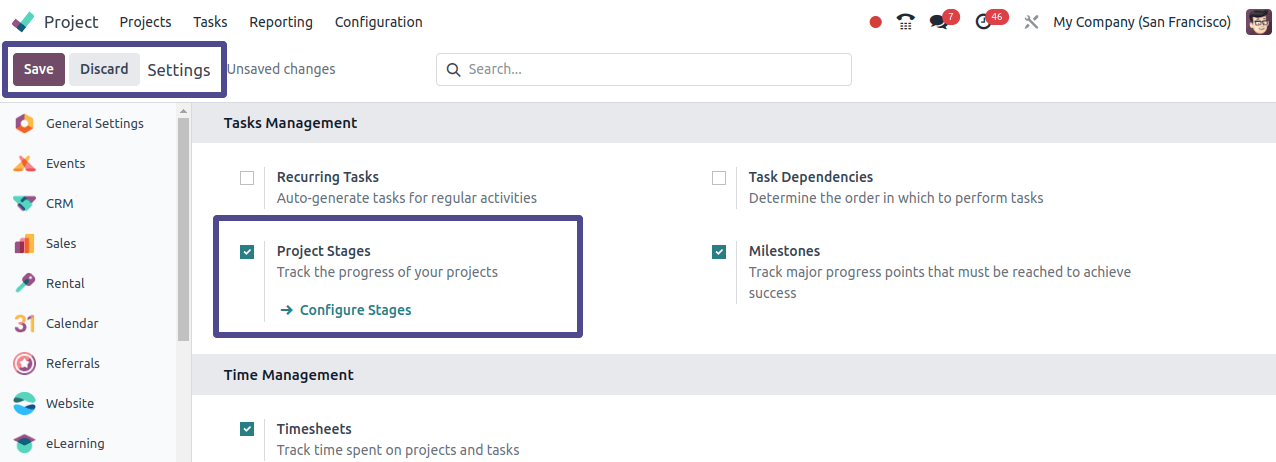
When this function is used, the configuration menu will create a project stages submen. When the window is accessed, the dashboard featuring each project stage’s Name and Fold in Kanban buttons will be displayed.
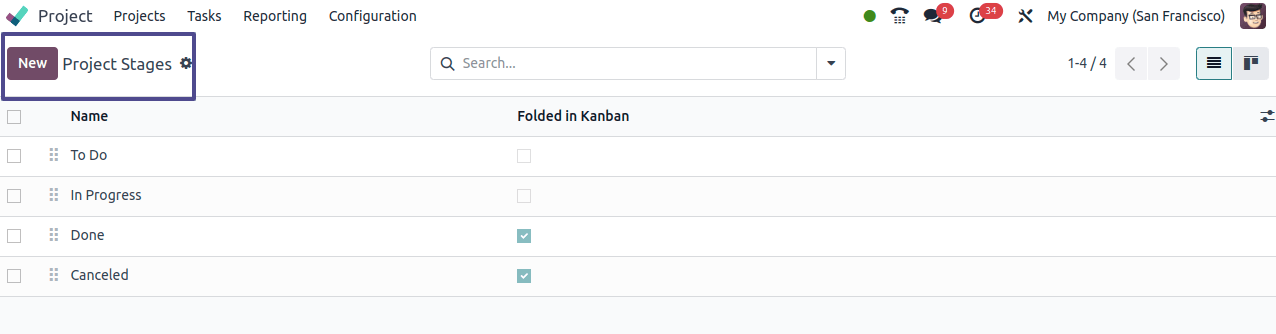
Using the New button, which opens a new editing line, you can create unique stages that represent different stages of your project workflow. Thus, in the Kanban view, you can set up extra parameters like folding and sequencing as well as add a new stage.
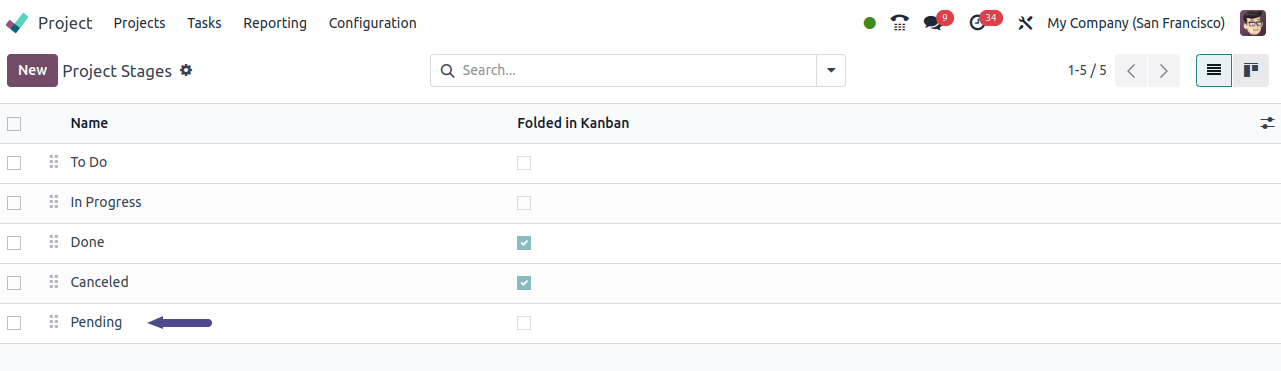
After you have finished editing the new project stage, click the save icon to save the data. Let’s now examine the task stage configuration’s functioning.
To access the Project module, navigate to the project after signing into Odoo. Turn on Developer Mode if you’re new and want to access the advanced settings and customization options.
Open the Developer Mode by going to settings. This will unlock more features and let you personalize your experience to your liking.
Managing Project Stages
Once you're in the Project module, select the specific project that you want to alter. For instance, I'm currently working on a new project called "Office Tour" as a demonstration project.
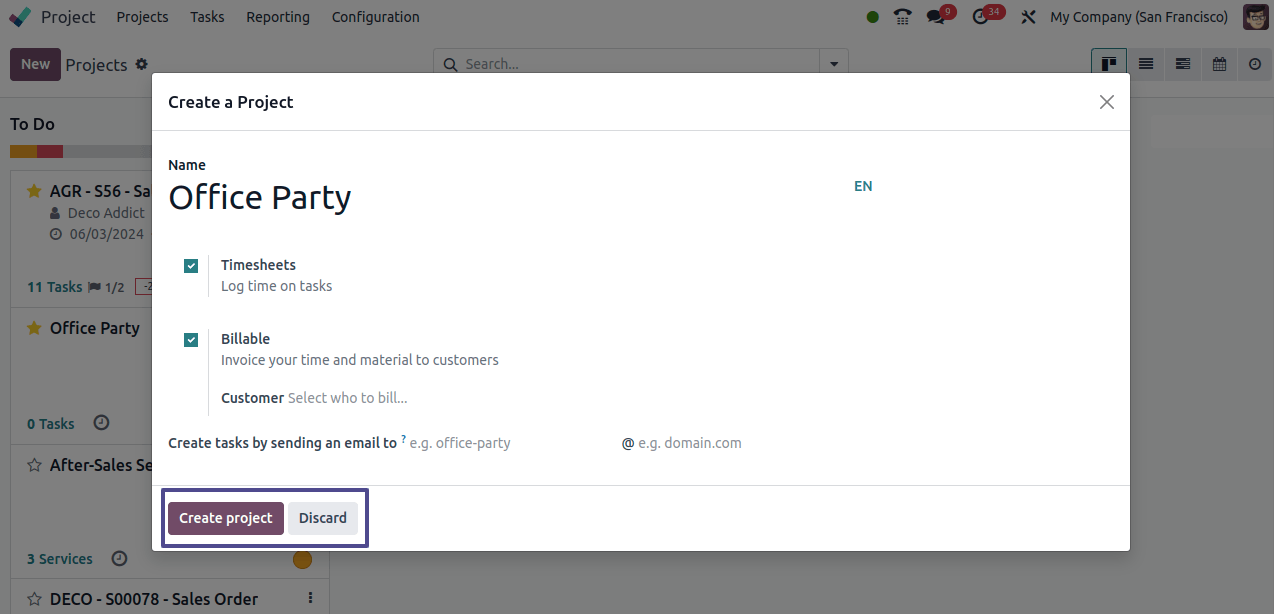
Find and modify the stage name on the "Stages" tab of the current project dashboard. All you need to do to begin the process of adding a new stage is click the "Add" button.
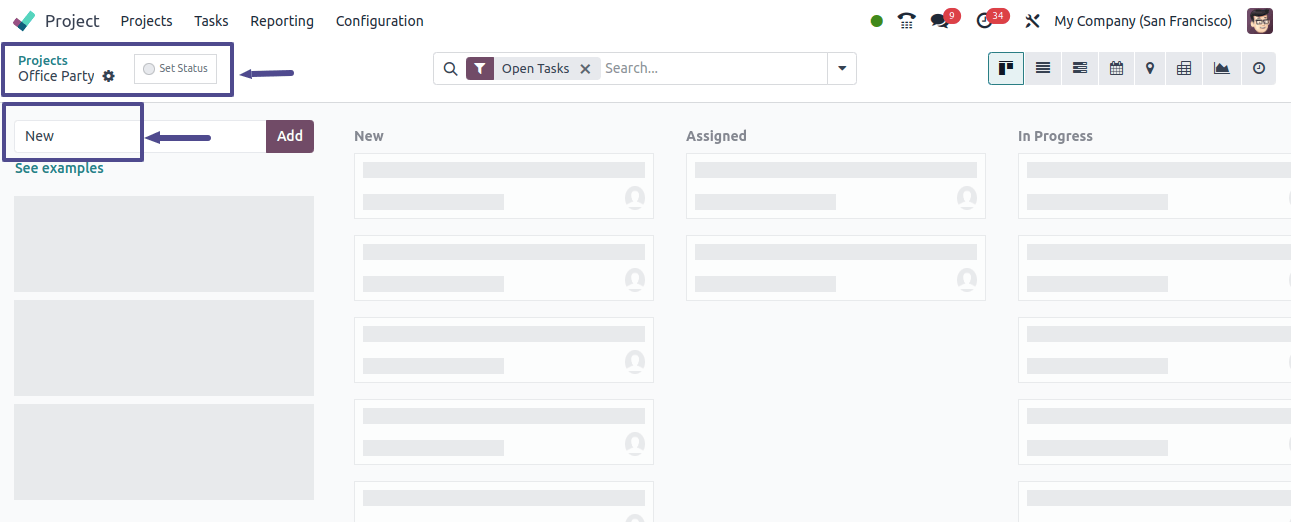
We may also make use of the 'See Examples' button, which provides you with a list of project stage names that already exist.
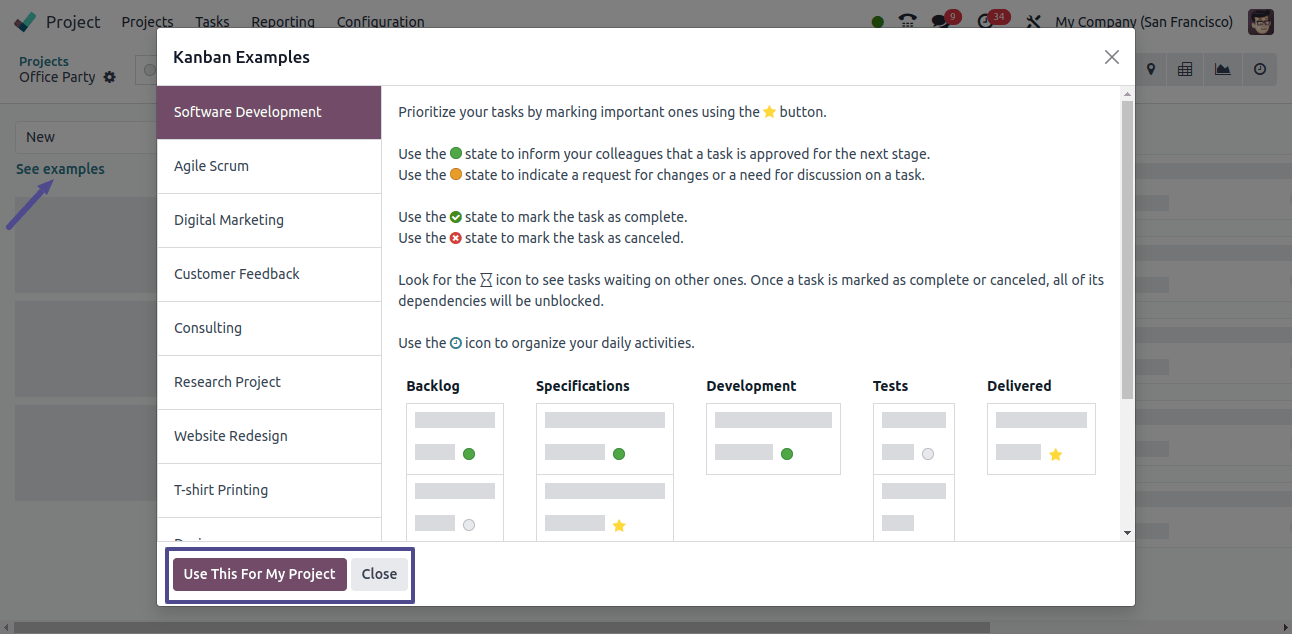
The tool shows distinct job phases, such as backlog, specifications, development, tests, and delivered stages, that are appropriate for various project types.
We can choose the right stages for the project by clicking on each one to get the applicable examples. Next, add the sample stages to the ongoing project by selecting the "Use This for My Project" button.
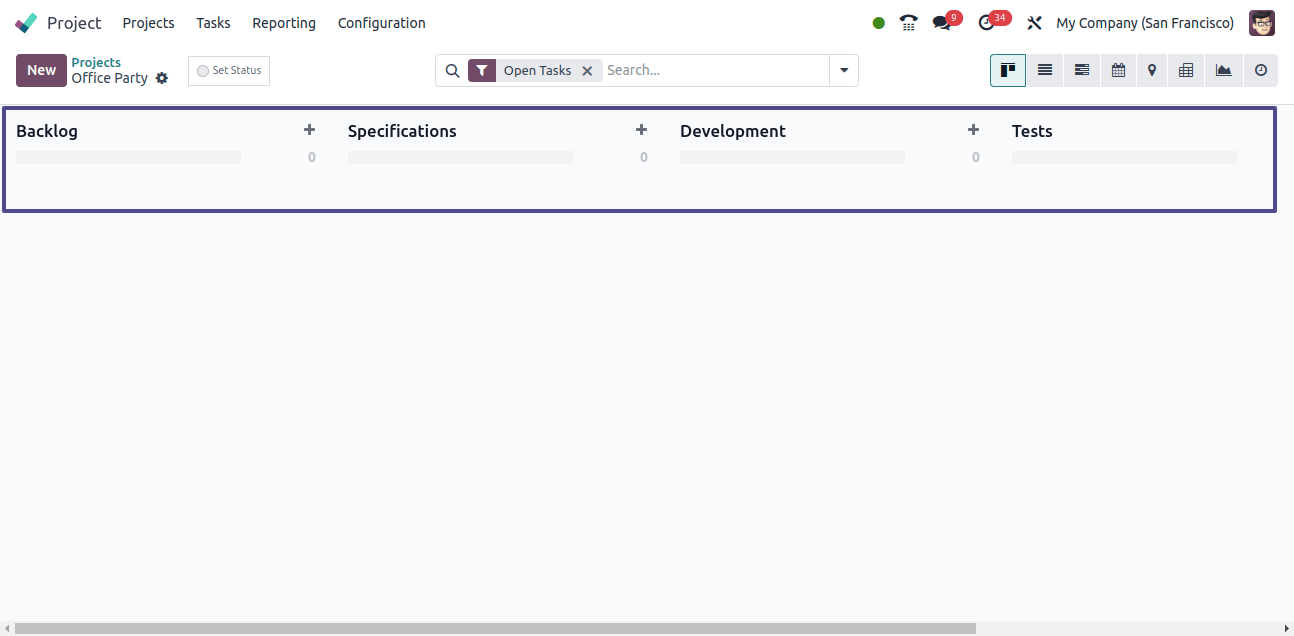
For this little presentation, I have made a few basic project phases. To expand your project's stages, click the '+' icon. Your project will now have a new stage that you may drag and drop to reorganize as desired.
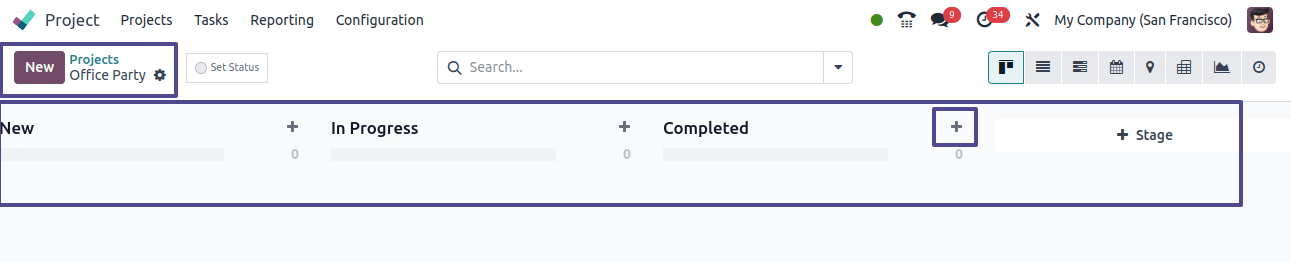 When adding a new stage to a project, specify its goal and the steps involved in the process, giving it a meaningful name and order. Set a folding policy to maximize order and visibility.
When adding a new stage to a project, specify its goal and the steps involved in the process, giving it a meaningful name and order. Set a folding policy to maximize order and visibility.
Stage order can be easily adjusted with Odoo’s drag-and-drop interface, ensuring consistency with the project’s process. Project managers must have this flexibility.
Configuring Sub-stages
Odoo lets you establish sub-stages within each main stage for more intricate projects that need more detail. Sub-stages can be added and configured in a manner akin to the major stages by clicking on the "+" icon adjacent to a stage.
With the help of this tool, you may record complex project workflows and guarantee thorough tracking and administration.
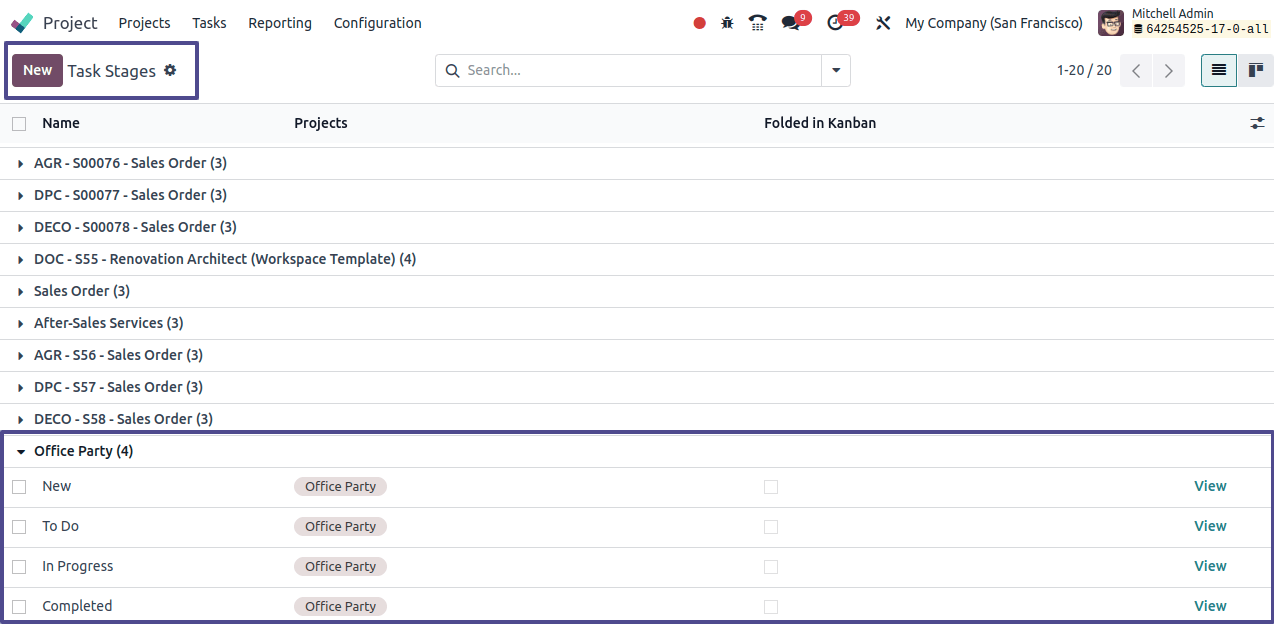
You can improve your project management skills and expedite your workflow by using these techniques to configure project stages in Odoo.
Odoo’s Project module offers the capability and flexibility you need to be successful, whether you’re starting a new project or streamlining current procedures.
Managing Task Stages
Users can design unique stages for various project states or progress levels using Task Stages in Projects. The Name, Projects, and Folded in Kanban details of these stages can be set using the "Task Stages" window of the "Configuration" menu of the Projects module, as seen below.
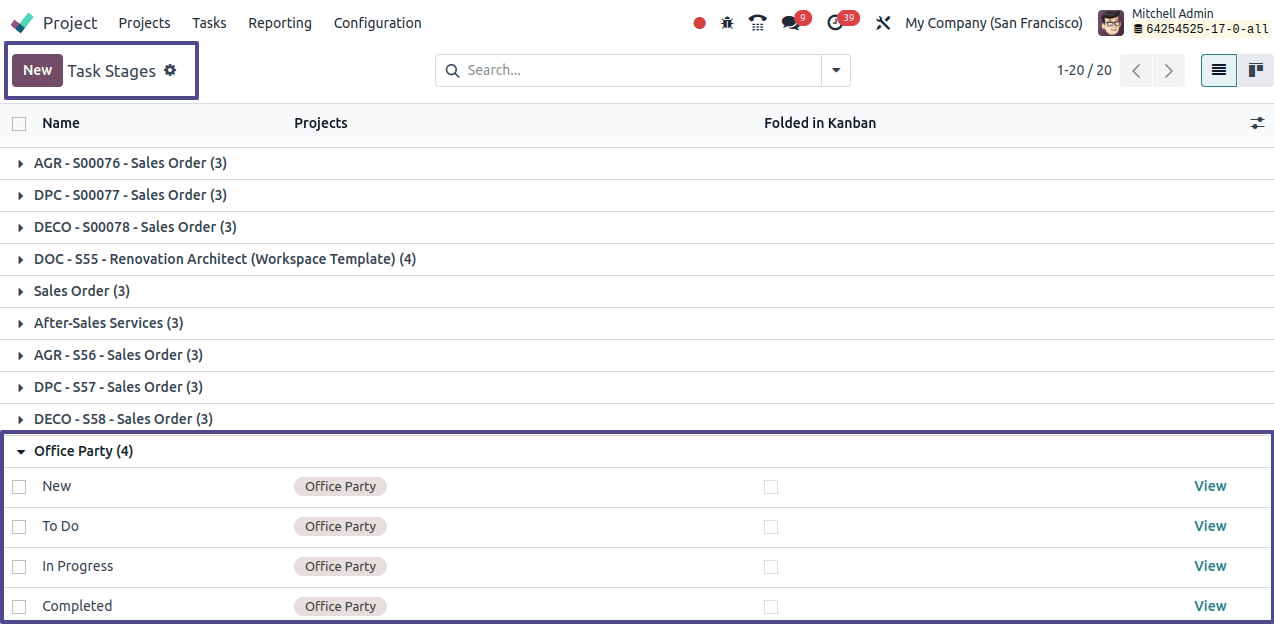
The tasks related to each project are displayed here, as set in your project database. Users should proceed with caution while editing or deleting existing project stages, as it may affect ongoing tasks and project workflows.
Configuring New Task Stages
To view the list of project-related tasks, navigate to the Tasks section of the Task Stages dashboard. Simply click "Add a line" to start the configuration process and open a new editing line to create a new task stage, as demonstrated below.
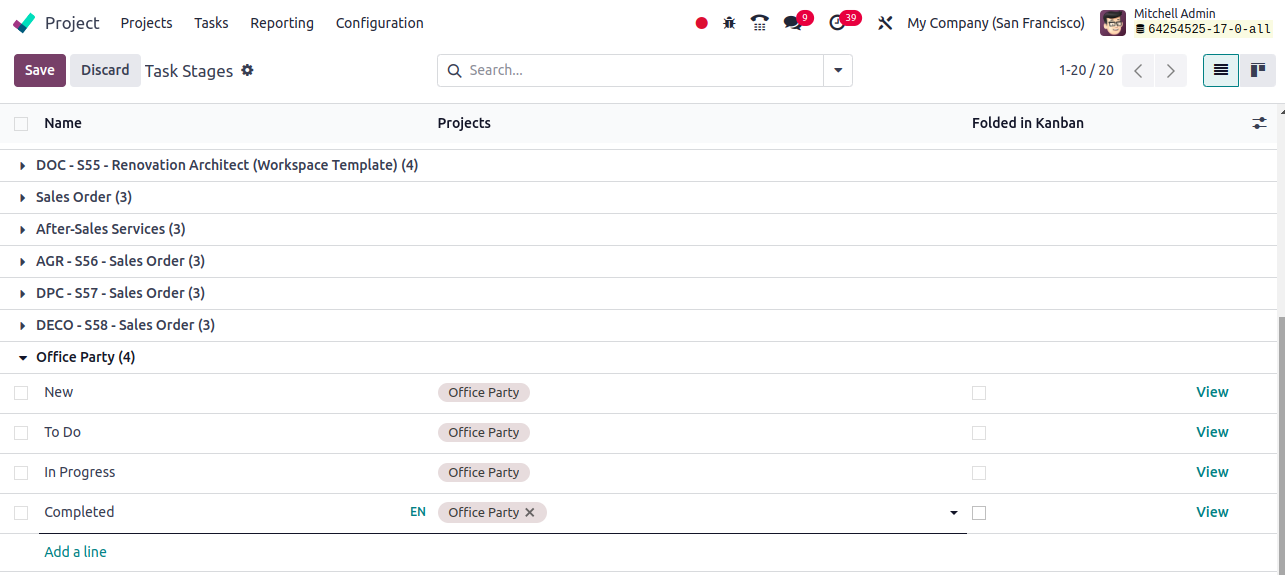
Use the save button to save the data after making changes to the new stage. The View button next to each stage name allows us to change or modify the details of that stage. To access the task configuration form, click the view button.
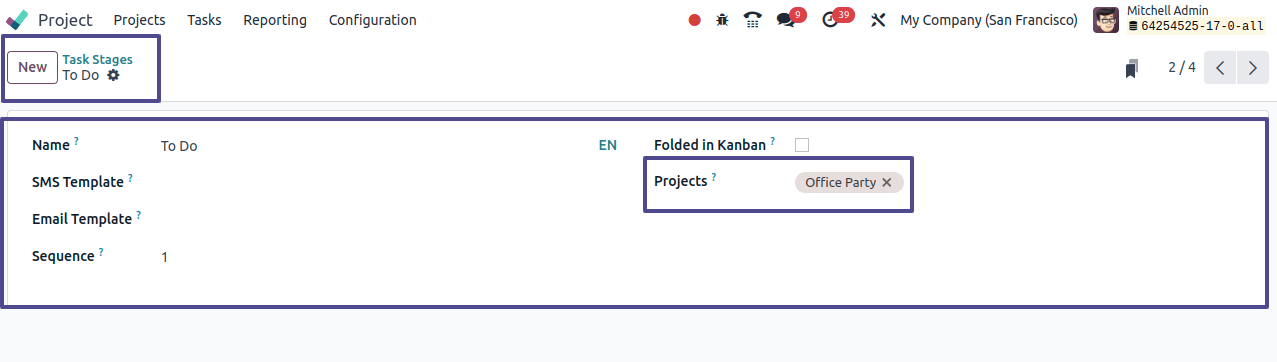
Consumers must understand why each task is necessary. This is where I've opened the "To Do" stage configuration form, which is a crucial feature of this specific project.
An SMS Template or Email Template is also used to offer clients updates on the project's status or ratings as a way of saying thank you for their participation in the project.
When the "Folded in Kanban" option is enabled, the task stages will fold inside the Task Stages dashboard and the Kanban.
You can link task stages to matching project phases to improve coordination and alignment. This guarantees uniformity and lucidity throughout the project management procedures, enabling enhanced synchronization and monitoring.
Odoo allows you to identify the projects that have this job stage by stating the projects inside the Projects field. This allows for a more in-depth understanding of the project’s evolution.
Managing Task Stages Order
One of the most important aspects of flexible task management is the ability to easily alter task stages to meet project demands with Odoo's drag-and-drop capabilities. This ensures a logical progression throughout the task lifetime.
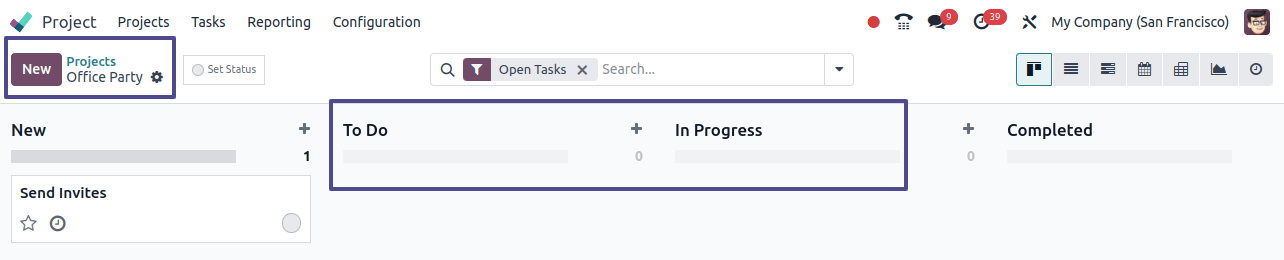
Configuring Sub-stages for Tasks
Odoo allows the creation of sub-stages within each main task stage, which is useful for projects with intricate task workflows. Using the '+' symbol next to the stage name, you can construct and modify sub-stages as needed to capture complex task processes, just like you would with major stages.
When we pick the "+" symbol, an editing box appears where we can input the Task Title and the relevant Assignees. Furthermore, you can view a handful of the sample substages I've created in the screenshot below.
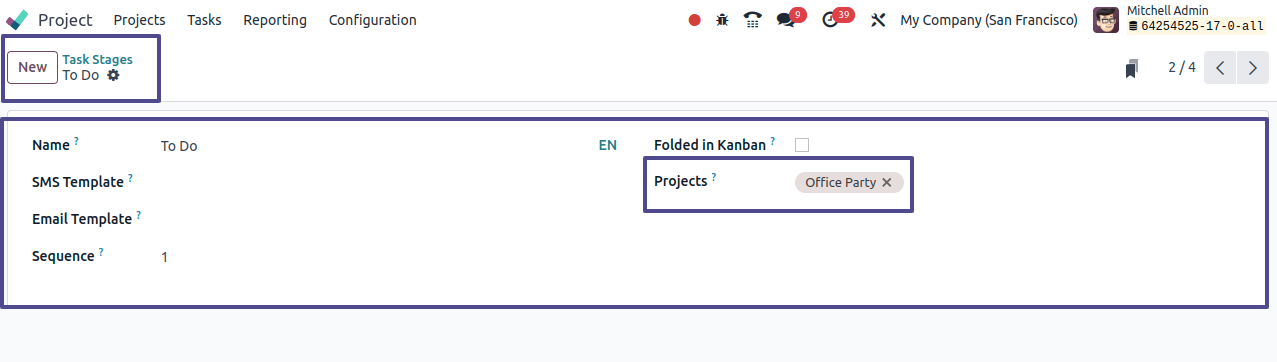
Use these techniques to improve project management and task processes in Odoo. For both small and large teams, the task management capability provides flexibility and functionality.
For efficient use, save modifications following each setting. Businesses may enhance teamwork, expedite project workflows, and accomplish project objectives more successfully with the help of Odoo Services.
Related Post: