Every business that sells products needs to track their inventory. This is called inventory control. It's important to make sure you have enough stock (inventory) to meet customer demand.
If you run out of stock, you'll lose sales and disappoint customers. Good inventory management keeps your customers happy and your business running smoothly.
Inventory is especially important for stores that sell products in person. Good warehouse organization can help you find things quickly so you can wait on customers faster. This is even more important if you have multiple stores or warehouses.
Managing inventory across multiple locations can be tricky, but Odoo 17's user-friendly system makes it easier. With Odoo 17 POS, you can easily set up warehouses for each of your stores. This helps keep track of your stock and makes inventory management more efficient.
Let's see how to manage inventory for different stores in Odoo 17
For example, imagine you have a restaurant and a shoe store. You would create one warehouse for all your restaurant supplies and another warehouse for your shoes.
In Odoo 17, you can set up warehouses in the Inventory module. Go to "Inventory" and then "Configuration" followed by "Warehouse."
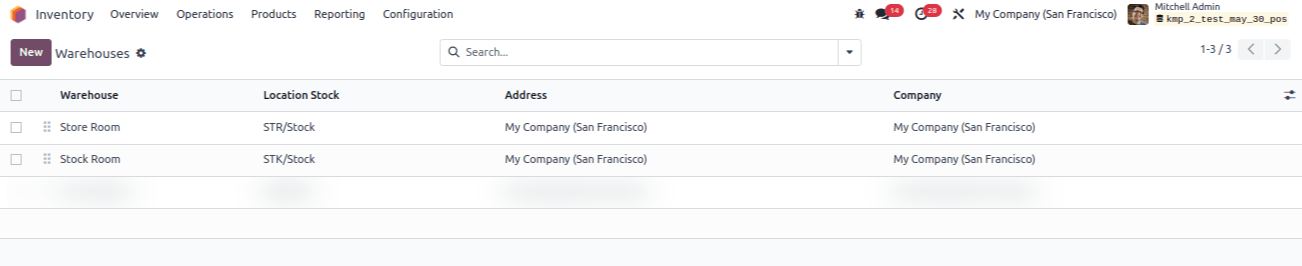
There are two main warehouse types in Odoo 17:
Stock Room:
This is where you'll keep products you sell in your store, like shoes in your example. Odoo 17 will automatically create a location code for this, like "SKR/Stock."
Store Room:
This is where you'll keep things you use but don't sell, like food supplies for your restaurant. The location code for this might be "STR/Stock."
You can see these locations and other settings under the "Configuration" tab in the inventory module.
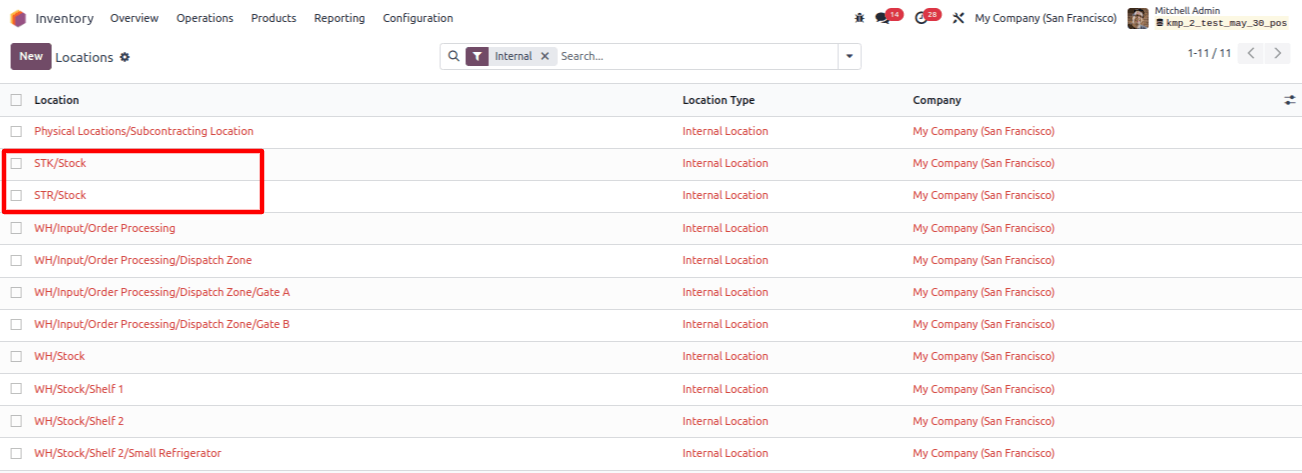
Let's take a look at the store room (STR/Stock) first. This is where you'll keep all the food supplies for your restaurant. In Odoo 17, you can see a list of everything in this location on the "Current Stock" tab.
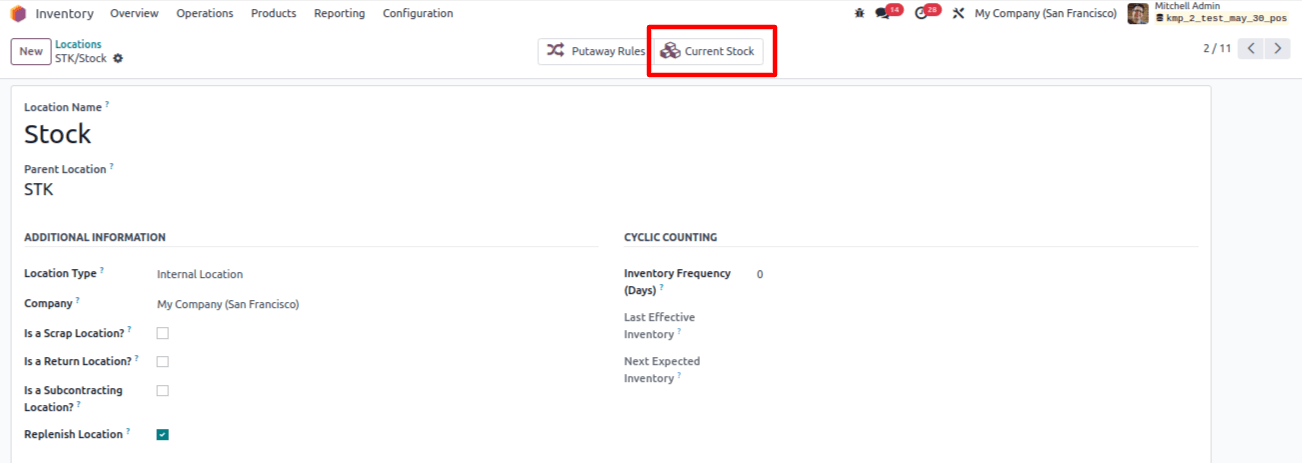
Set the quantity on hand to 100 for each item. This means you currently have 100 of each item in stock.
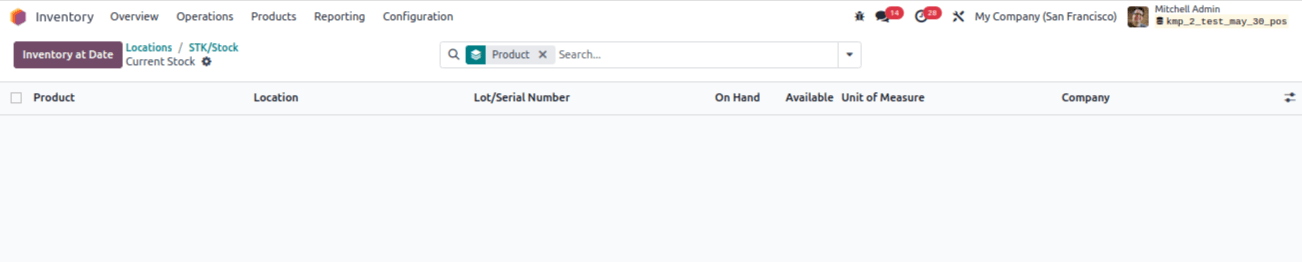
In Odoo 17, your Point of Sale (POS) system can be set up for a restaurant. The dashboard might already show a sample restaurant setup you can use.
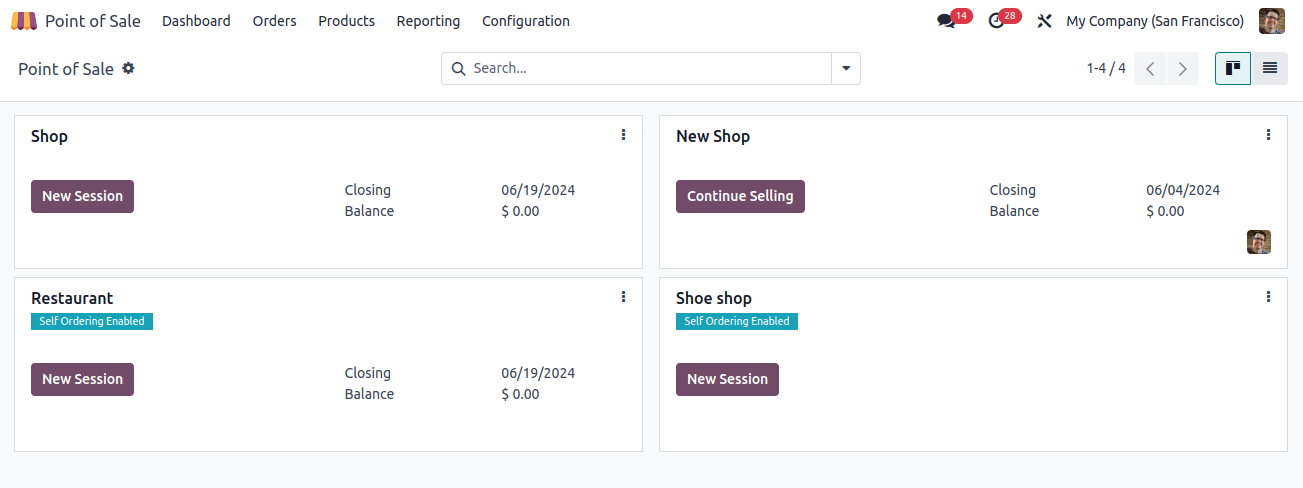
Let's set up the shoe store. The shoes will be stored in the "Stock Room" warehouse we created earlier.
Go to the Point of Sale (POS) module and then "Configuration" followed by "Settings."
In the "Point of Sale" section, you'll see a restaurant listed as a shop. We don't need that, so click "Delete" to remove it.
Click the "+ New Shop" button to create a new shop for your shoe store.
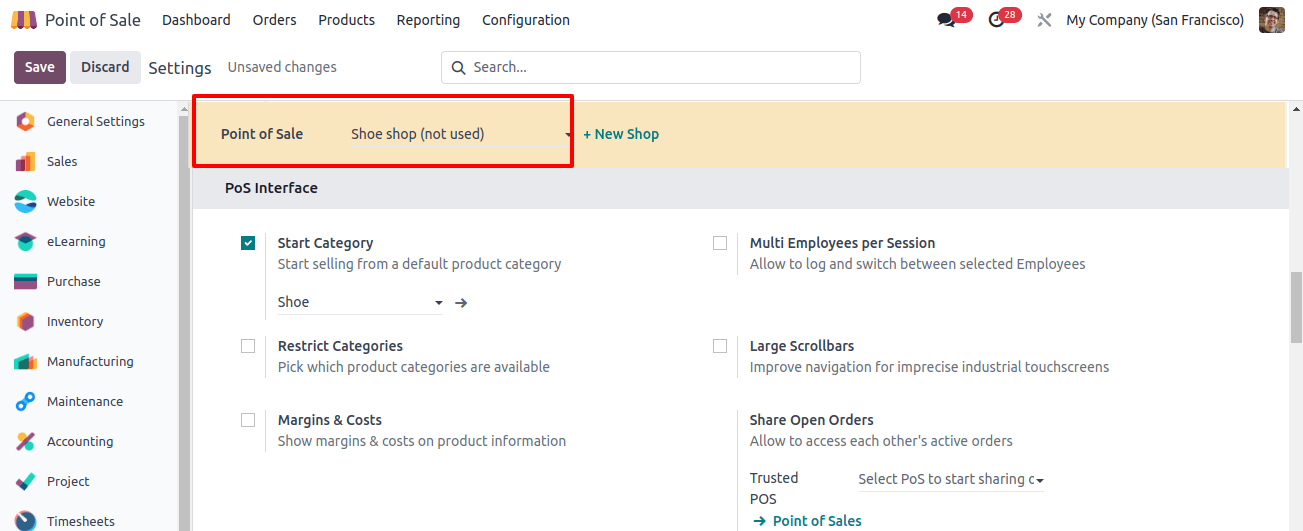
Tell Odoo which warehouse to use for the shoe store. Scroll down in the settings and look for the "Inventory" section. Here, you can choose how the store will handle inventory.
Look for "Operation Types" and select "Stockroom: PoS Orders." This tells Odoo to use the "Stock Room" warehouse you created earlier to keep track of your shoe inventory.
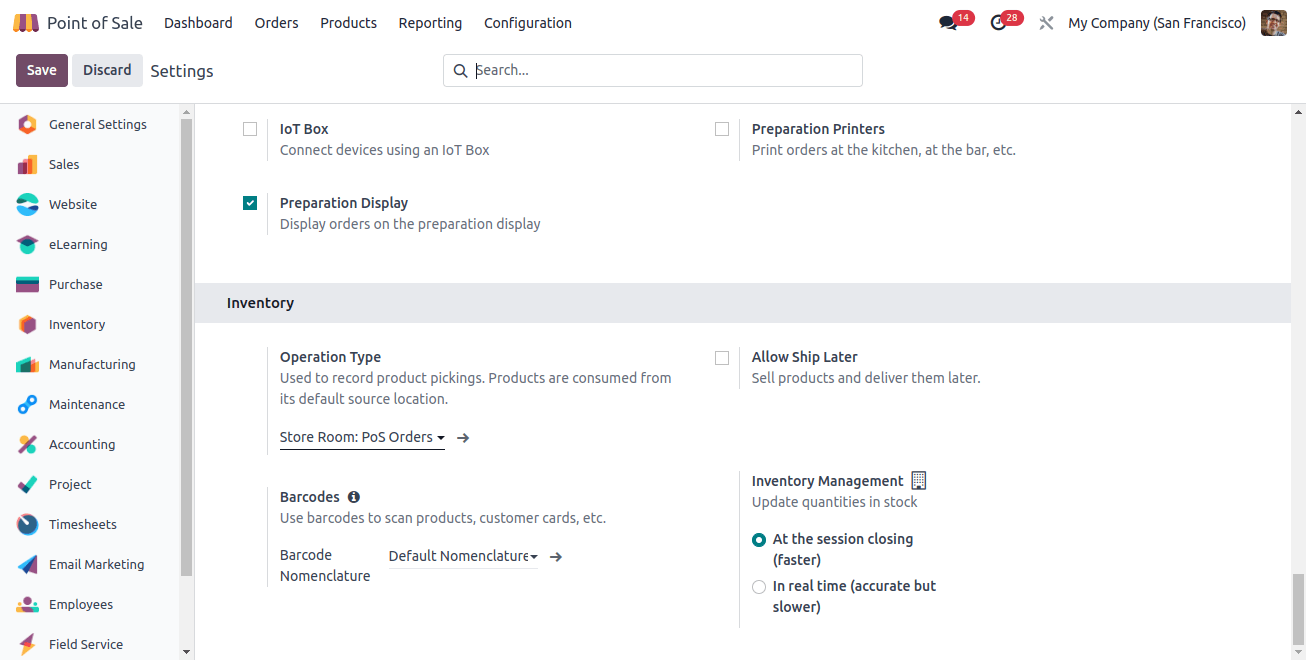
Once you've saved your settings, you can open the shop. Go to the main screen and click the green "New Session" button to start selling in your shoe store.
Let's see how to make a sale. Imagine a customer buying some chairs. When you're finished ringing up the order, click the "Pay" button to complete the sale.
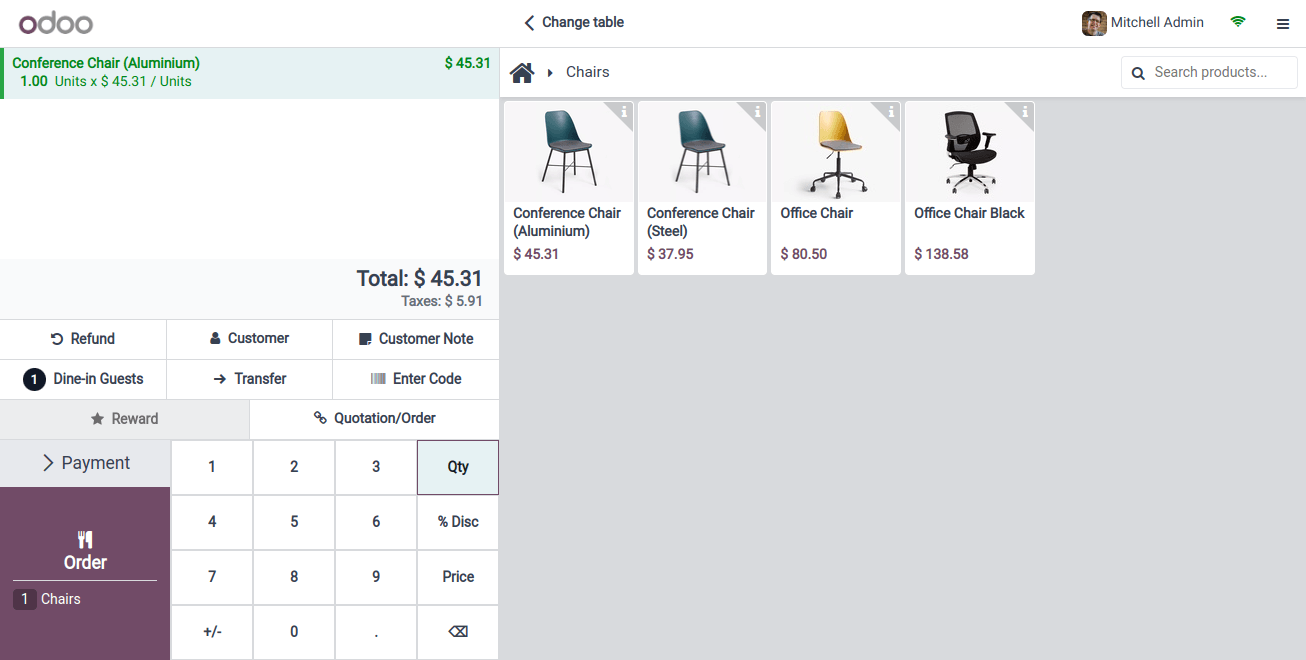
End your shift at the shoe store. When you're finished selling for the day, click the "Close" button in the top right corner.
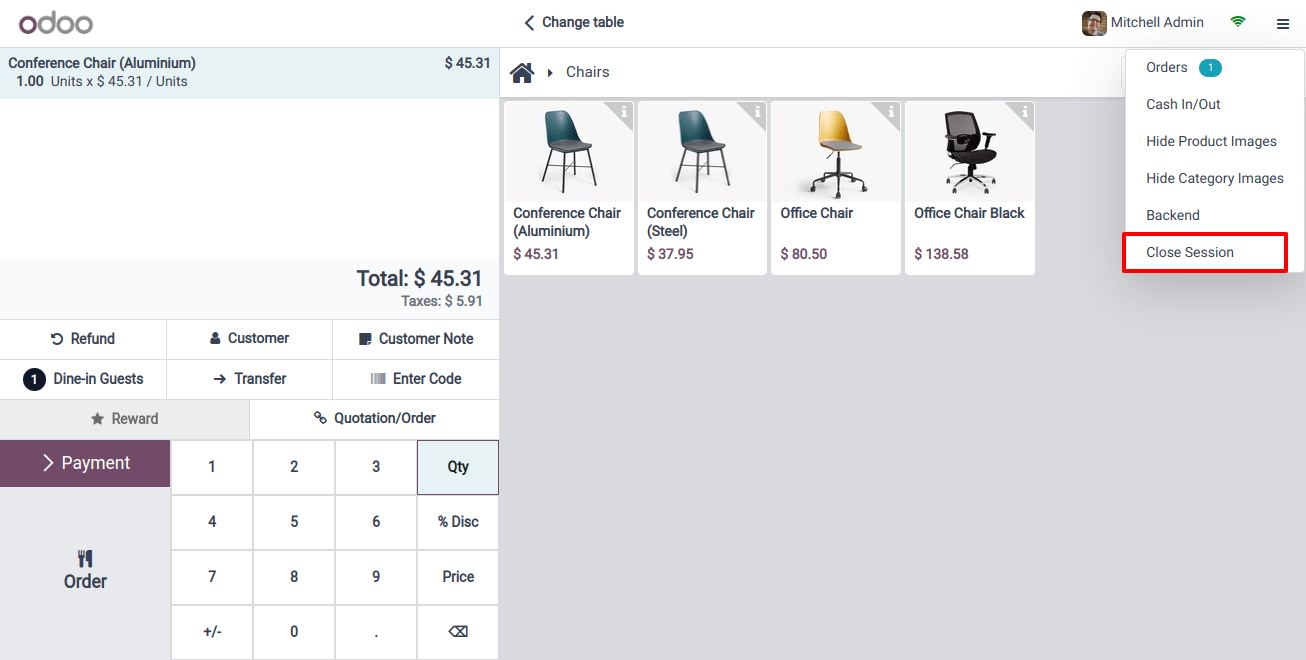
See which warehouse items came from in Odoo 17. Go to the Inventory module and check the "Stock Movements" report. This will show you where items came from, like which warehouse they were transferred from.

Checking the stock movement report in Odoo 17 shows the shoes were removed from the 'SKR/Stock' location, which is the Stock Room warehouse.
Now, let's set up the restaurant. Go back to the settings for the Point of Sale (POS) system. Since we just used the restaurant for our example sale, those settings are already loaded.
Make sure the "Stock Room" warehouse is selected for inventory.
Since you're running a restaurant, turn on the "Is a Bar/Restaurant" option. This will likely enable some features specifically designed for restaurants.
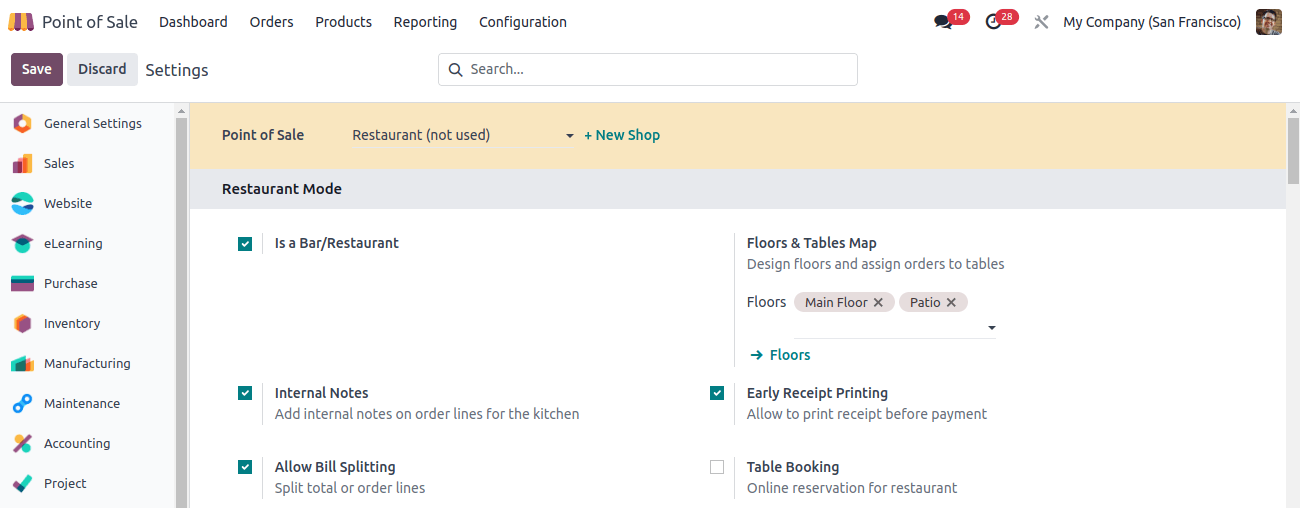
Select "Store Room: Orders" for the operation type by scrolling down.
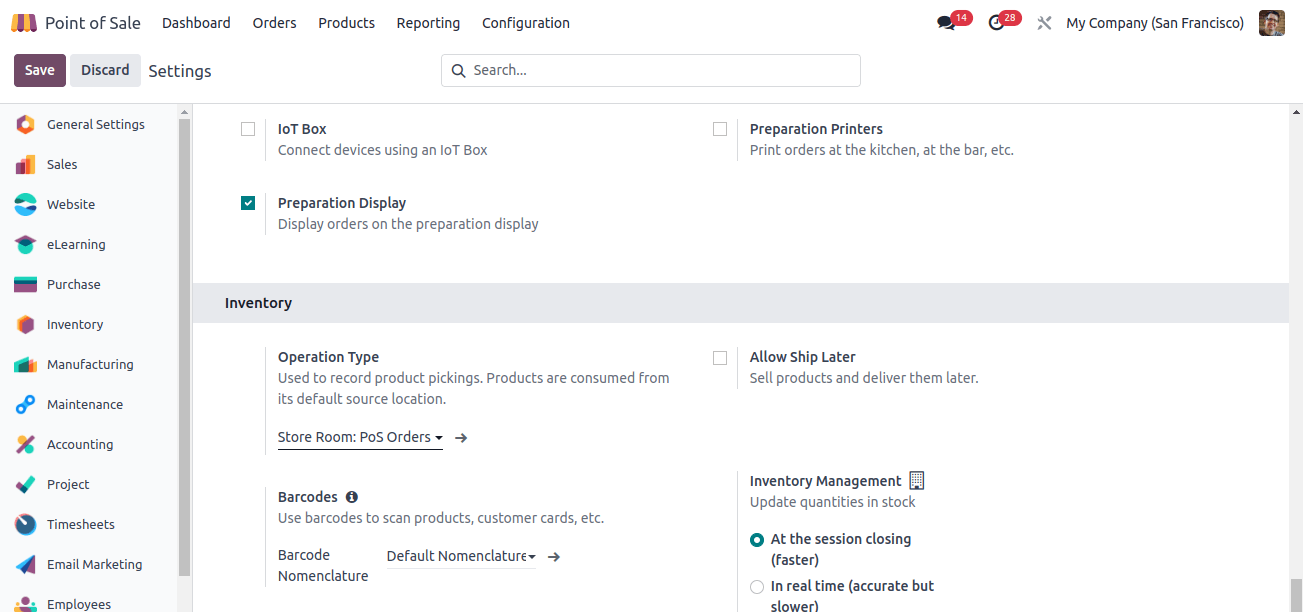
Now, move on to the NEW SESSION icon on the dashboard to access the Session Restaurant.

Take an order at the restaurant. A customer orders lunch Temaki Mix (3 pieces) and lunch Maki (18 pieces), with five of each item. Once you finish ringing them up and they've paid. End the session.
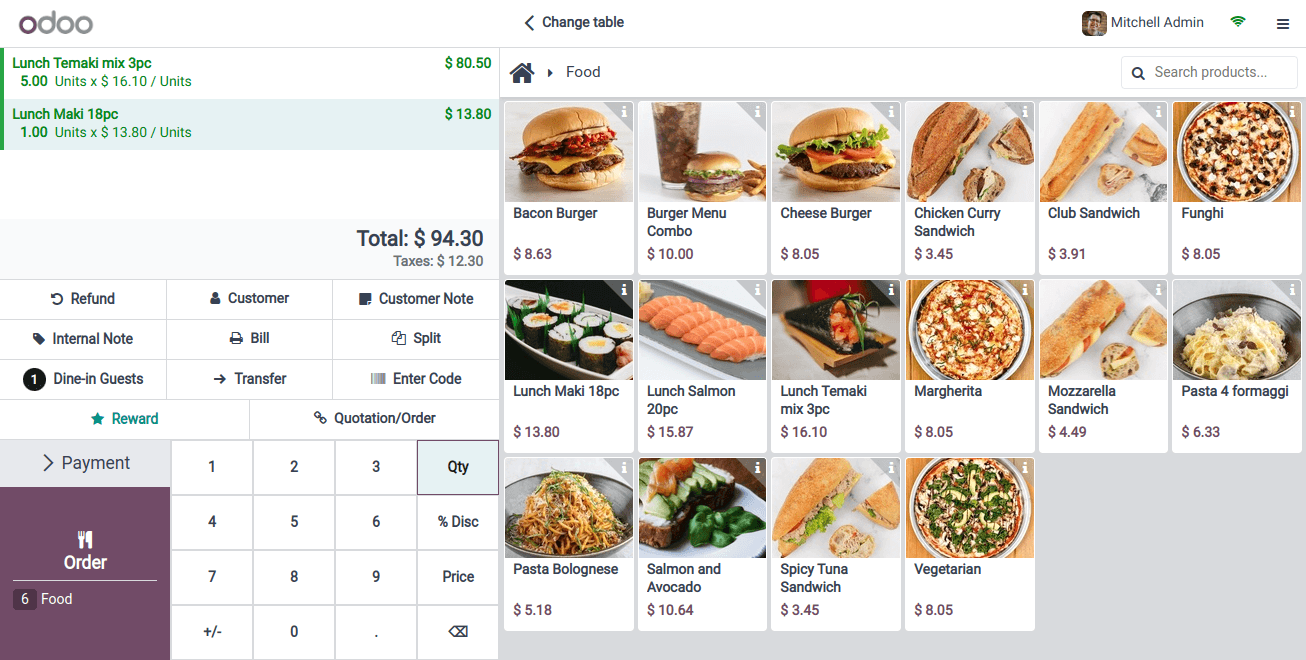
Keep checking on the stock movement as reported in the inventory. The two products have been moved from the storeroom location. The location is around the Store Room warehouse.

A user can configure multiple warehouses for various sessions in this way.
Once you are done with the warehouse management, next comes the stock management. You can configure and stock updates to be carried out constantly.
Sometimes a store might be open when you update Odoo 17. This update might affect some stores right away but for others, the update won't take effect until they close out their current session.
The good thing is that updating Odoo 17 POS is easy! Let's see how:
Open the settings page in the POS module.
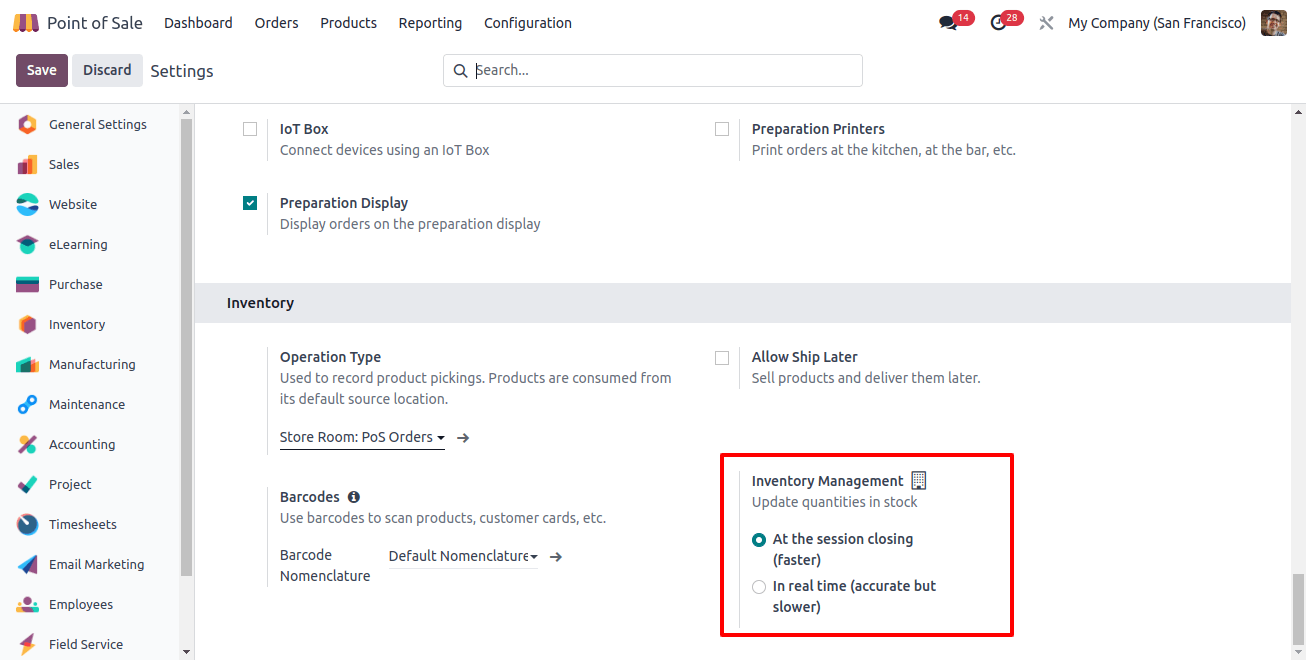
Let's take a closer look at inventory updates work:
At the end of the session: Any inventory updates you make will not affect the stock levels until the cashier closes out the current sale.
Restaurant settings: The restaurant session is set to update inventory "Close at the end of the session." That means the stock won't be updated until the cashier closes the sale.
Suppose, you have a product named "Beacon Burger" and there are currently 100 in stock. If you sell a Beacon Burger during this session, the stock won't reflect that sale until the cashier closes out the current sale.
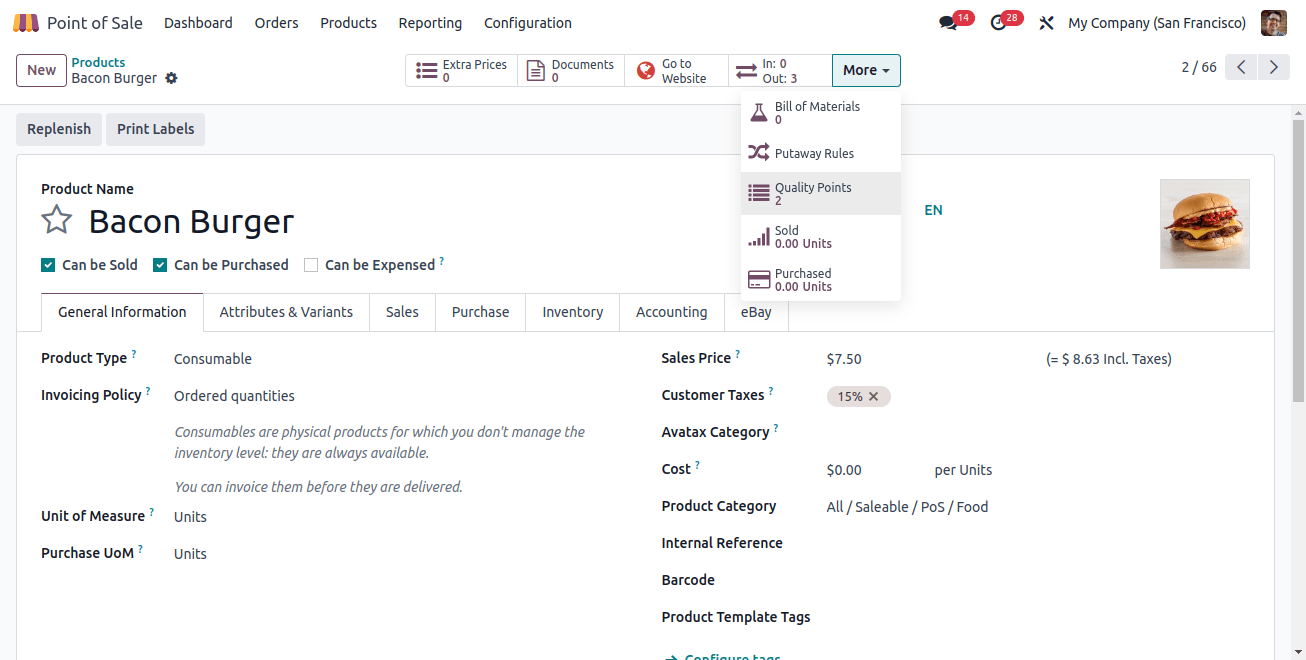
It allows you to advertise or market the merchandise from the eatery. As we have discussed before, click the NEW SESSION button to begin the session.
A customer buys 5 Bacon Burgers. Click "Pay" to complete the order.
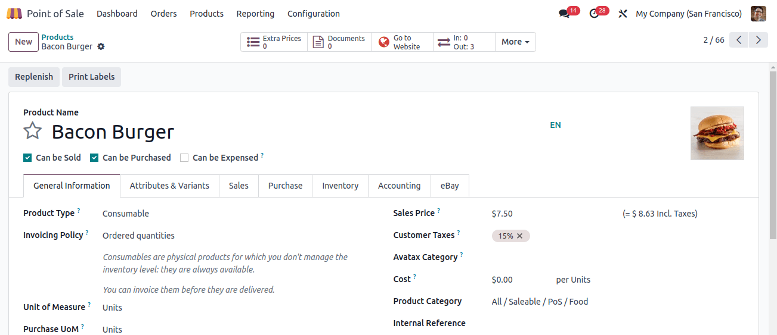
Next, press the Close button. A window will pop up with three options. There are three options: discard, return to the back-end without ending the session, and close the session.
When you are finished with the order click "Close." A window will pop up with three options:
- Discard: It will cancel any changes made during this sale.
- Back to Back Office: It will take you back to the main screen of Odoo 17 without closing the sale.
- Close Session: It will end the current sale and update your inventory.
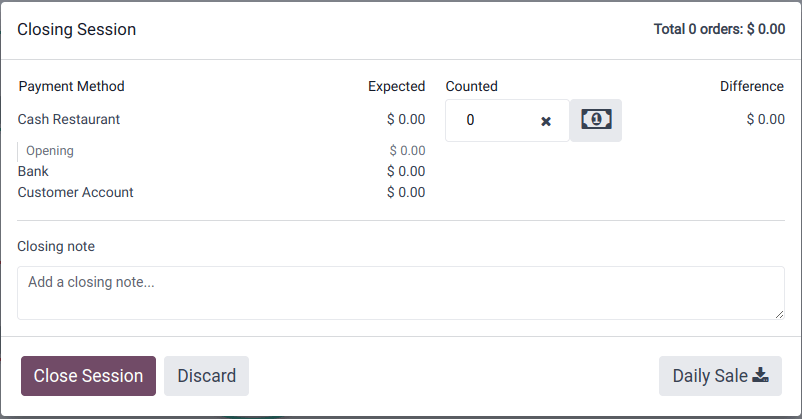
Here, we won't close the session yet. Click "Back to Office" to return to the main Odoo 17 screen. The dashboard will show that the session is still open, so you can keep making sales.
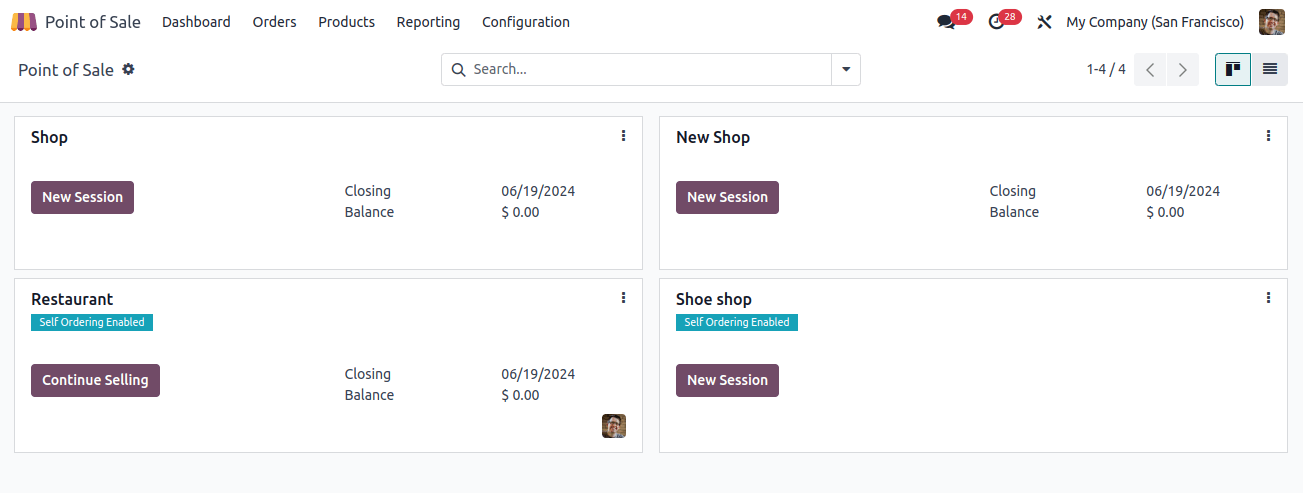
Let's sell some more Bacon Burgers. Sell 5 more without closing the session yet. Go back to the product list and tap "Bacon Burger" again.
The stock levels still show 100. This is because the inventory hasn't been updated yet.
Now let's end the session. Click the "Continue selling" button to go back to the restaurant session. This time, tap the "Close session" button to end the sale.
The session is now closed. It will show you some updates on the screen, like the closing balance and the date the session ended.
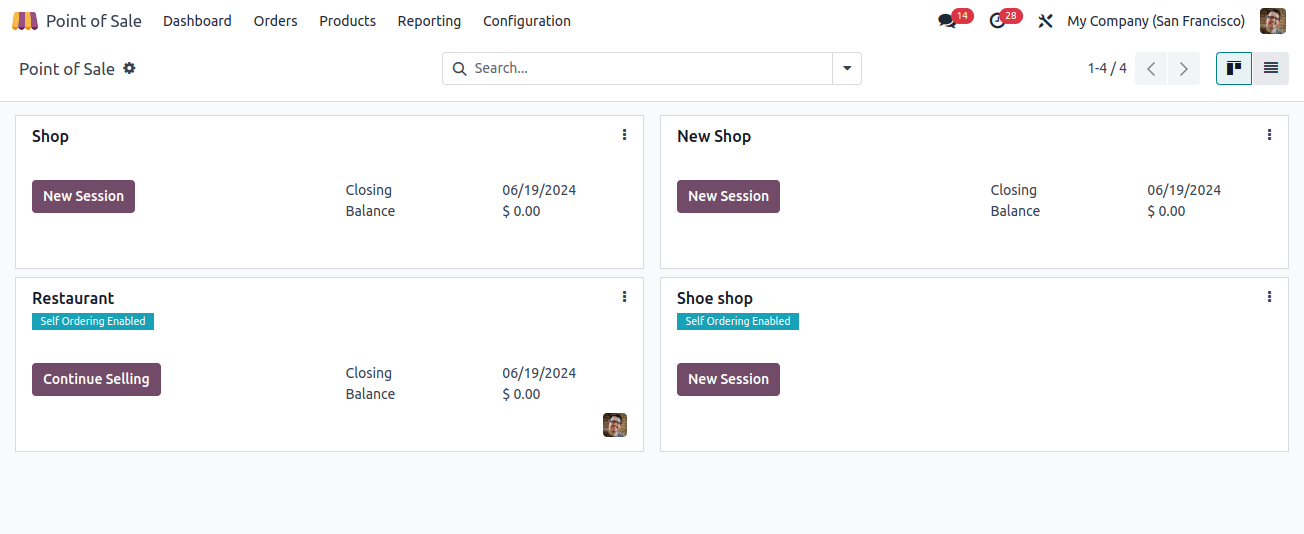
Now that you have closed the session, check the stock level for Bacon Burgers again.
You will see that there are now only 95 Bacon Burgers in stock. This is because the 5 you sold were deducted after closing the session. This is how Odoo 17 makes sure your inventory is always accurate.
Odoo 17 Point of Sale (POS) can help you streamline your inventory management. This means:
In conclusion, Odoo 17 POS can help you streamline your inventory management. This means:
- Less manual work.
- Automatic Updates.
- Better control
This will save you time and money, and help you keep your customers happy.

