To ensure product quality, users must verify products at every step of usage. Consequently, Odoo 17's Quality Module provides the perfect framework for carrying out these kinds of quality checks.
The quality module, with its main objective of maintaining product quality across all activities, is an essential part of business operations. It offers every instrument required to perform different quality checks, appropriately oversee quality control, and plan and execute faultless problem-solving procedures.
Points of Quality Control
The usage of quality control points enables the phases at which an item needs to be validated. Finding methods to evaluate a product's quality is simple. Click the Quality Control tab and choose the Control Points option to receive these requirements.
Control Points > Quality Control > New
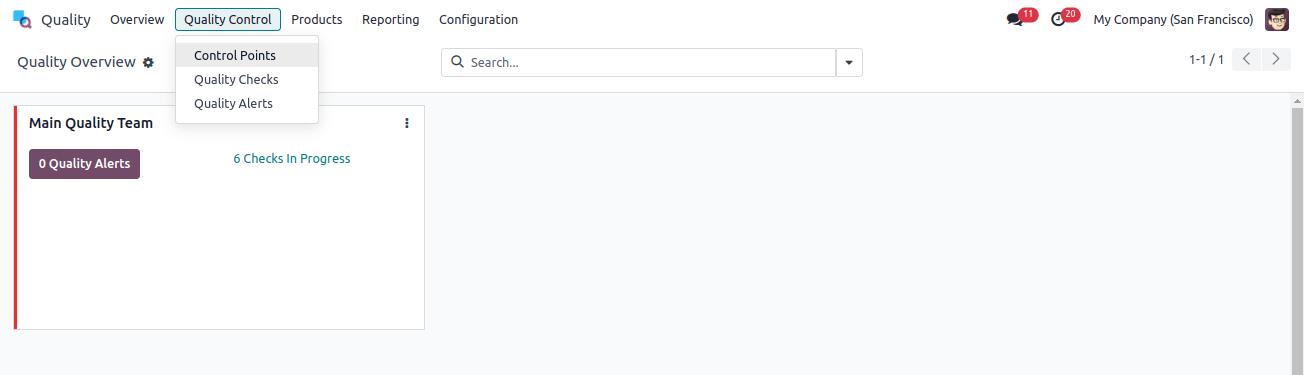
Quality control points can then be built from there. Assign a title to the quality control point. Goods, product categories, and activities can all have quality checks added. Include the name of the company, the accountable person, the team that ensures quality, etc.
Under the Instructions tab, the Quality Check Instructions can be added. In the event that the quality check fails, a notification can show up. You can add this message to the Message Failure tab. There are now more notes added to the Notes tab.
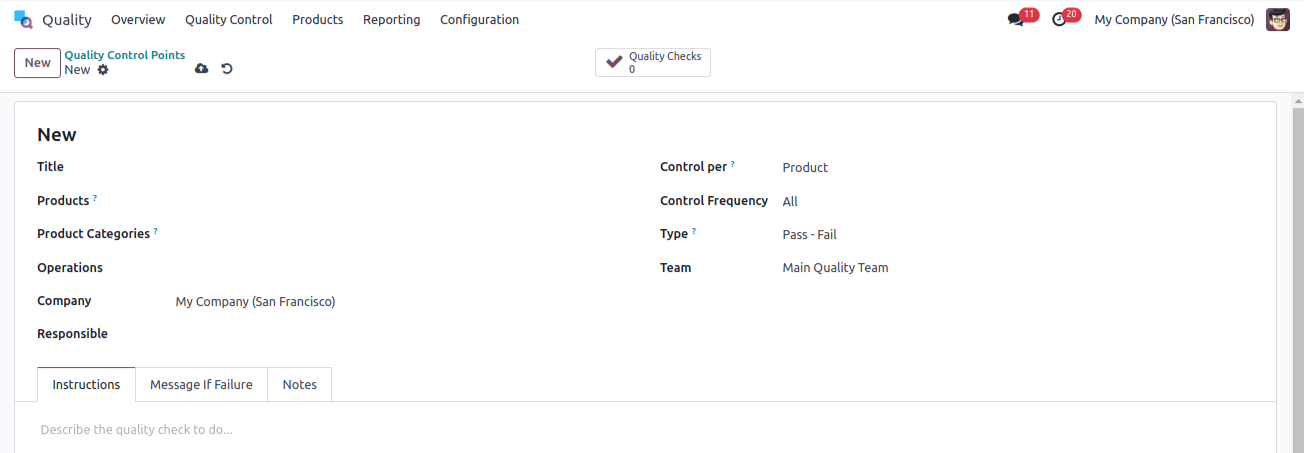
The product, operation, and quantity are all under control. If we choose an operation, the operation level requests a quality check. The initial step in the quality control procedure is product selection.
Every time a new amount is recorded, if the quantity is selected, a quality check is requested; partial quality checks are also an option. Let's explore each one in detail.
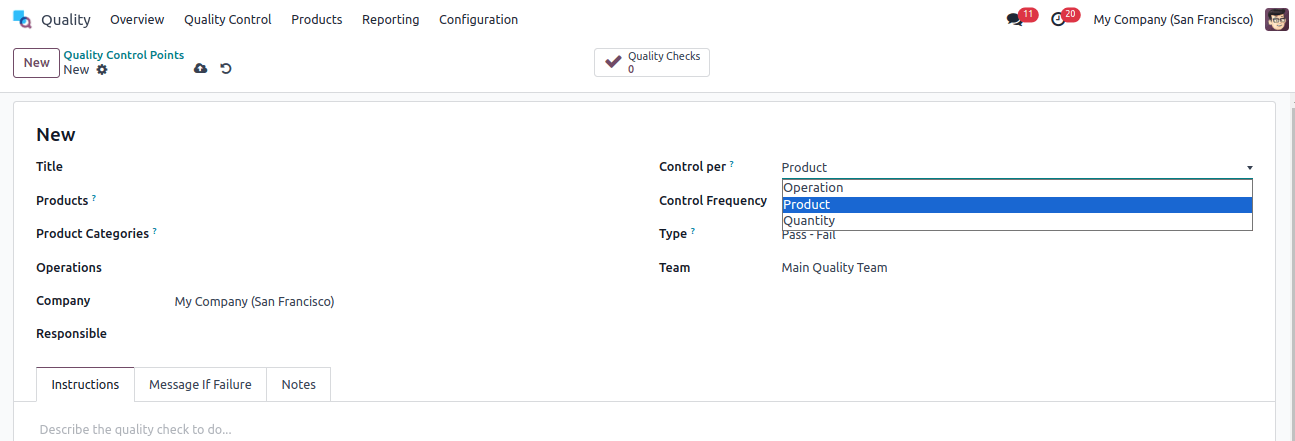
The type of product will determine which quality tests are conducted.
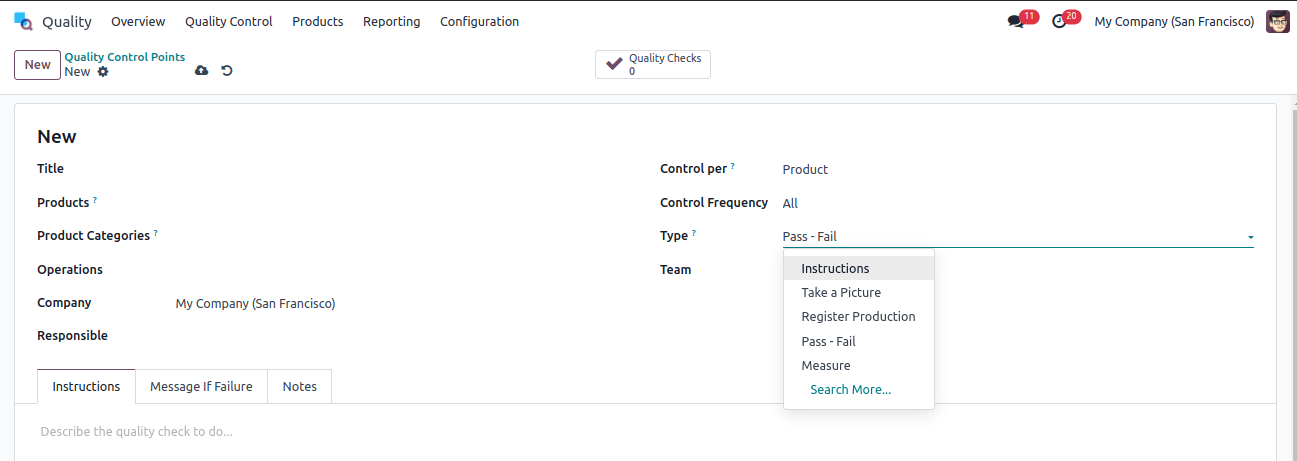
Control by Operation: A quality assessment is performed on every operation. Therefore, every time the chosen operation is performed, quality checks will be made independent of the product.
A control point was created as a result. As per the statement, the operation is managed. Consequently, the operation Return is mentioned in the Operation field. "Take a Picture" is one kind of quality control procedure.
Taking a picture quality control requires that, in the event that a consumer returns an item, the user provides a picture to confirm the quality of the returned item. Since there isn't a product stated, this applies to every product that the company uses for the "Returns" procedure.
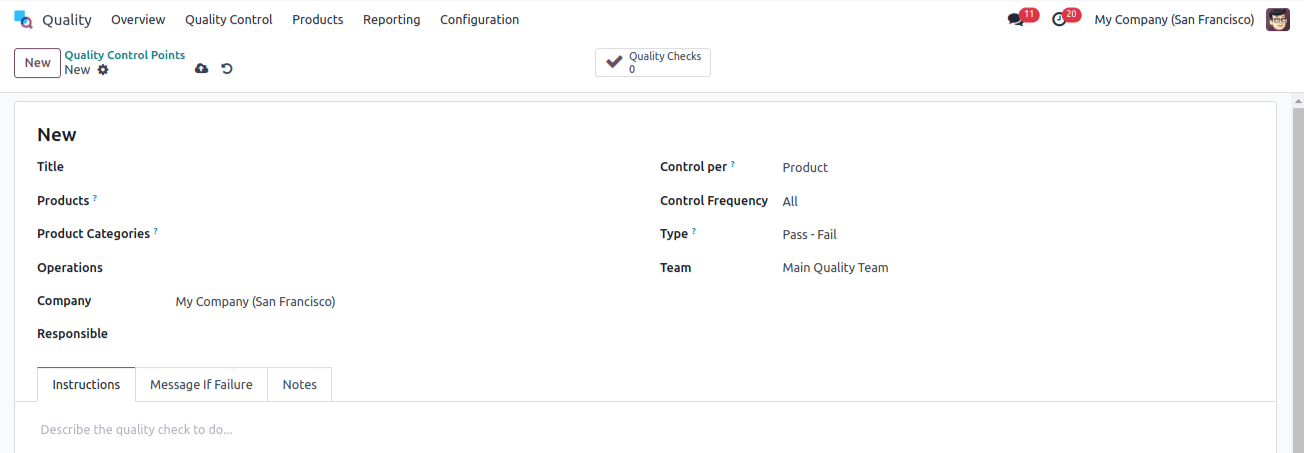
Now let's build a Return operation. It's quite easy to use the Odoo 17 Inventory module. After choosing the inventory module from the Operations menu, click the Transfer option.
Transfer under Inventory > Operations
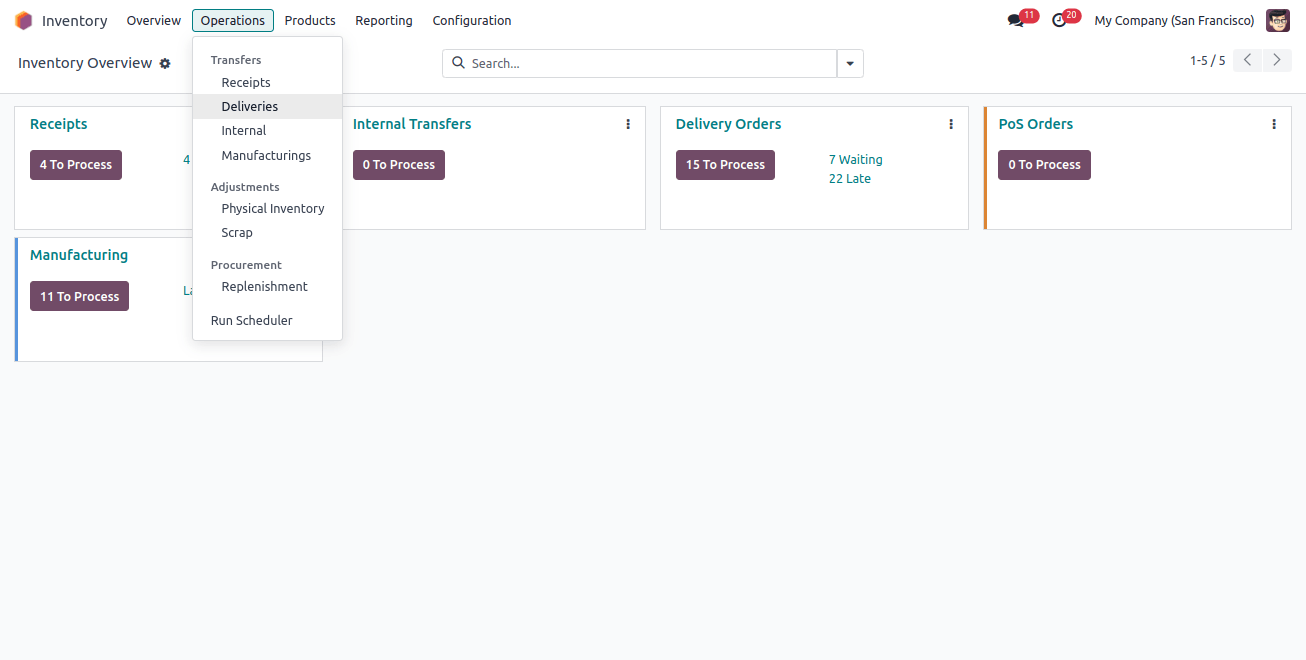
Press the NEW button after that. The produced transfer said that the client, Anita Oliver, wished to return the single-piece item with the label "Toy." The products are moved to the business's warehouse. Choose MARK AS TODO to start the transfer.
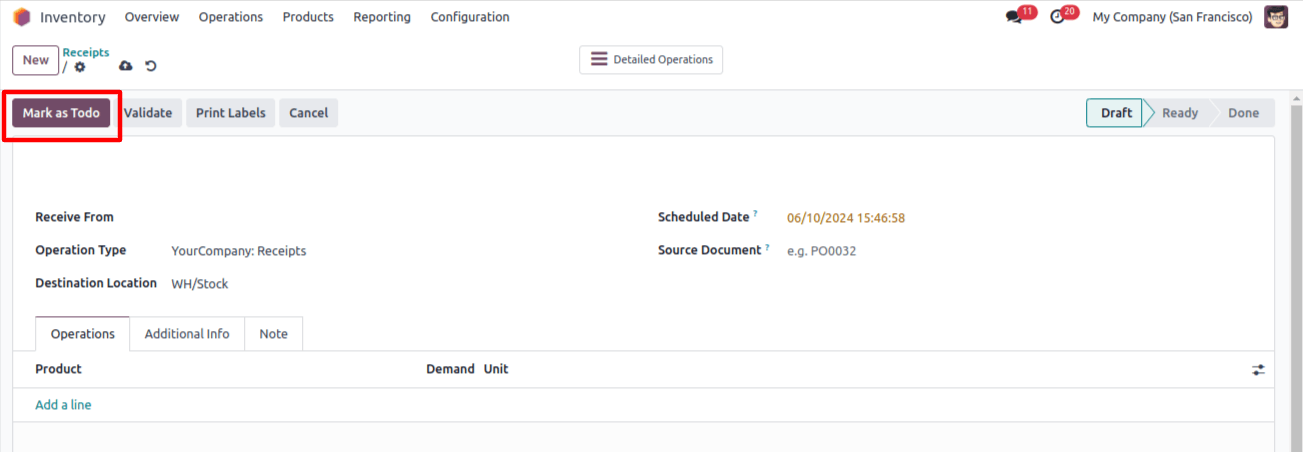
A button to check the quality of returned goods will be included. Thus, select the QUALITY CHECKS option to begin the quality check. Until the quality check is complete, the user is unable to refill the product at the stock location.
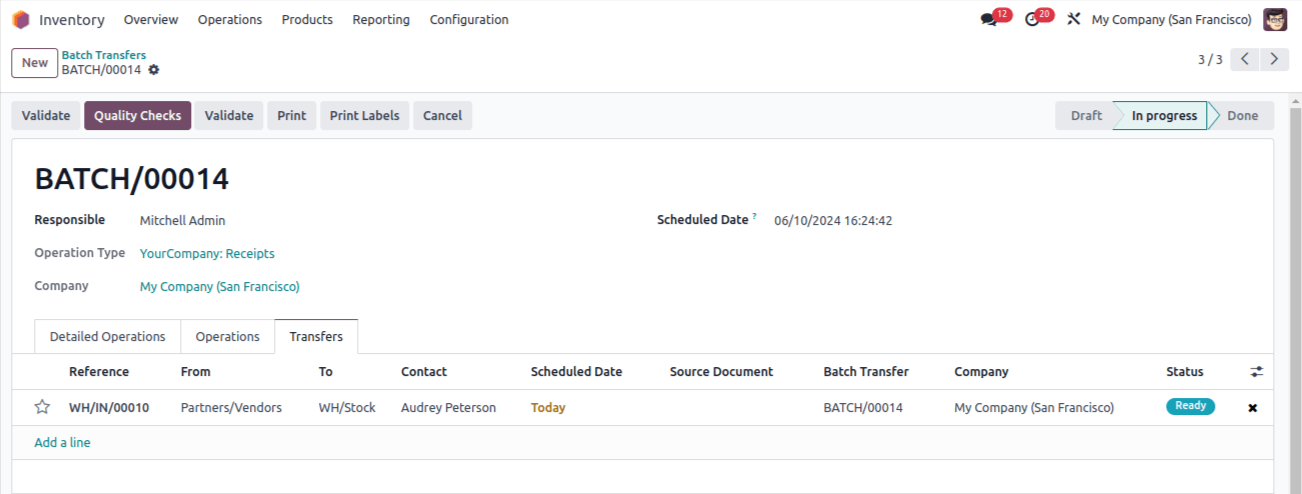
The popup window is used to do the quality check. By choosing the Add a photo quality testing type, the user can upload a picture of the product. Next, upload the picture there.
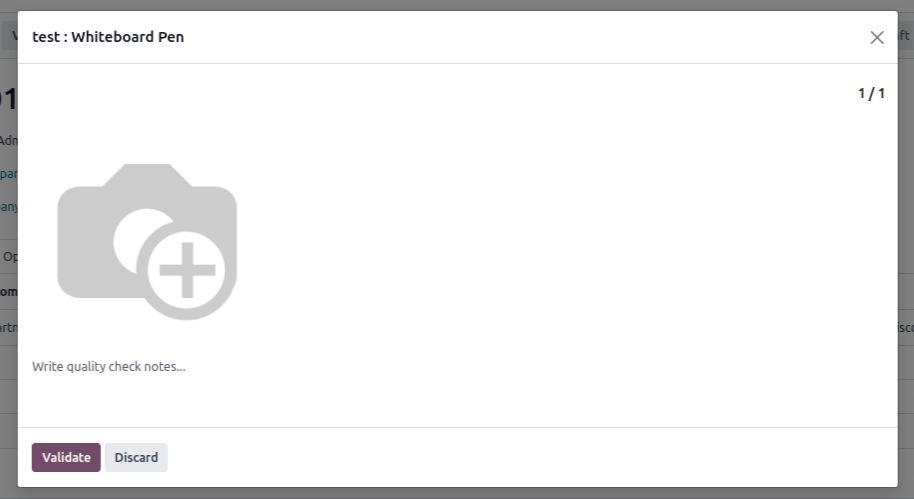
After the picture has been inserted, click the Validate option to complete the quality check. You can add any further notes there as well.
The product is perfect, according to quality control results. so that the user can confirm the process. The quality check was successful, as indicated by the green-colored Quality Checks smart tab.
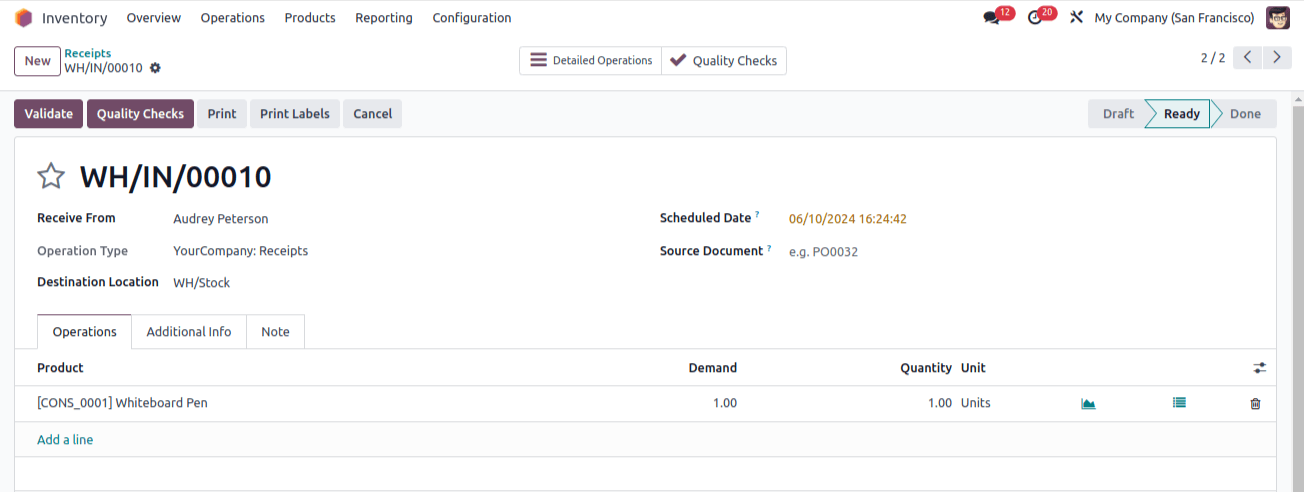
If a customer returns any items to the company, the user is required to confirm these quality checks. The control point is based on the Operation as each Return Operation undergoes a quality check.
Per Product Control: In this case, quality checks are being conducted on the product. This suggests that we have talked about a procedure and a final result here. For this reason, a quality check is necessary in order to complete the operation on the designated product.
This was the location of the new quality control station for the product Acoustic Bloc Screen. The title "Quality Control Point on Acoustic Bloc Screen" was added once the product name was chosen in the section. It was decided to use the internal transfer operation.
This suggests that the Acoustic Bloc Screen product will only be internally transferred from the source place to the destination when all quality tests on the product have been completed.
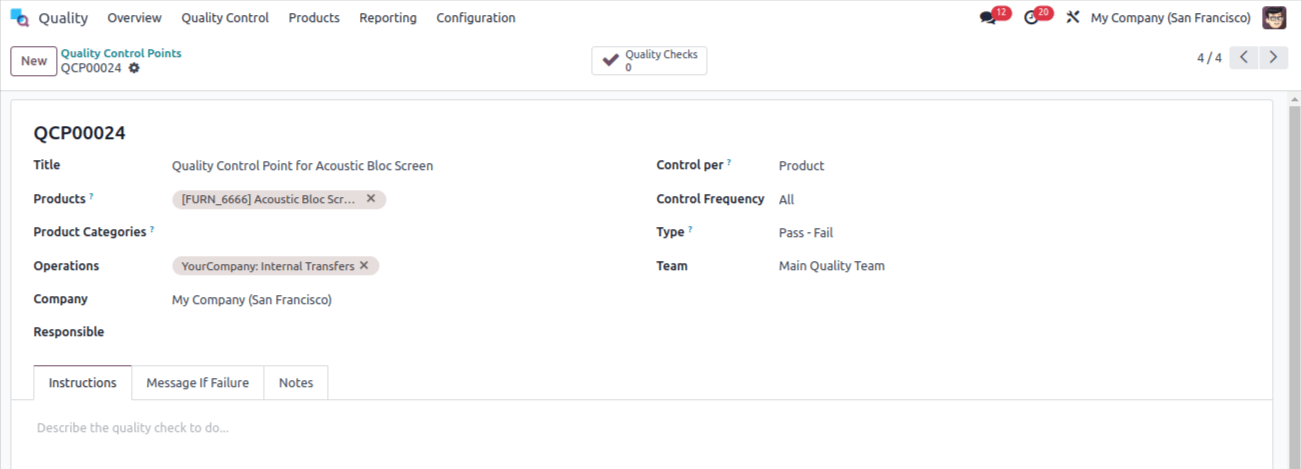
Control frequency "All" and control per product are covered in this section. Given that the quality type that was chosen is Instruction, the instructions can be added on the Instructions tab. Make sure the control point is secure.
Create a brand-new internal transfer specifically for that item. Navigate to the inventory module and choose the Transfers option under the Operations tab.
Transfers > Operations > NEW
In this case, there is an internal transfer. The product's goal is to move from Shelf 1 to Stock. Thus, the type of operation is internal transfer. The Operations tab now has two more Acoustic Bloc panels added. Lastly, click the MARK AS TO DO button to finish.
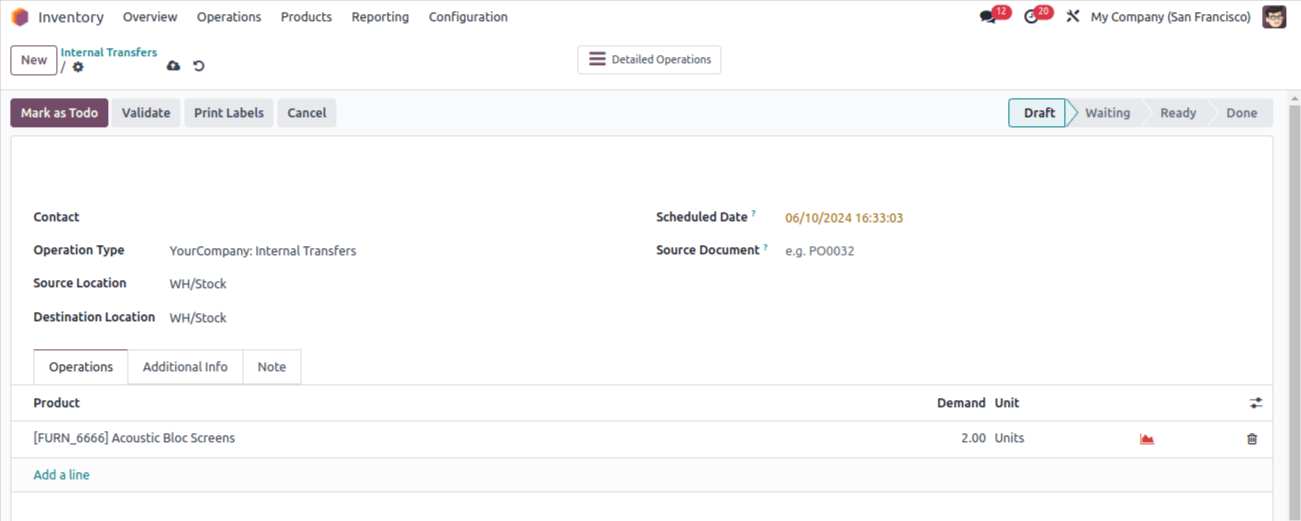
There is now an instant transition from the Draft to the Ready stages. Because the necessary quantity of the goods is on hand at the stock location, the waiting period is skipped in this instance. There will be a new QUALITY CHECKS button there. That's because we introduced a control point.
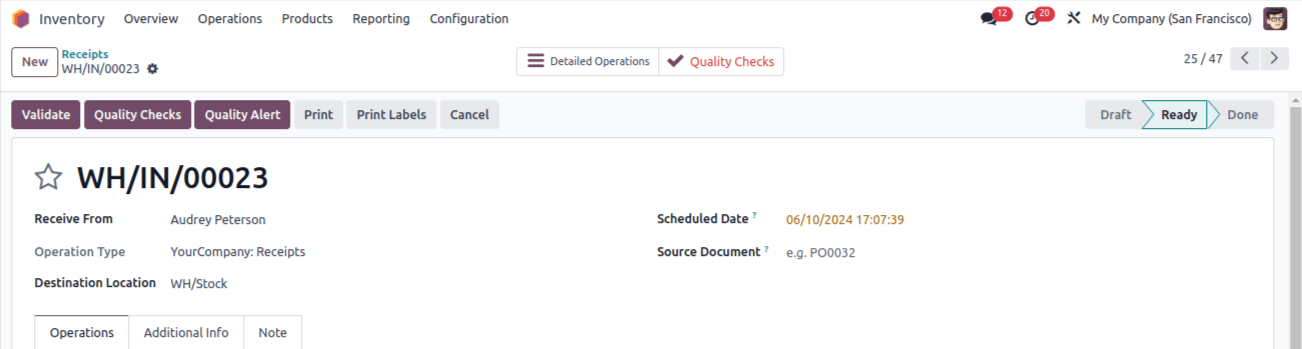
Click the button to confirm the product's quality. Following that, a popup window that appears will have the same title as the one we supplied within the Quality Control Point.
You can see the directions there as well. The user has the option to provide further notes regarding the quality inspection. Next, make sure of it.
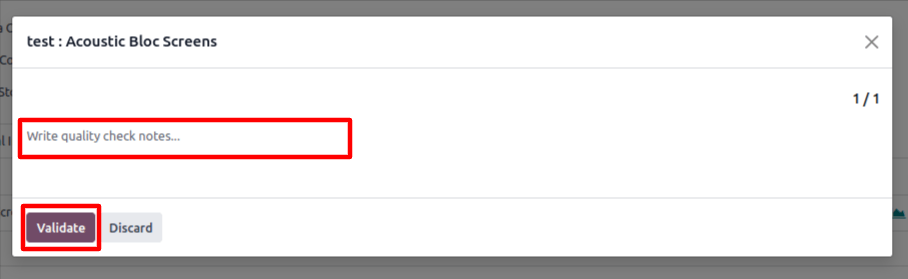
The quality check has been completed. The Quality Checks smart tab got green as a result. The transfer can now be completed by the user.

The control for every product is set here within the Control Point. Consequently, only in the event that the Acoustic Bloc Screen is moved inside does this particular quality check occur.
Control by amount: Under this type of control, each quantity of a product would be subject to quality checks.
Some situations require the user to review the entire quantity in order to evaluate the quality, while other situations employ only a fraction of the designated quantity for quality checks in order to evaluate the overall quality of the product. This sort is suitable for every situation.
There is a control point established for the operation Receipt. The Control per is defined by the phrase "Quantity". In this instance, each received quantity must be confirmed.
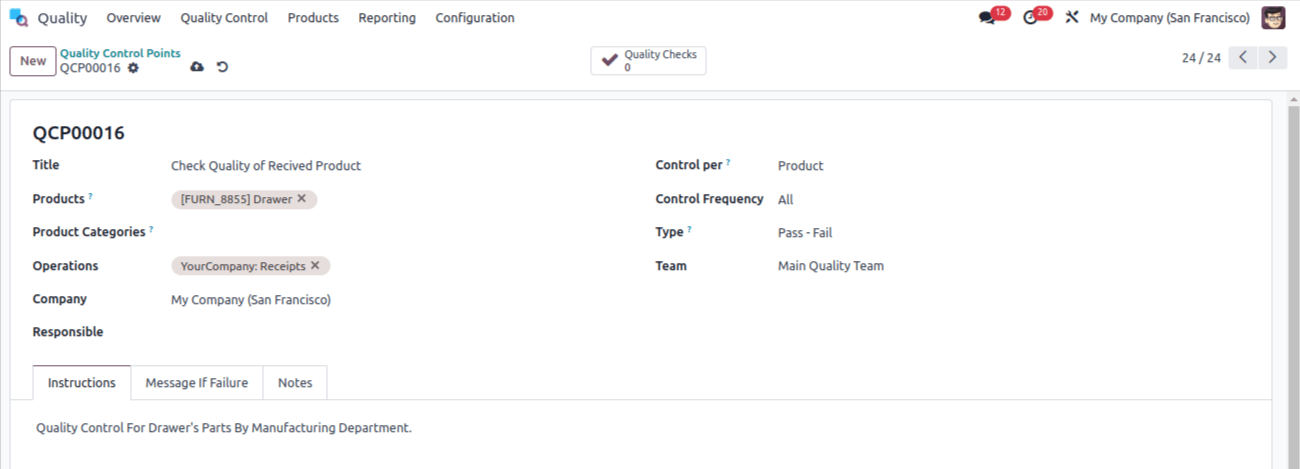
If the Control per Quantity is chosen, a new option called a Partial Transfer Test will show up. If the received goods simply need to have a portion of their amount examined. The Partial Transfer Test is not enabled in this case, so the user needs to confirm each quantity.
The chosen Type is the measure in this case. For this reason, measures like Norm and Tolerance are included here. The obtained goods' measurements must be within the required tolerance in order to pass the quality check.
Let's make a fresh receipt by utilizing the transfers option. For it again, go to the inventory module. The receipt was made by the vendor, Anita Oliver. Ten quantities of Table make up the product. Press the MARK AS TO DO button as a result.
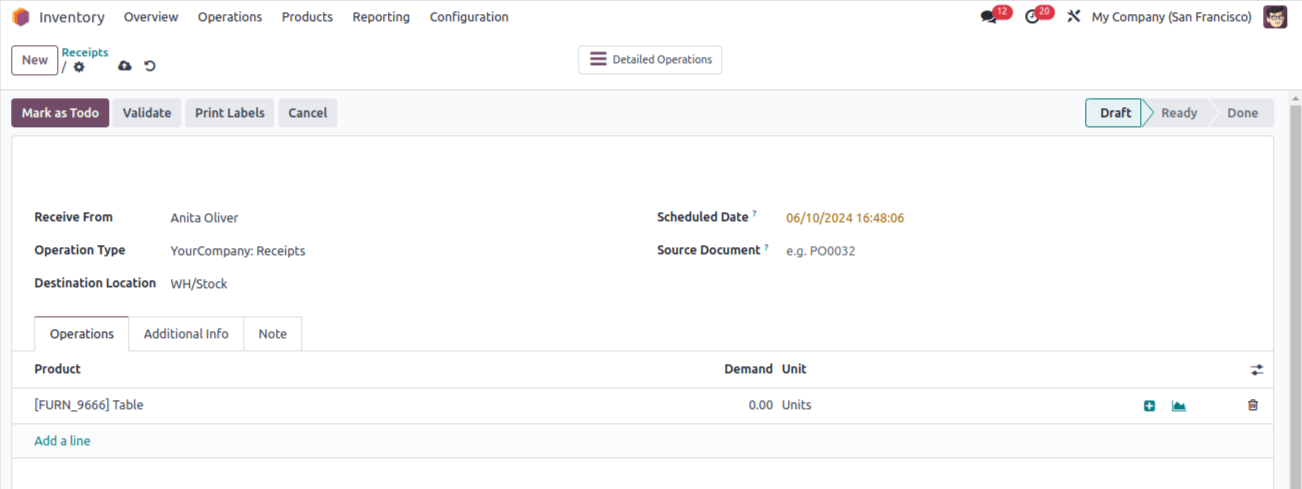
For each of the ten quantities, LOT: 001 is entered since the product may be traced. Thus, do the quality checks prior to verifying.
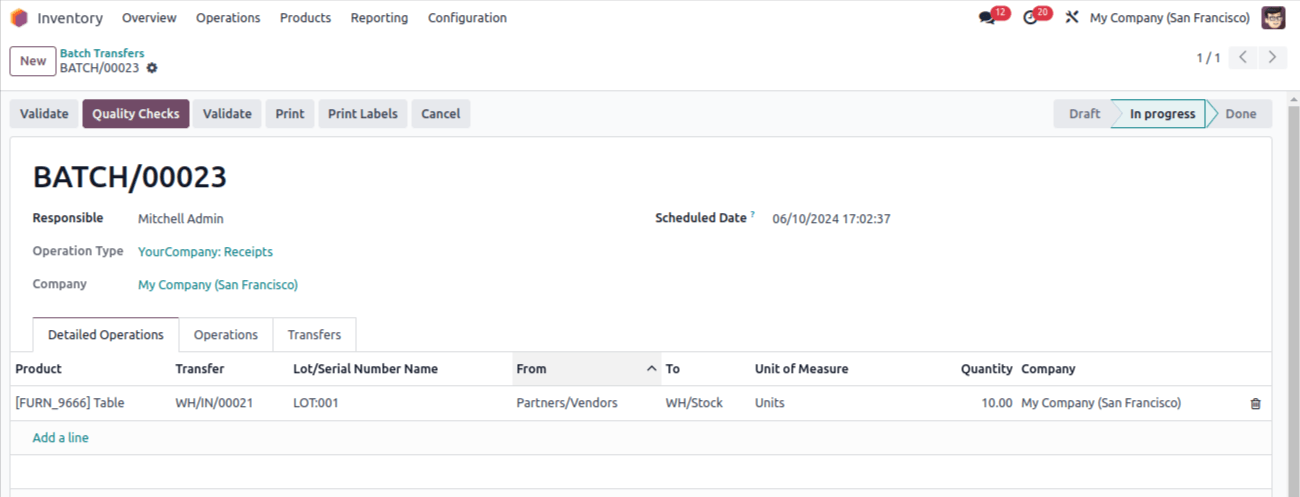
In this instance, the number is 10. Don't forget to include the measurement. The measurement should have a range of 1 to 10. Verify the quality checks after that.
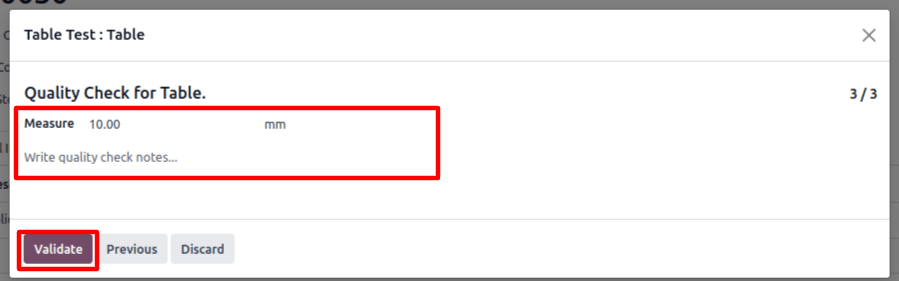
It is now possible to verify the receipt. The Operations tab will have a green checkmark.
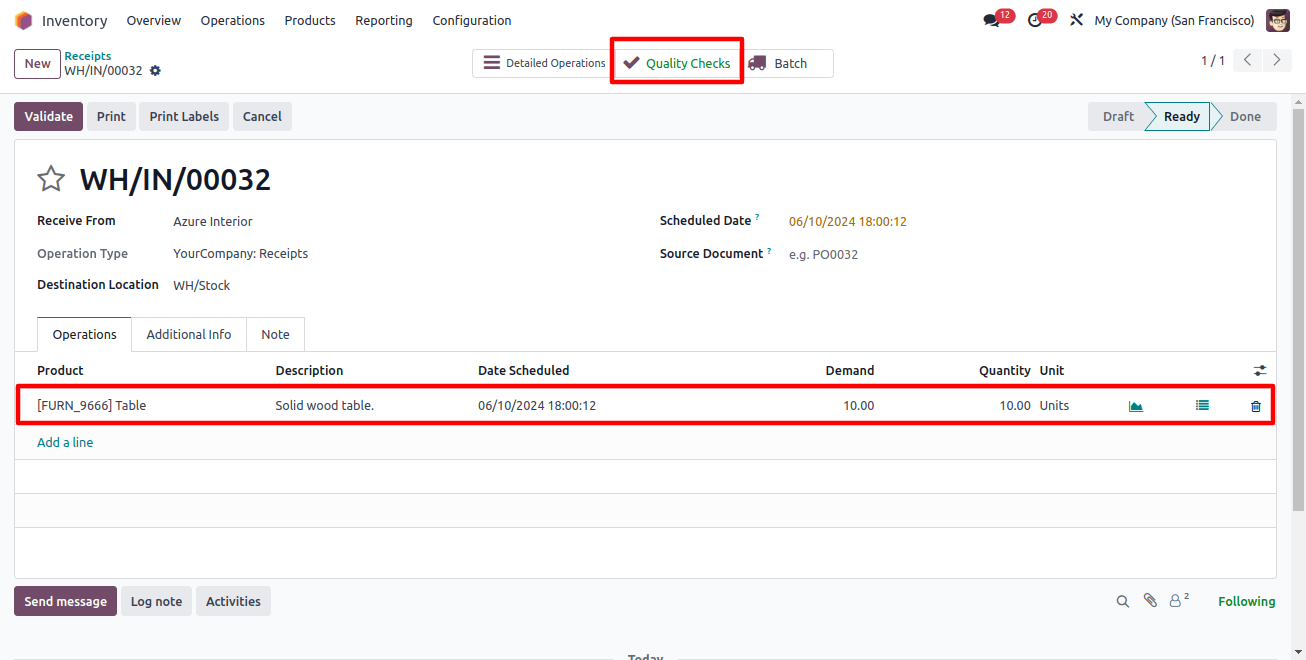
Verifying the total amount does not always imply that the quantity of products received will be the same. In specific circumstances, they make the Partial Transfer Test available. Regarding the same quality control point, this upgrade is relevant.
The Partial Transfer Test is active. Another field, "Percentage," then appears. There is a fifty percent addition. This suggests that in order to confirm the quality, only half of the whole amount is needed.
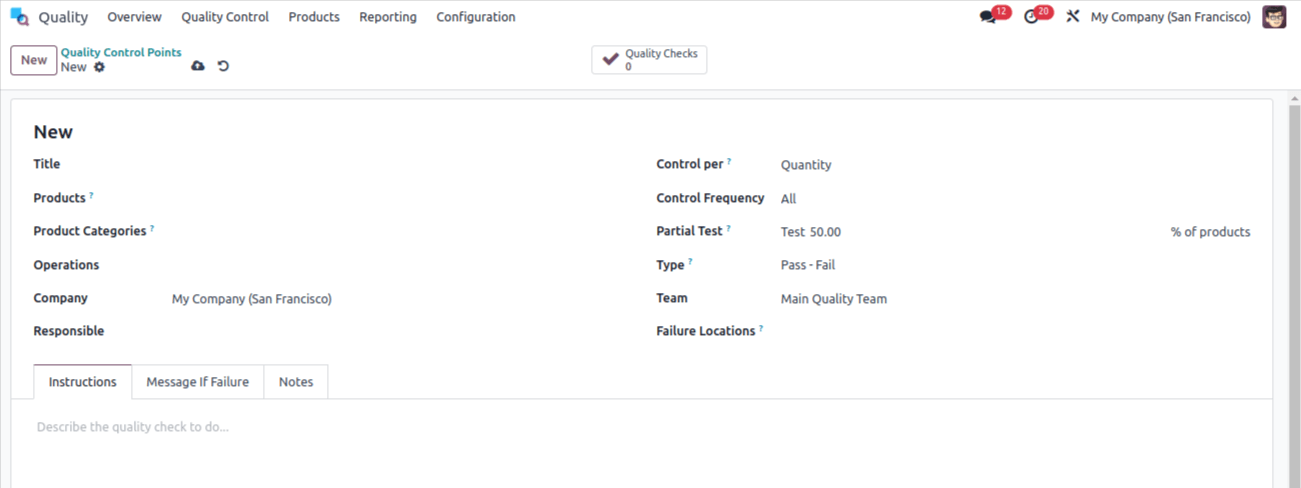
This is a duplicate of the identical receipt, and the merchant is Anita Oliver. There are ten chosen Table quantities. After that, choose MARK AS TODO. Here are the ten quantities from the table that have "Lot: 003" in them. Press the QUALITY CHECKS button as a result.
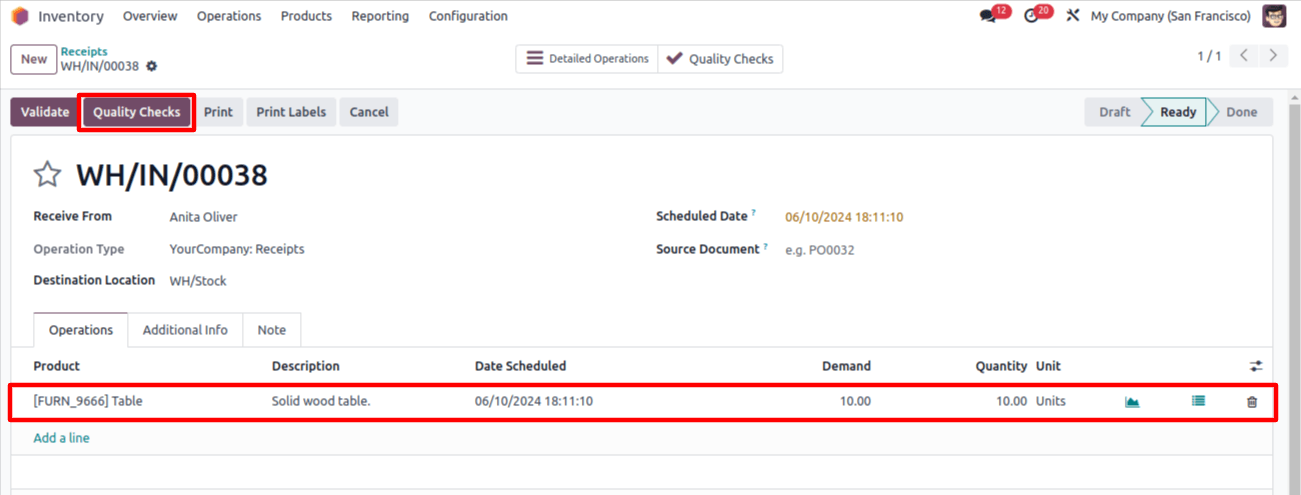
The sum in this instance is 10. But this is when an additional field is added. In this case, 50% of the entire quantity, or 5, is the quantity to be tested. In this instance, the user only needs to confirm partial quantities to complete the quality tests.
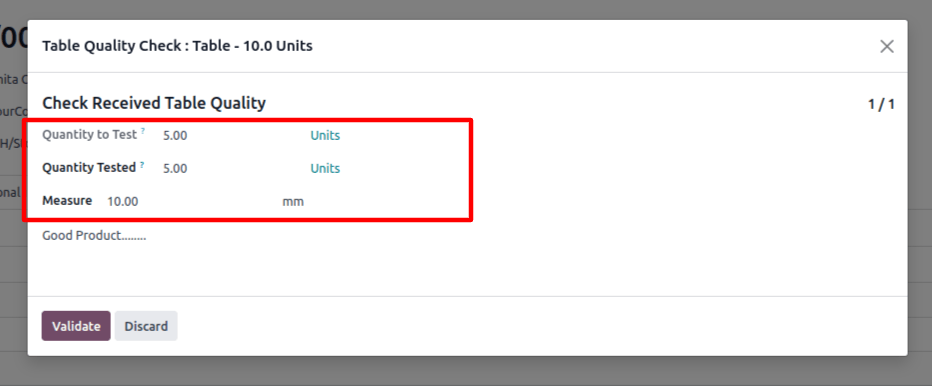
Next, add the tested quantity. In this instance, a partial quantity is added. Validate these to complete the quality tests.
Only five of the ten quantities are inspected, but all of the quantities pass this quality check. The user can now complete the Receipt.
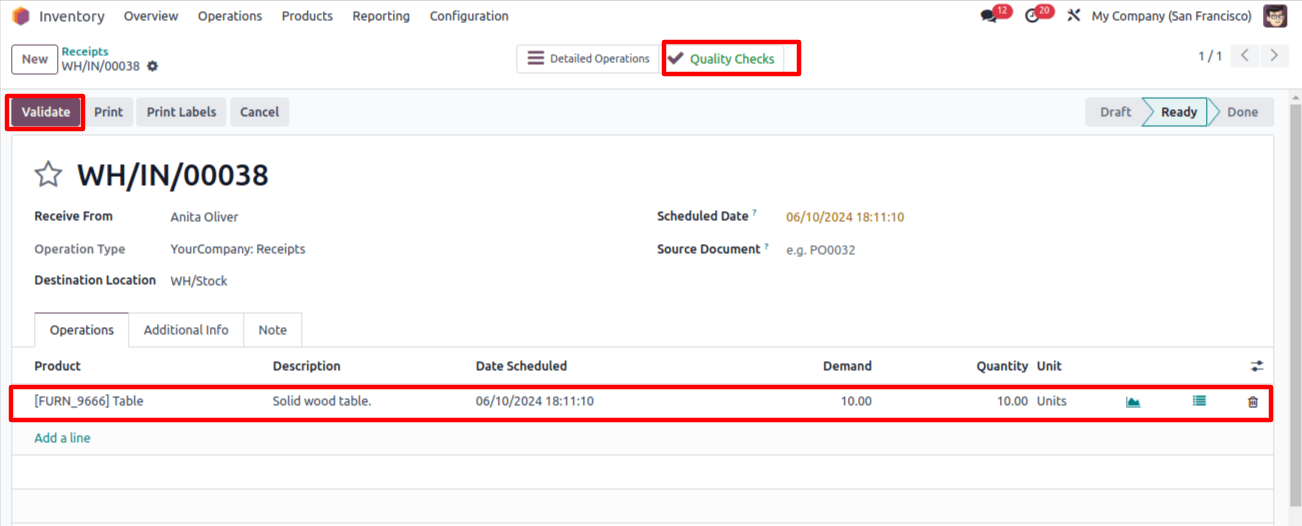
Now let's see what happens if the quality check goes wrong. Create a separate quality control point just for that.
In this case, pass-fail is the type and delivery is the introduced action. For each action, the control point "Quality check while delivering product....." is added.
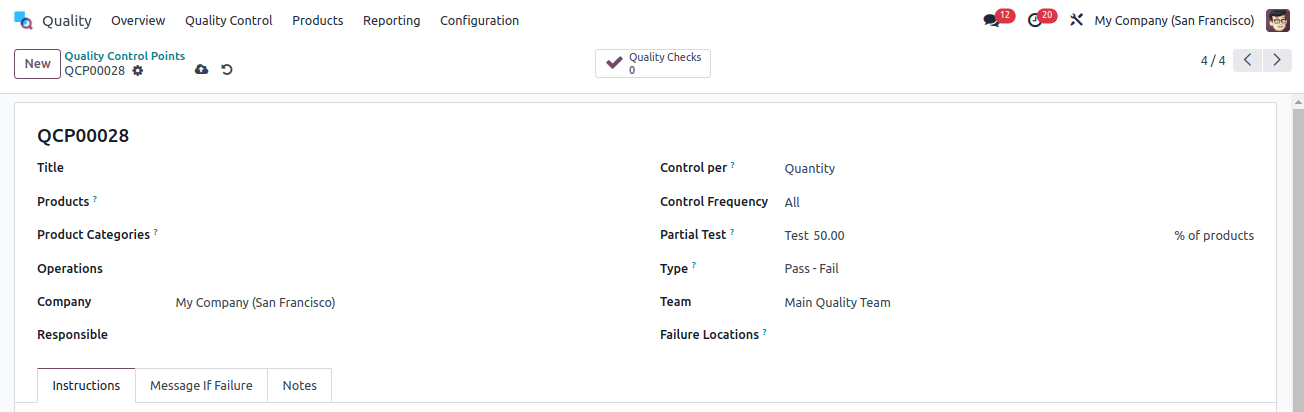
Create a delivery operation after the inventory transfer. In this case, the Large Desk is the chosen item, and Deco Addict is the client. So, as mentioned earlier, choose MARK AS TODO. At that point, the QUALITY CHECKS button will appear.
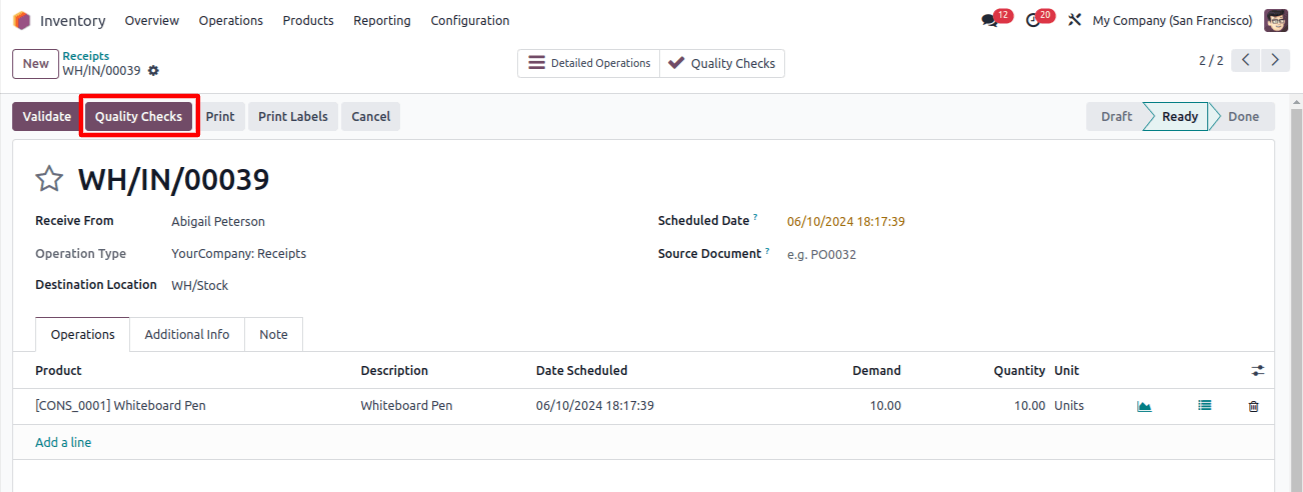
The quality verification window opens. You can pass or fail. The user may choose to select the "PASS" or "FAIL" button. Because this product is not up to par, click the FAIL button.
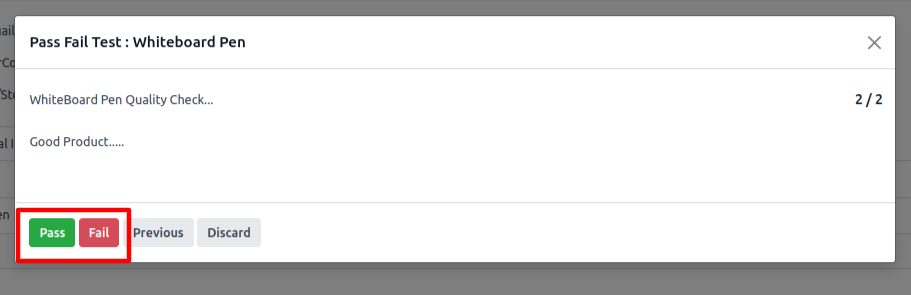
As a result, another popup window appears with the Failure message that was added to the control point.
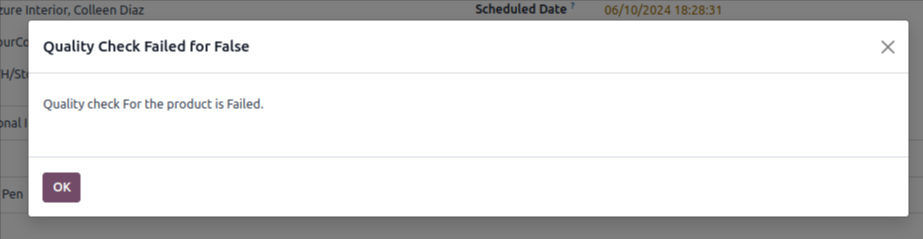
In this case, the quality checks smart tab is red since the quality checks failed. After that, the user can start creating a Quality Alert.
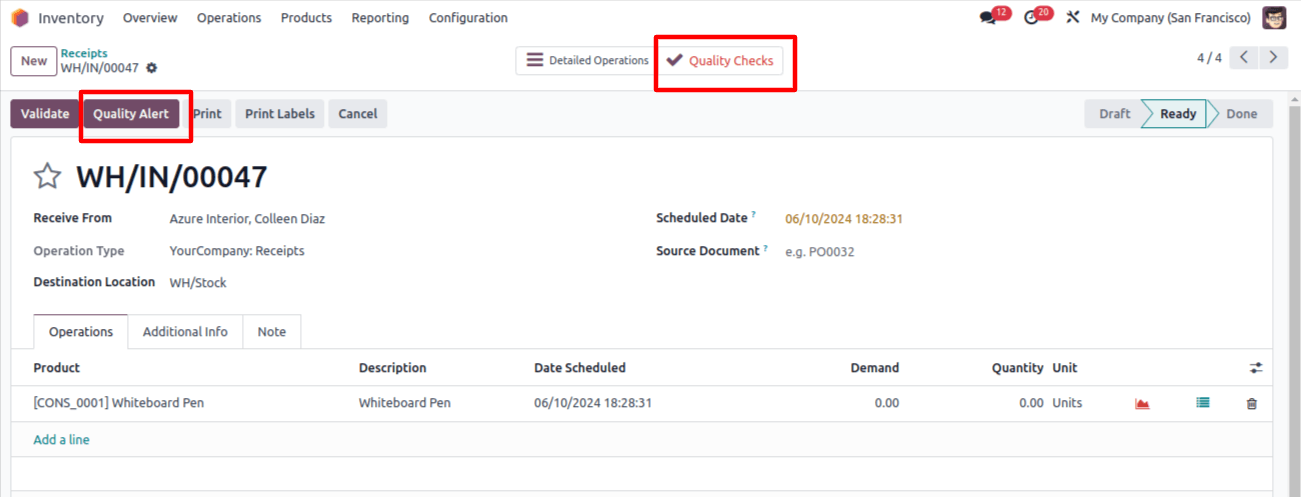
And that concludes the discussion of quality checks under the Quality module.
To sum up, Odoo Services ensure consistent product quality with their user-friendly Quality App in Odoo 17.

