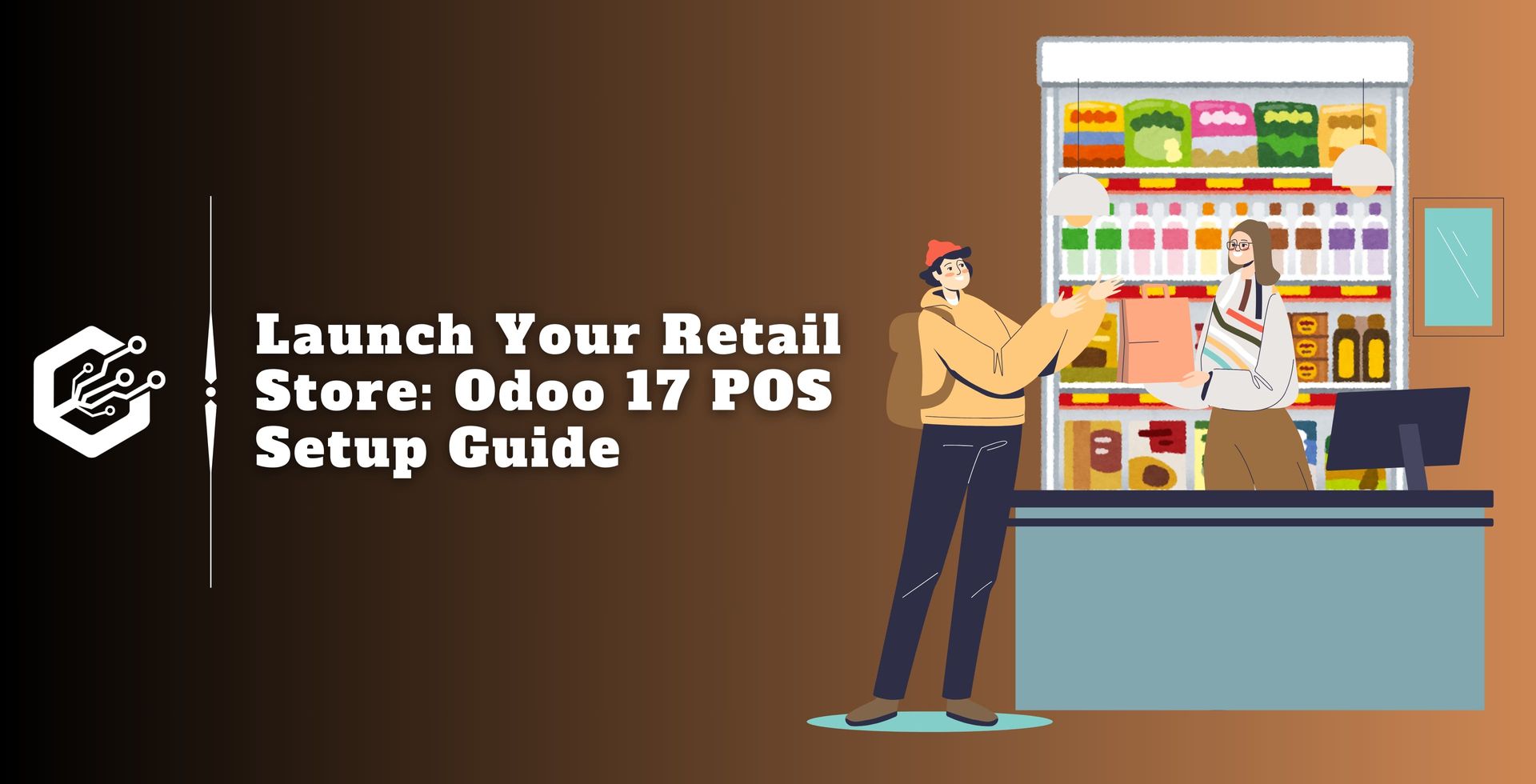Effective receipts and invoice management are important components in ensuring a smooth and structured transaction process in any business. Odoo’s POS module provides comprehensive features and capabilities for businesses looking to streamline receipt and invoice operations.
In this extensive blog post, we will go over how to set up receipts, adjust headers and footers, print receipts, handle invoices, and use QR codes to boost customization.
Guide to Digital Receipts in Odoo 17 POS
Odoo 17’s POS module features a new, updated user interface. Customers and cashiers will benefit from the redesigned interface, which is more simple and user-friendly.
The improved visual interface not only helps to a more engaging transaction procedure but also makes it easier to navigate through the receipt management features.
Receipts Configuration
One of the most notable features of Odoo 17 is the ability to build fully configurable receipt templates. Companies can tailor their receipts to reflect their corporate brand in terms of style and feel. Whether it's adding a company logo, changing fonts, or inserting specific information, Odoo 17's versatility enables businesses to produce professional, branded receipts.
Go to POS configuration. Start by creating receipts in Odoo’s POS module. Going to the POS module’s ‘Configuration’ menu will open the configuration settings window. Select the POS you wish to customize and then scroll down to the ‘Bills and Receipts’ section.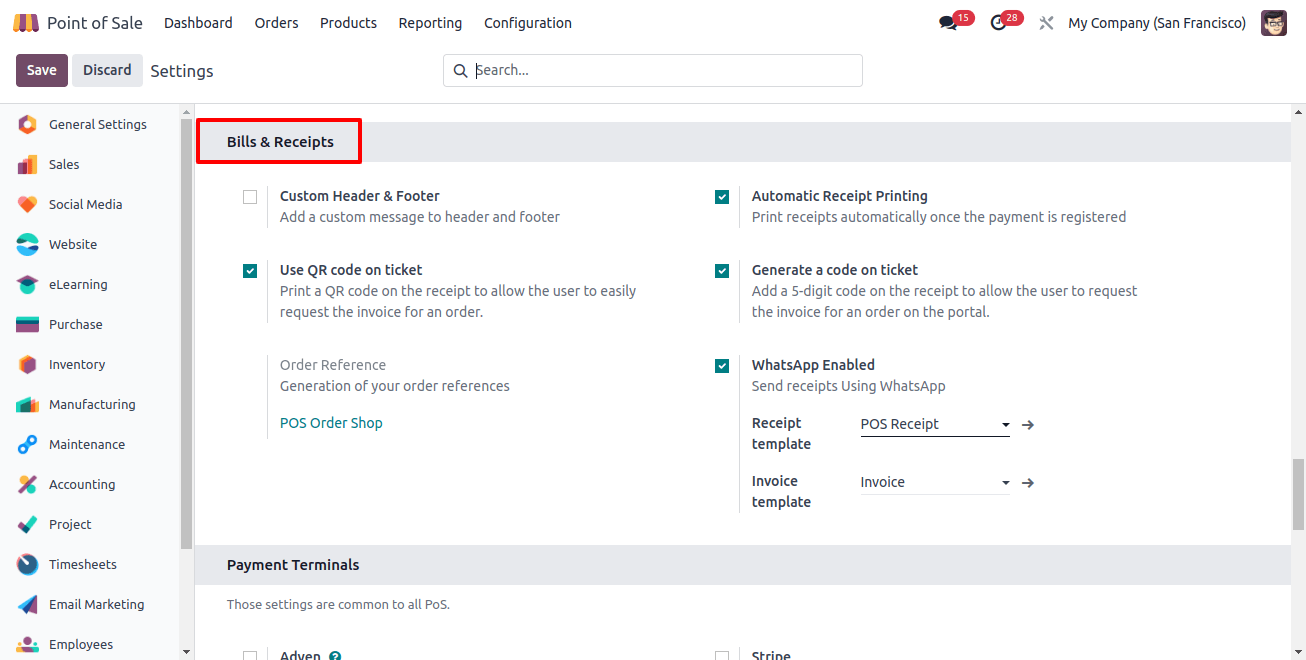
Customize Header and Footer
To modify the appearance of your receipts, use the ‘Header & Footer’ option. Fill in both fields with the information you wish to appear on the receipts, such as the business name, address, and contact information.
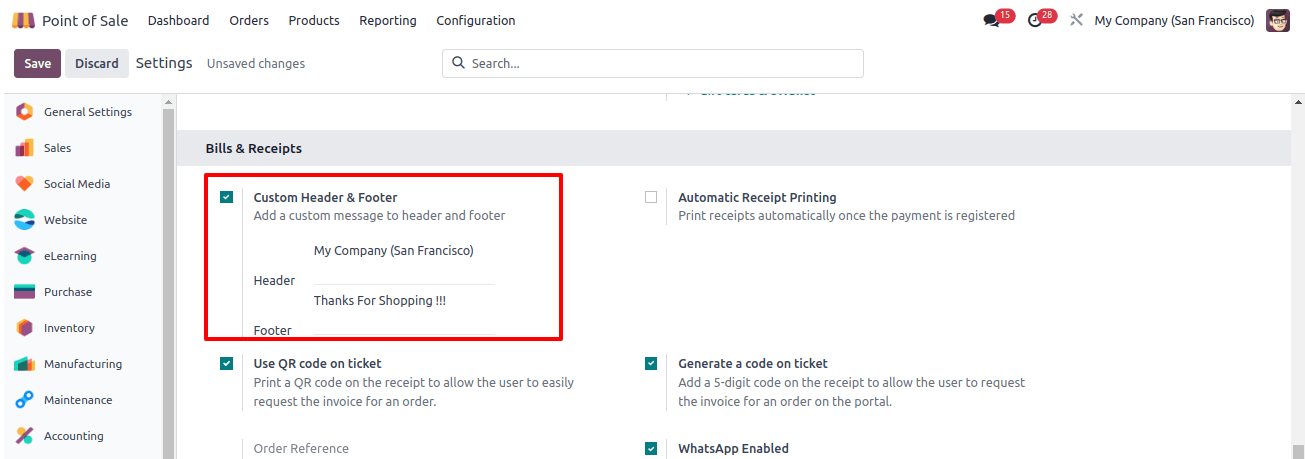
Then, we can look at the Receipt Header and Footer inside a receipt generated after making a payment. So I’m going to open a fresh session and create a random POS Order.
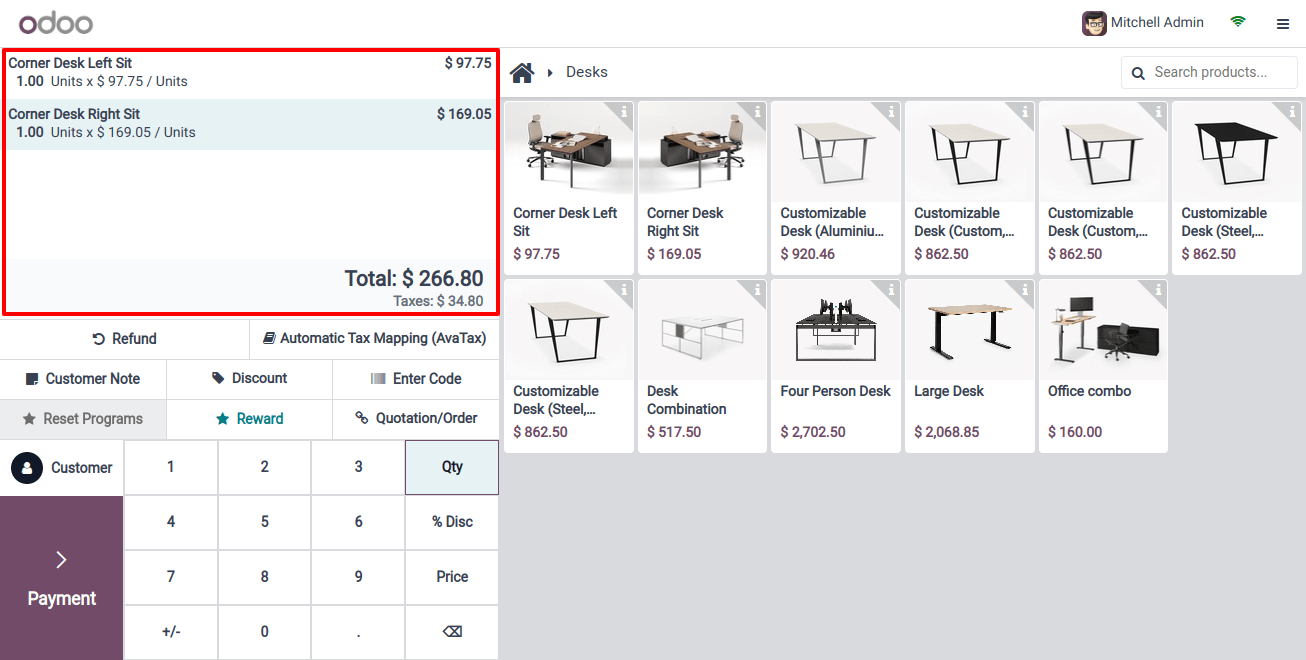
After finishing the order, head to the ‘Payments’ page, select a payment method, and validate the payment.
As a result, an invoice receipt will be issued. Scrolling down will display the invoice’s Header and Footer texts, as shown in the image below.
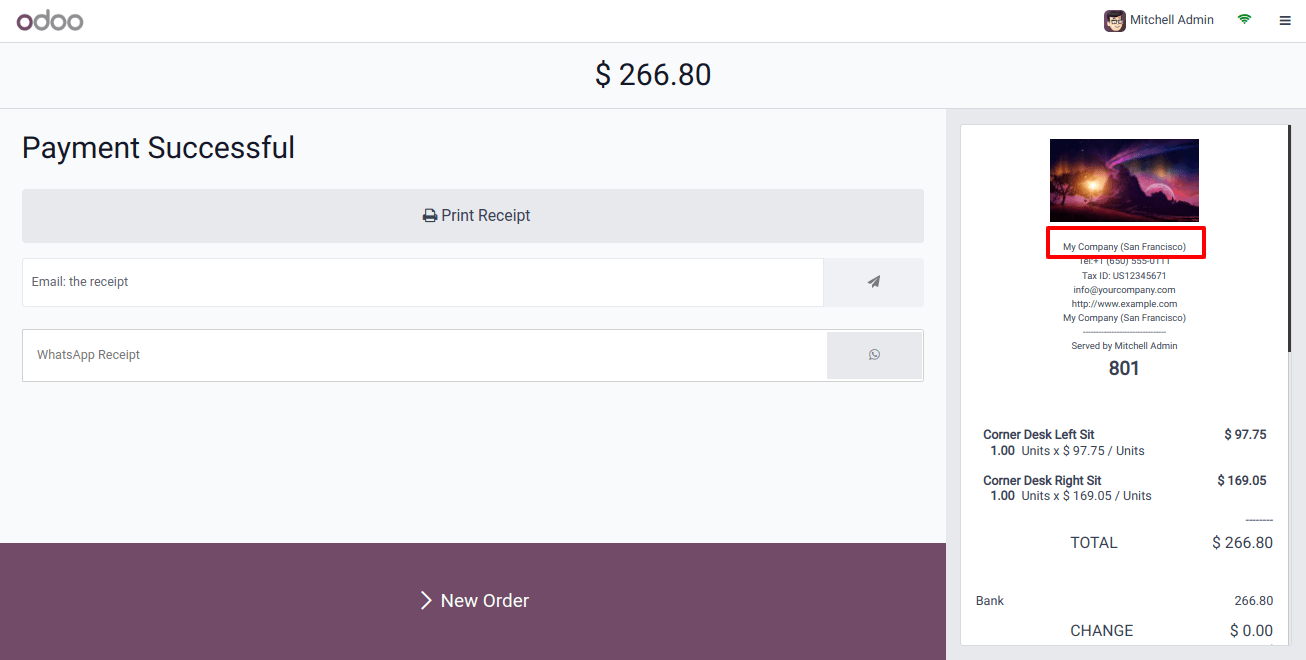
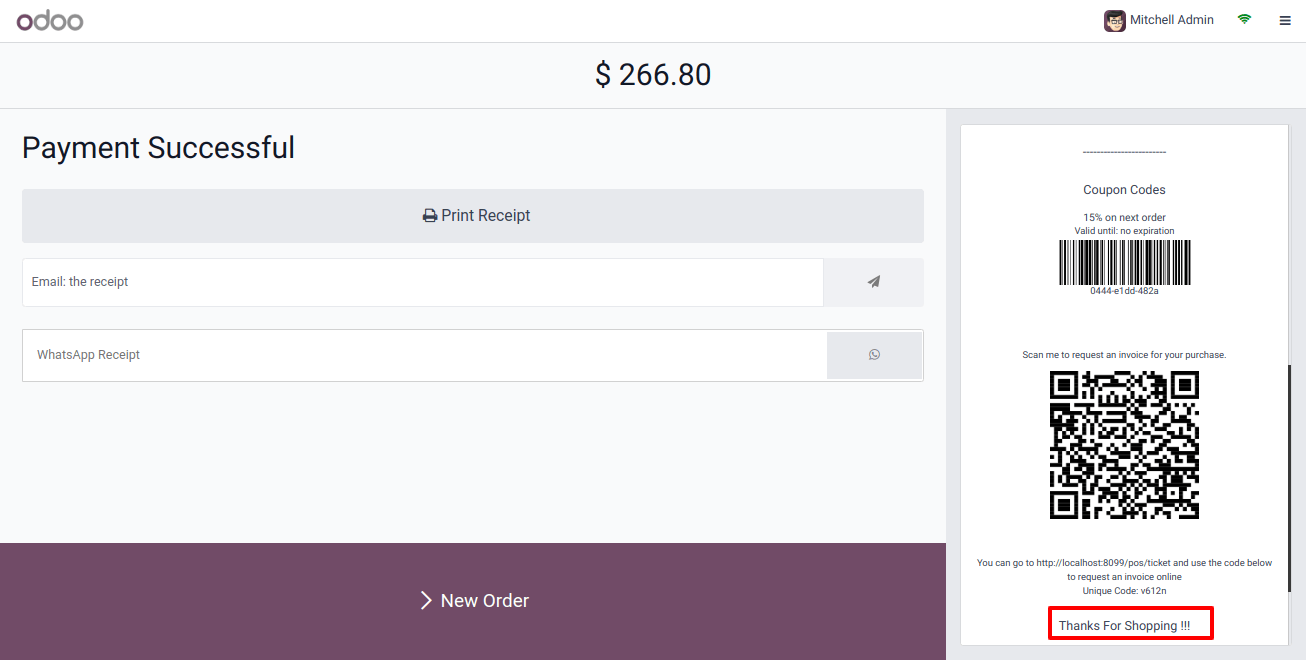
Invoice Issuance
After completing a payment, click ‘Invoice’ under the customer’s name to generate an invoice for the connected order. Select your payment method and click ‘Validate.’ The invoice is automatically created and available for download or printing.
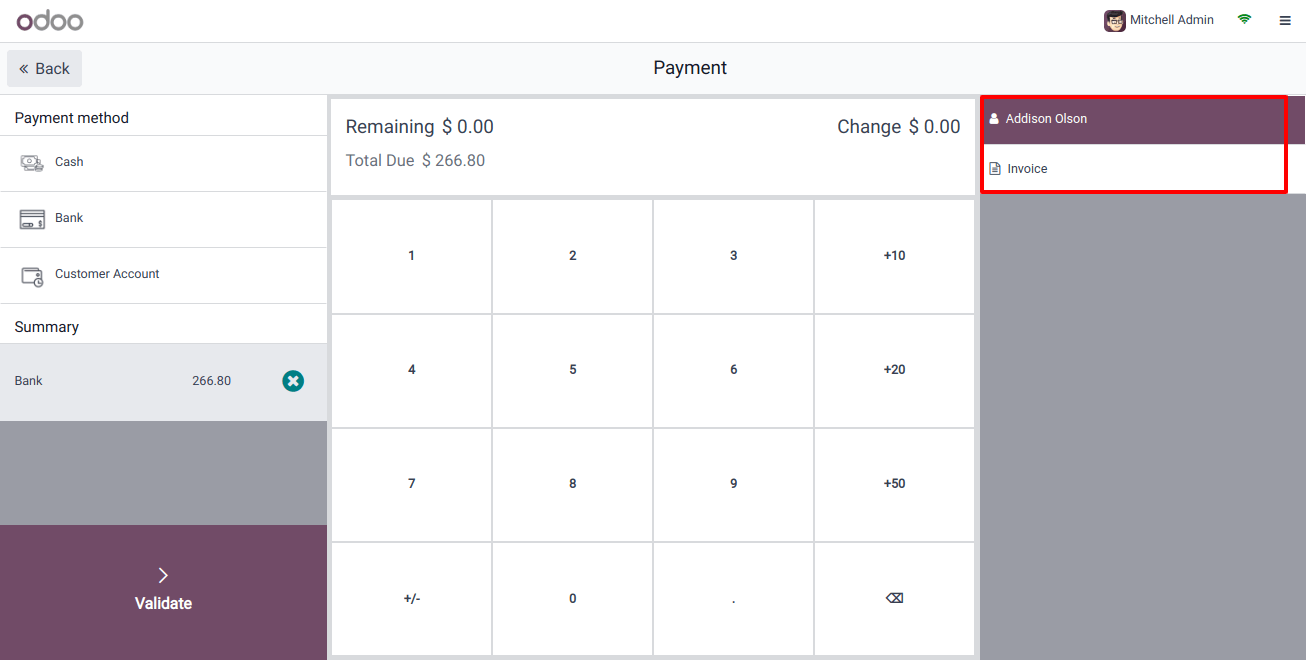
Automatic Receipt Printing
If you want receipts printed as soon as the payment is registered, allow the ‘Automatic Receipt Printing’ feature. This feature makes the transaction process more efficient by minimizing manual processing.
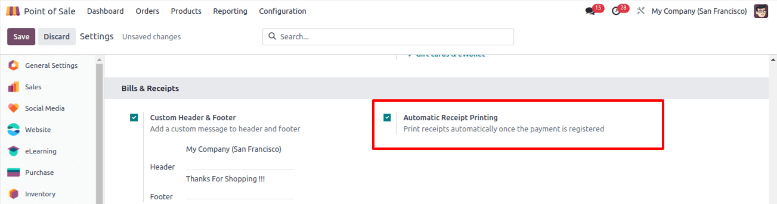
Once this option is selected, a ‘Print Receipt’ button will appear on the screen as soon as the payment is completed, allowing for automated receipt printing, as shown below.
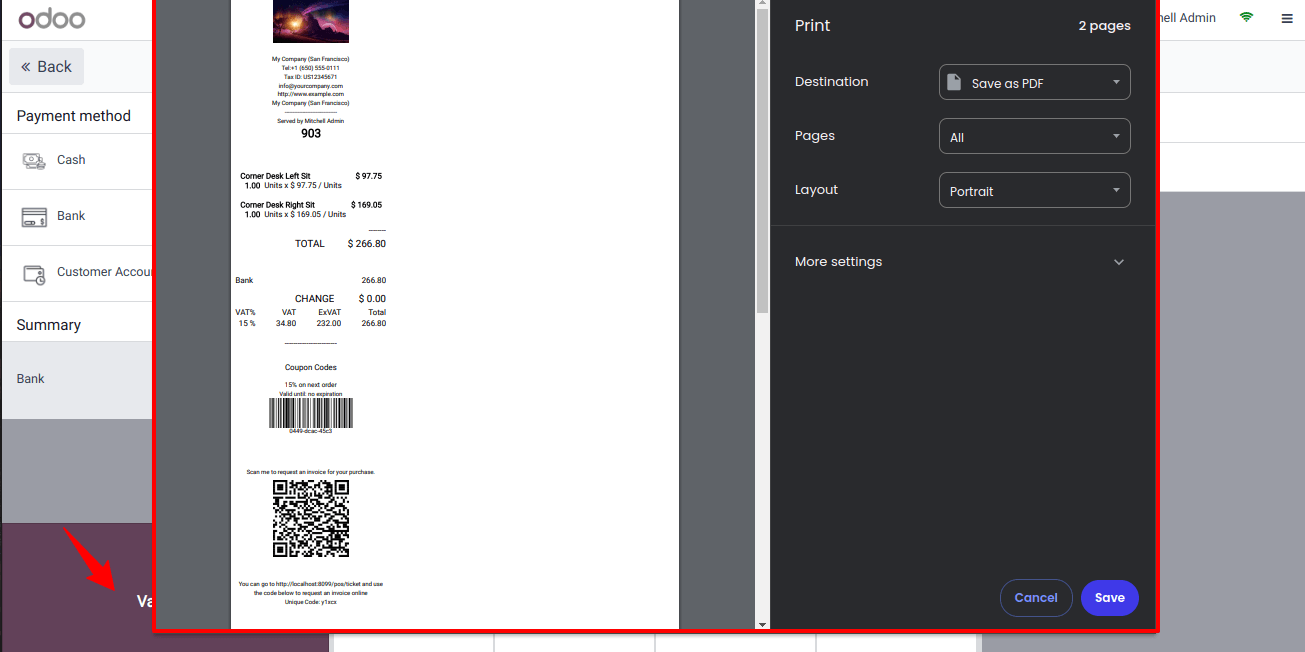
Use the QR Code on the Ticket
Customers can obtain an invoice by scanning the QR code on their receipts. This starts a form-fill procedure in which the client enters their billing information and clicks ‘Get my invoice.’
This action generates an invoice for download while also updating the order status in the Odoo back-end to ‘Invoiced.’ When the ‘Use QR Code on Ticket’ option is activated, a QR code is printed on the receipt, making it easy for customers to acquire an invoice for their purchase.
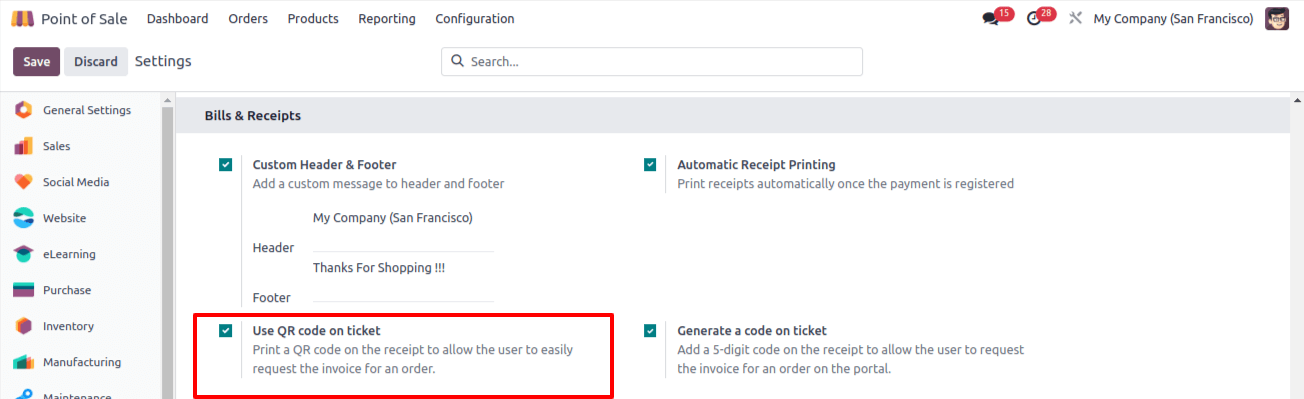
After payment is received, the QR code for that specific order is shown inside the invoice. I am using the same invoice that we prepared in the preceding phase, as shown below.
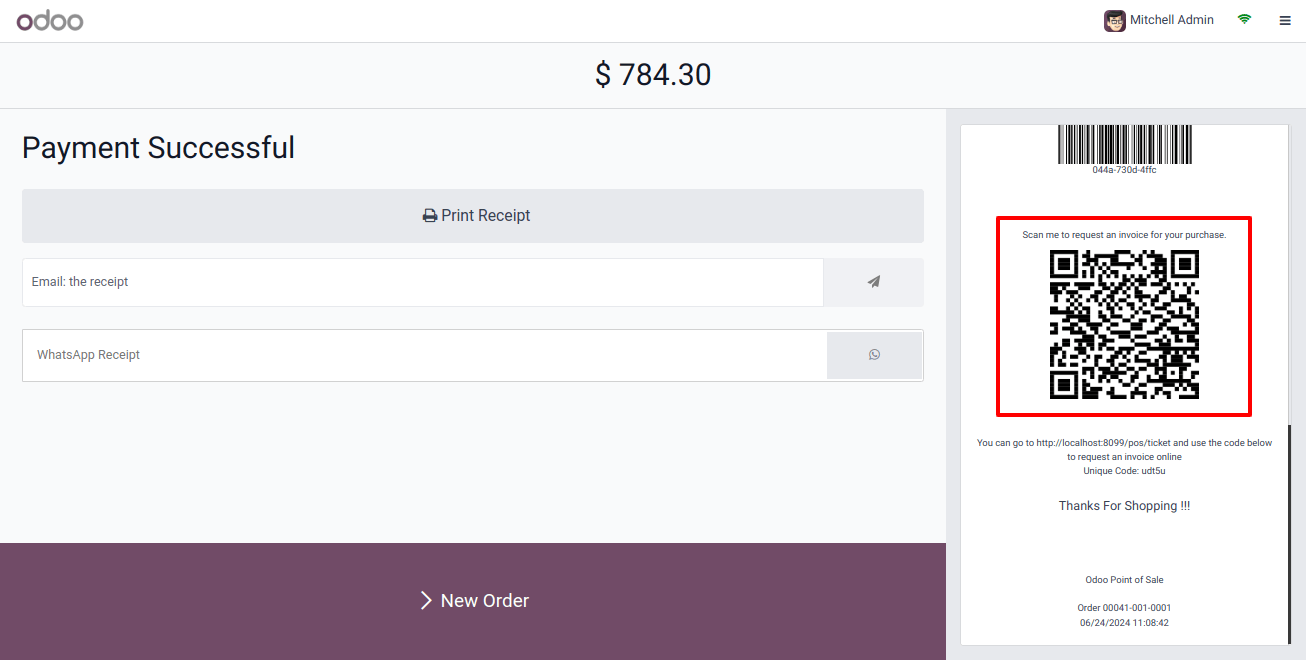
Related Post: How to Add QR Codes to Odoo 17 Invoices
Generating a Ticket Code
Customers who select the ‘Generate a code on the ticket’ option can add a five-digit code to their receipt, allowing them to view the order invoice on the site.
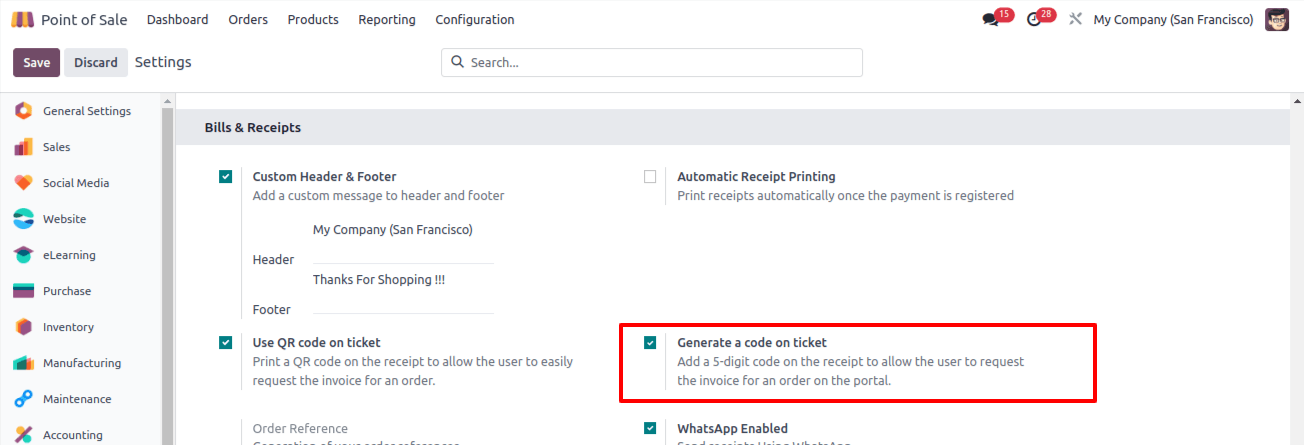
These five-digit codes are contained inside the invoice under the name Unique Code, just below the QR code section, as illustrated below.
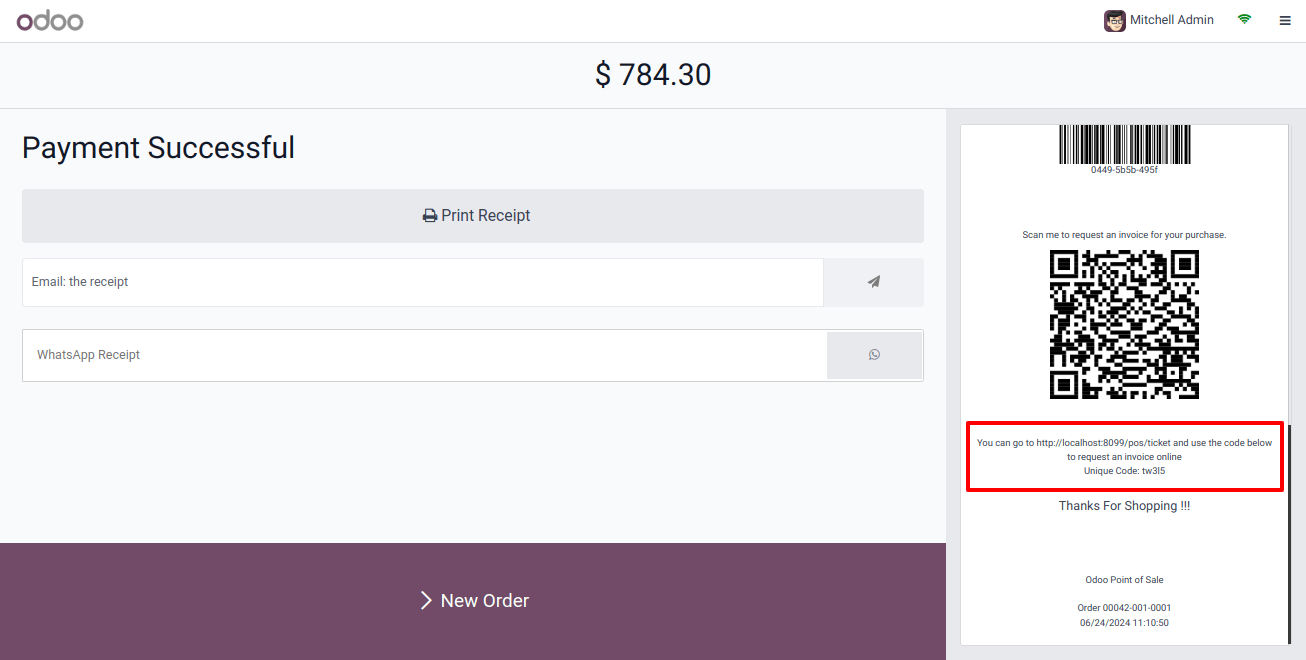
Sending Receipts through WhatsApp
Turning on the ‘WhatsApp Enabled’ option allows you to send receipts via the WhatsApp application.
You can also select which models of the invoice and receipt templates to send within the Receipt template and Invoice Template fields, as shown below.
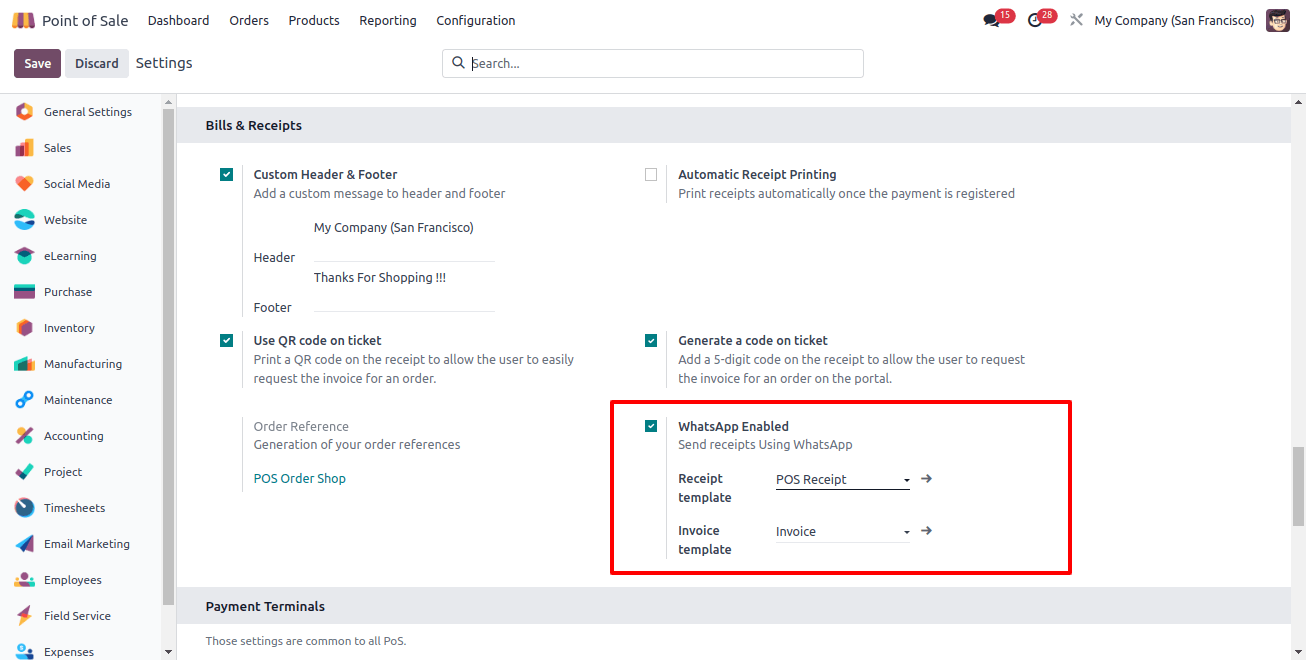
Following the successful completion of the payment, as seen below, we will notice a ‘WhatsApp Receipt’ button within the payment success box.
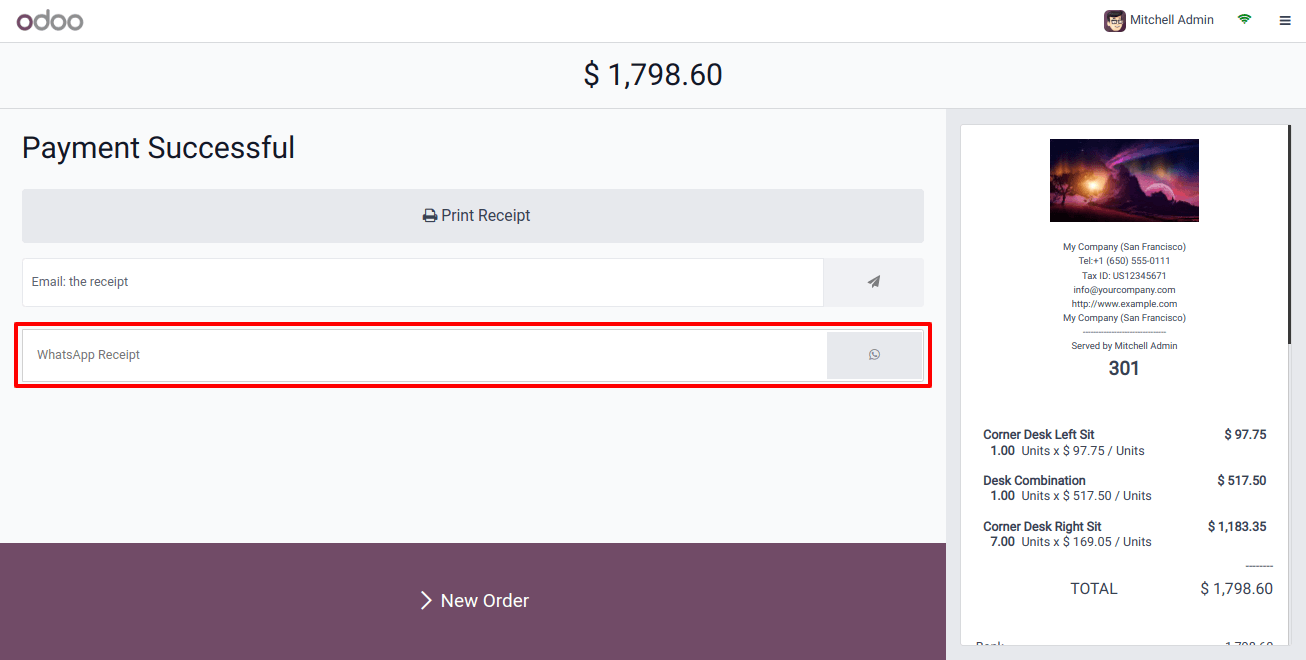
Receipts can be sent via WhatsApp by inserting the phone number into the designated field. To use this feature, ensure WhatsApp integration settings are properly established in the Odoo Database.
Retrieving Invoices
To access invoices from the POS dashboard, select the ‘Orders’ pane from the ‘Orders’ menu and view all orders. To view an order’s invoice, simply pick the desired order and click ‘Invoice.’
The ‘Invoiced’ status in the status column, as shown below, indicates that an order has been invoiced.

Reporting
Beyond individual transactions, Odoo 17’s POS module provides full sales reporting. The technology generates detailed data on sales trends, best-selling items, and cashier performance.
These reports use the data obtained through receipt management to provide valuable analytics for strategic decision-making.
The Orders Reporting box below provides a complete graphical analysis of invoiced and non-invoiced orders based on the filter parameters as specified. This is an example of order analysis reporting depending on invoice status.
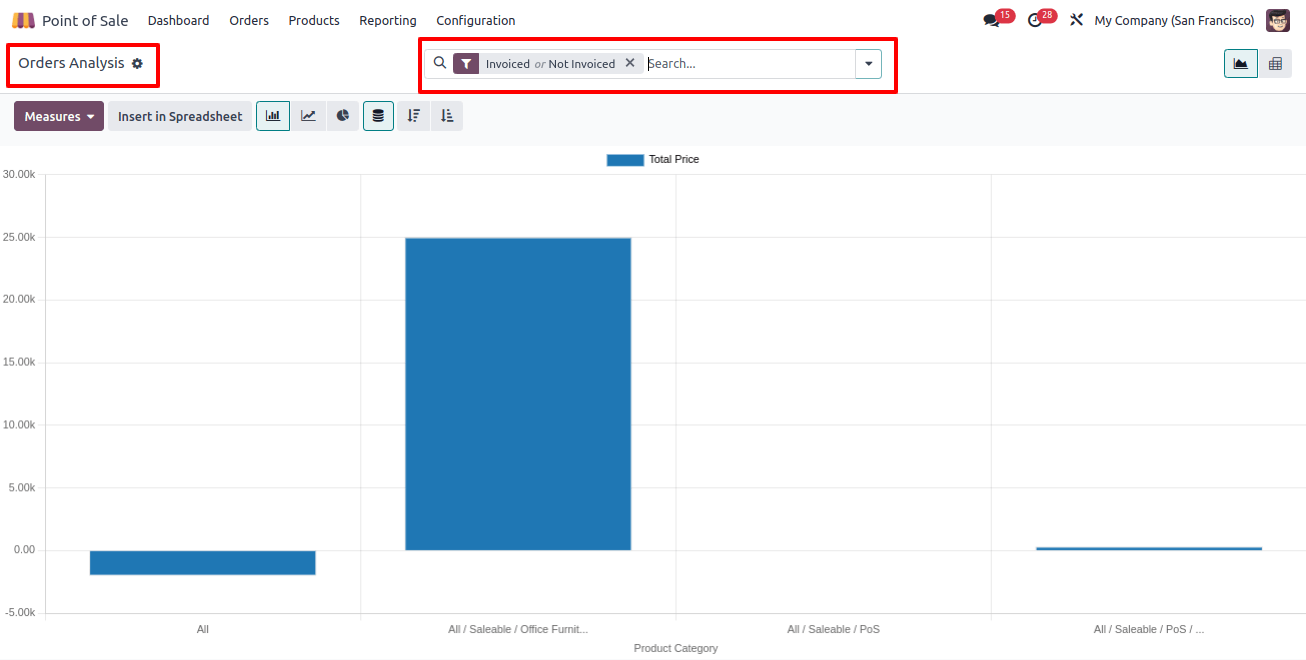
Providing a smooth and expert client experience requires effective management of invoices and receipts.
Odoo’s POS module allows businesses to design receipts, automate printing, generate invoices, and use QR codes to improve client interactions.
Businesses can improve their transaction processes and stay ahead of the competition by following the steps below and using Odoo’s modern features.