The Odoo 17 PoS system allows customers to create customized coupons and promos based on their business needs. It includes set characteristics such as the discount amount, expiration date, and restrictions for coupon or promotion redemption.
In addition, the system allows for the tracking of coupon and promotion redemption to measure their effectiveness. Using coupons and promos can dramatically boost sales activities in the Odoo PoS environment.
Businesses can use strategic use to attract new customers, incentivize existing customers to spend more, enhance revenues, and target certain customer segments. The feature of each promotional campaign within the Odoo 17 PoS ecosystem is outlined below:
Coupons:
Coupons are a type of discount that customers can redeem at checkout, with options such as percentage discounts, fixed monetary deductions, or free shipping.
Loyalty cards:
Loyalty cards are designed to reward regular customers by allowing them to use points with each purchase, which can then be exchanged for discounts, complementary items, or other incentives.
Promotions:
These are discounts that are applied generically or to certain product categories, to promote the product, liquidate inventory, or acquire customers.
Discount codes:
Similar to online coupons, discount codes provide users with percentage reductions, fixed monetary deductions, or free delivery rights.
Buy X get Y:
This promotional structure provides clients with a freebie item in exchange for a set number of other products, such as obtaining a free piece of clothes when purchasing two pieces of fabric.
Next-order coupons:
These coupons, distributed by email after purchase, provide clients with discounts or monetary deductions that can be applied to future orders, encouraging repeat business.
This blog post contains instructions for setting coupon programs, including currency and points unit specifications, validity parameters, usage constraints, and distribution to certain sales channels or corporate entities.
Configuring Promotional, Coupon, Gift Card, and Loyalty Programs
To create coupons and promotions for retail or eating establishments, activate the Promotions, Coupons, Gift Cards, and Loyalty Programs option in the PoS module's setup Settings box, as shown below.
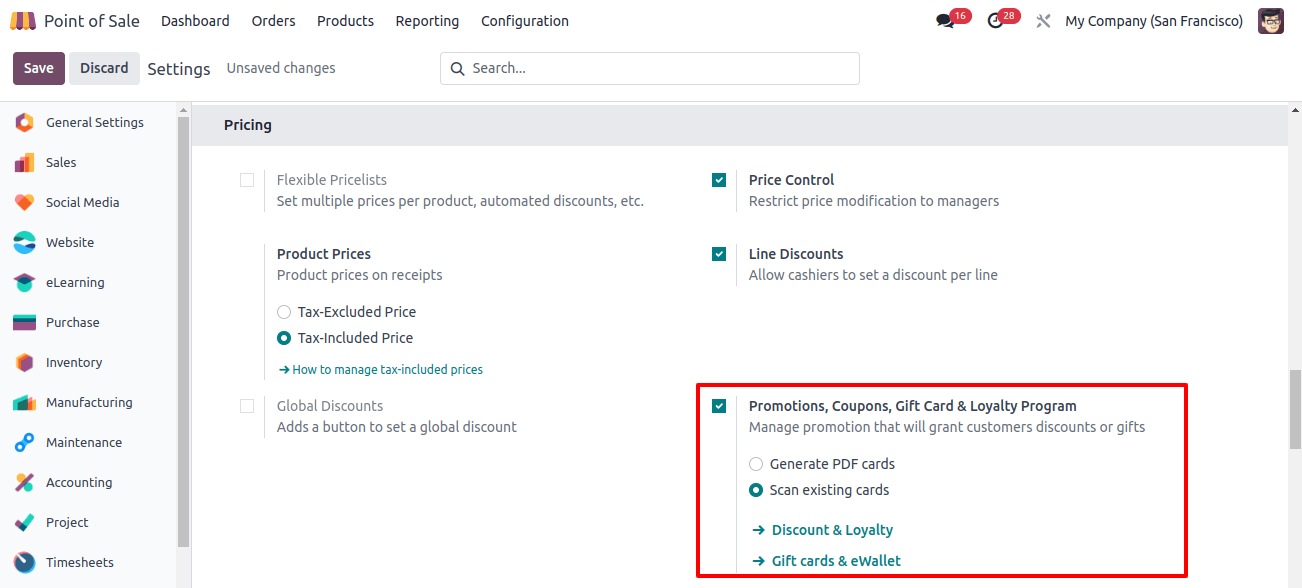
Once activated, users will see the discount and loyalty menus generated under the Product menu in the PoS interface.
When users click on the "Loyalty Programmes" link, they will be directed to a dashboard page including pre-configured discounts and loyalty programs categorized by program name, program type, items, website, point of sale, and business.
Creating Discounts
Then, the process of developing promotional packages for use in PoS sessions can begin. This is performed by launching new programs using the "New" button in the Discount & Loyalty menu.
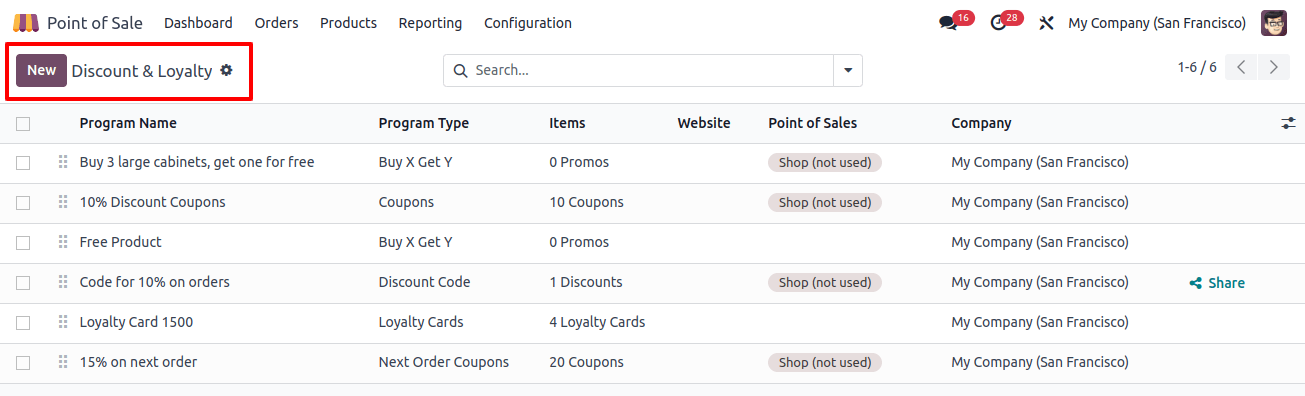
Specific promotional plans are chosen based on distinct business objectives and the type of items or services offered. However, any of these programs can be used to tempt new clients with introductory discounts, hence increasing initial engagement.
Furthermore, they help to increase sales by attracting new customers, maintaining existing customers, and accelerating inventory clearance.
The "New" button allows you to create new discounts or loyalty programs. When you open any item on the dashboard, the associated program configuration form appears.
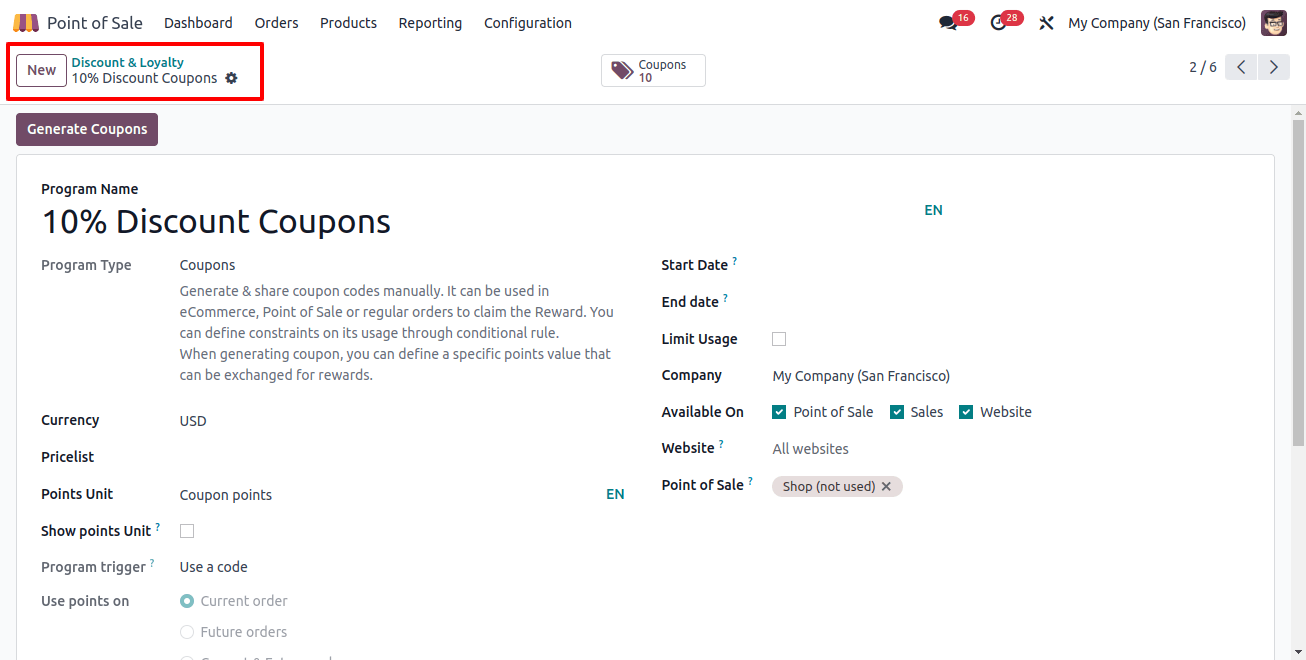
The name of the loyalty or discount program must be modified in the "Programme Name" field. Additionally, you must select the "Program Type" from a drop-down menu that includes options such as "Coupon, Promotion, Loyalty Card, Buy X Get Y, Discount Code," among others.
The proper currency should be chosen from the "Currency" column, and the program's validity should be decided by selecting dates from the calendar provided in the 'Start Date' and 'End Date' fields.
Users can adjust the program's use limitation by entering the essential information in the "Limit Usage" section.
Business information should be included in the "Company" section. You can simplify access to loyalty programs in specific categories such as Point of Sale, Sales, and Website by selecting the "Available On" option.
To limit the publication of the loyalty program to a single website, users should enter the name of the appropriate website in the "Website" section.
Furthermore, publication can be limited to specific stores by entering their names in the "Point Of Sales" section.
Rules & Rewards Tab
The Rules & Rewards page allows you to create the rules and regulations for a specific offer program by defining purchase or sales conditions in the "Conditional Rules" section and clicking the "Add" button.
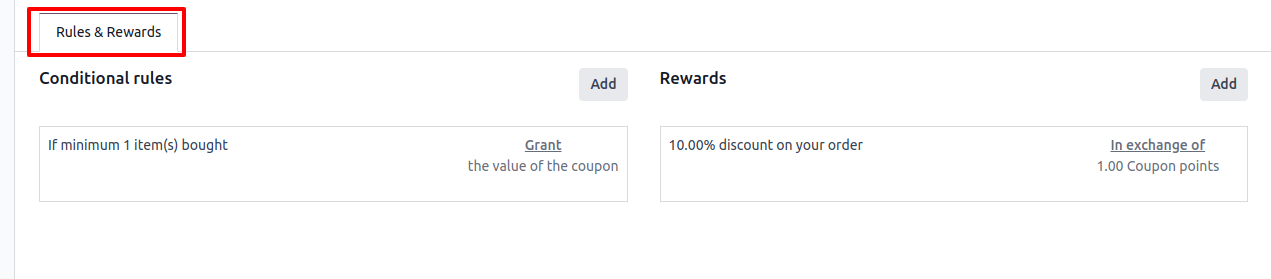
The "Add" button will open a new condition configuration popup window, as shown in the accompanying screenshot.
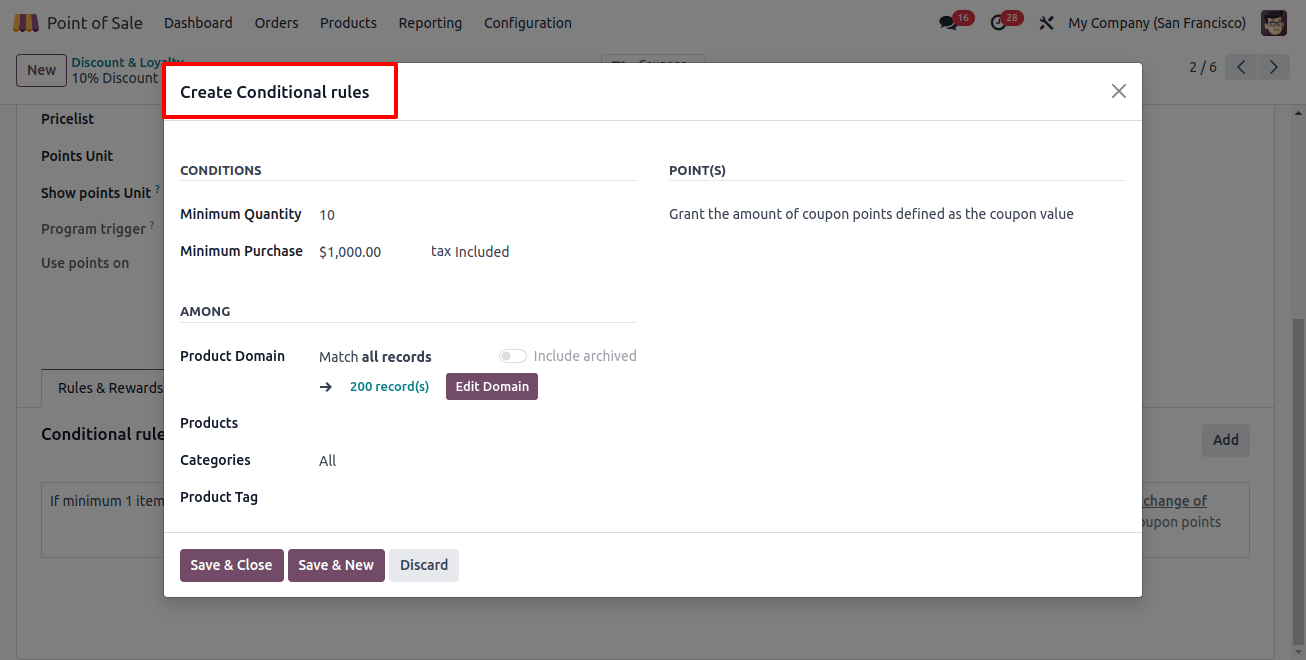
The number of acceptable coupons/gift cards can be selected in the "Minimum Quantity" field, while the "Maximum Purchase" amount required to qualify for the program can be entered in the following line.
Furthermore, the Loyalty Program rule prohibits the insertion of specific "Products," "Categories," and "Product Tags." You can use the "Save & Close" button to save the conditional rules or the "Save & New" option to add another condition.
You can design as many complicated conditional rules as you want using the previously given example.
Creating Rewards
Selecting the "Add" button in the "Rewards" section opens a pop-up window titled "Create Rewards," as shown below.
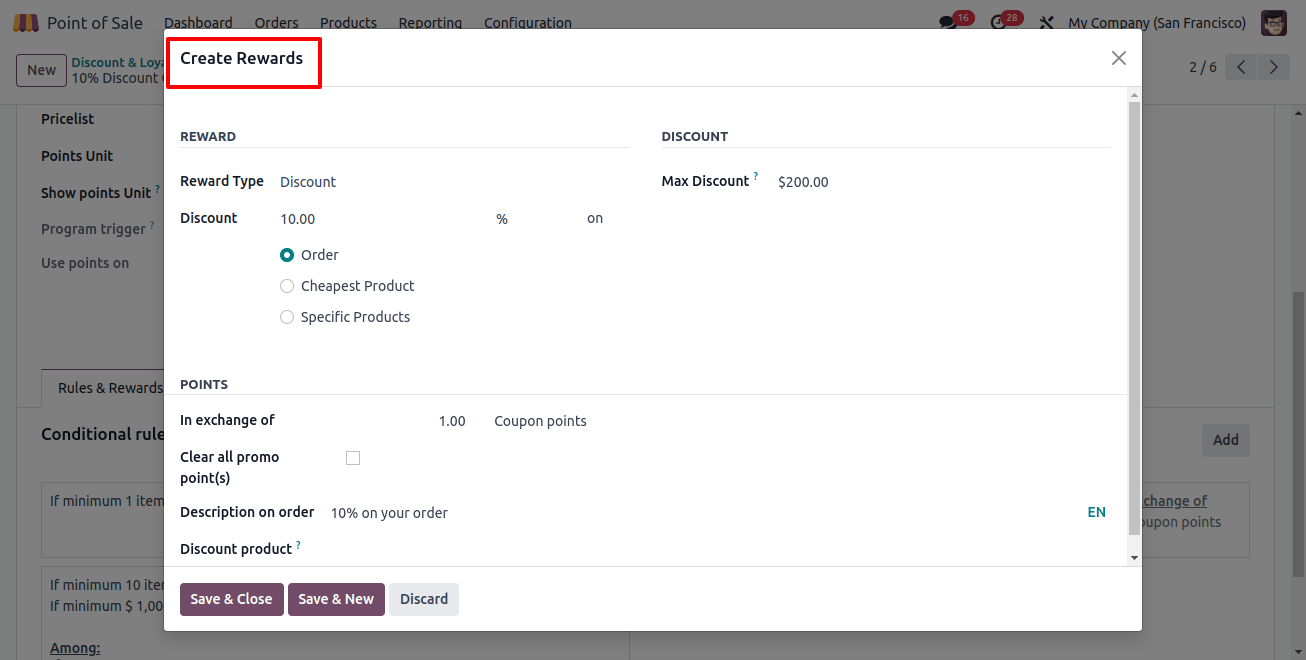
In this interface, you may create new awards by selecting "Reward Type" from the dropdown menu.
Enter the discount percentage in the "Discount" section, and then select the option to apply the discount to either the "Order," "Cheapest Product," or "Specific Product."
The 'Max Discount' column on the "DISCOUNT" page allows you to define the maximum discount delivered as an incentive.
You can modify the reward's description by modifying the "Description on order" column. Use the "Save & Close" button to store the configured rewards.
Generating Coupons
After adjusting the coupon's characteristics and restrictions, we can use the 'Generate Coupon' button to generate the needed amount of coupons.

When you press the 'Generate Coupons' button, a pop-up window will display, as seen below.

Please choose the client type for whom you want to create coupons, such as "Anonymous Customers" or "Selected Customers."
Input the required quantity to generate and the validity period in the "Validity Until" columns. Next, click the "Generate Coupons" button.
Your coupons will be generated, and the quantity of available coupons will be displayed within the 'Coupons' smart button at the top of the settings form.
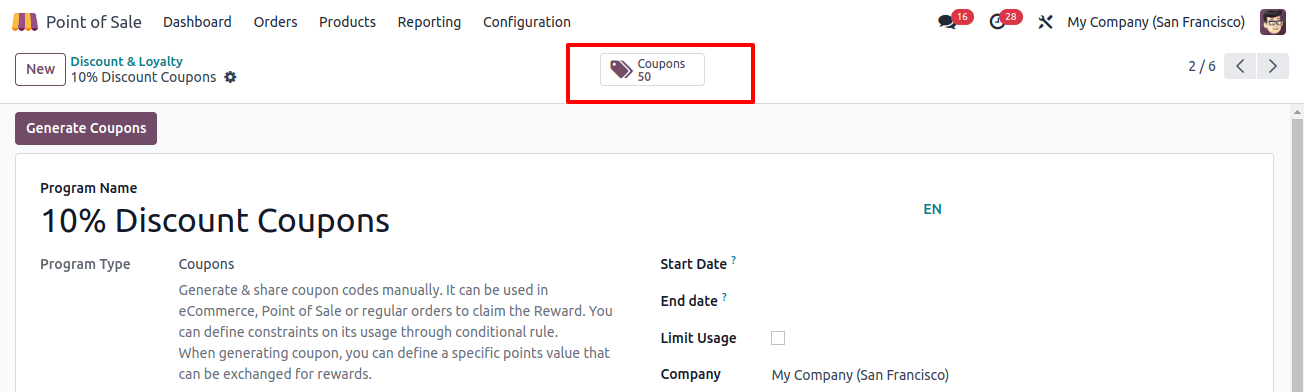
When you click the "Coupons" smart button, you will be taken to a dashboard that displays all created coupons, including their code, balance, expiration date, program, and partner information.
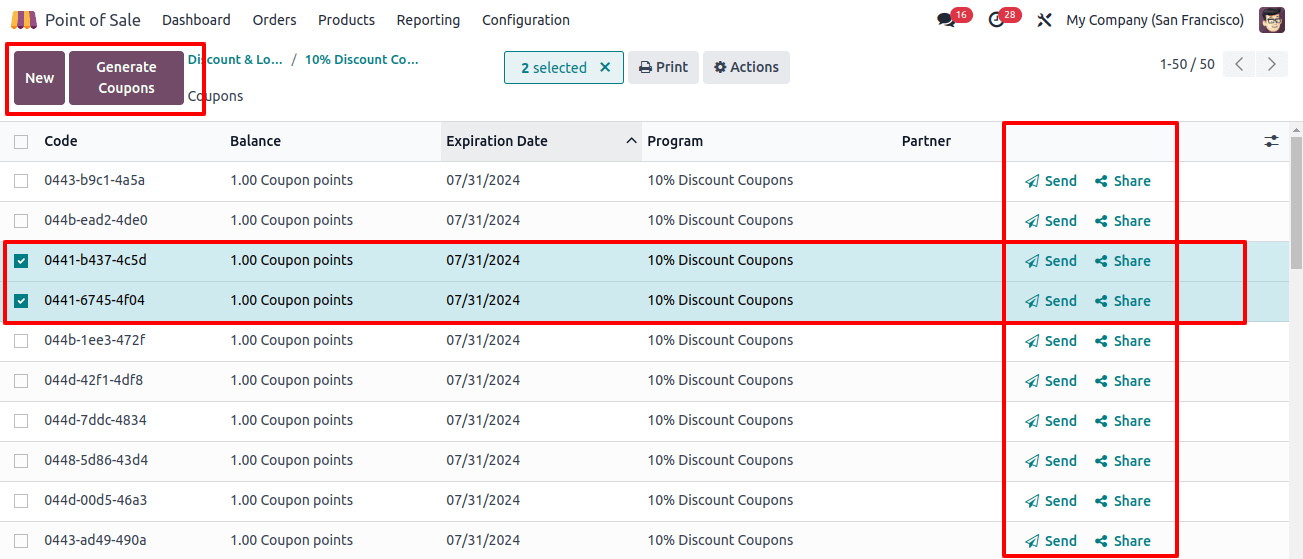
This interface allows you to manage and create coupons. If you need more coupons, click the 'Generate Coupons' button next to the 'New' button.
Sending Coupons
Admins can send coupons by email by using the "Send" button in the coupon field. A popup window with the coupon's promo code will open, as seen below. Users can change their email address and send the discount to a specific contact.
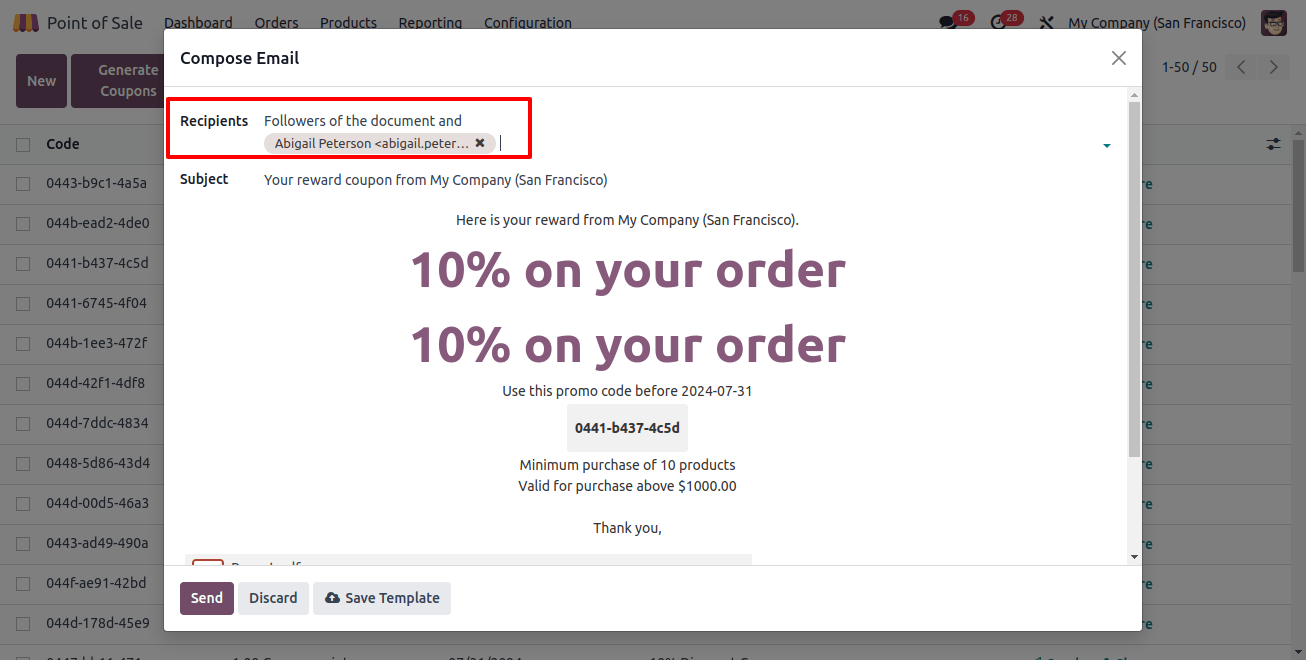
Sharing Coupons
To share those coupon views via stylish URL links, click the "Share" button in the appropriate coupons column. You may also notice that coupon cards become public if you provide a website's ID in the "Website" field.
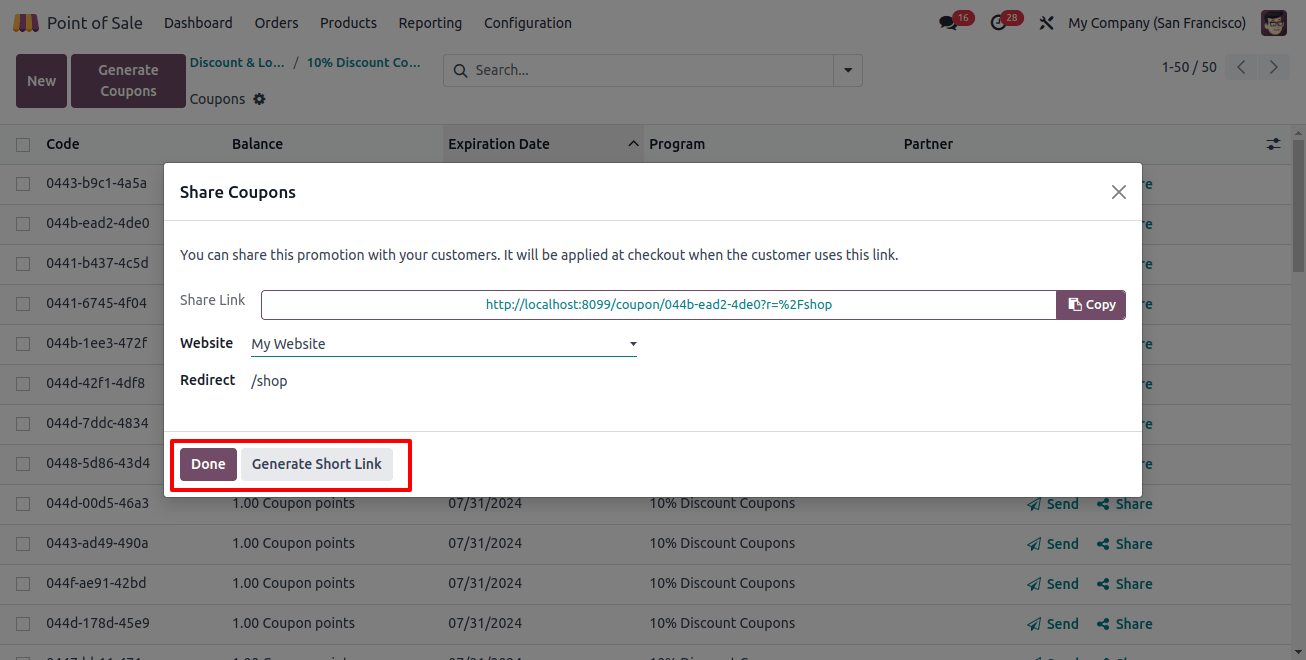
You may copy the coupon's URL and post it on other social media platforms.
Creating Promotions
There's no need to worry about launching new promotion programs; the procedure is easily integrated with the coupon setup outlined in the previous section of this blog.
You can create new promotions using the same "Discount Loyalty" setup window in the "Products" menu. The "Programme Type" to "Promotions," as shown below.
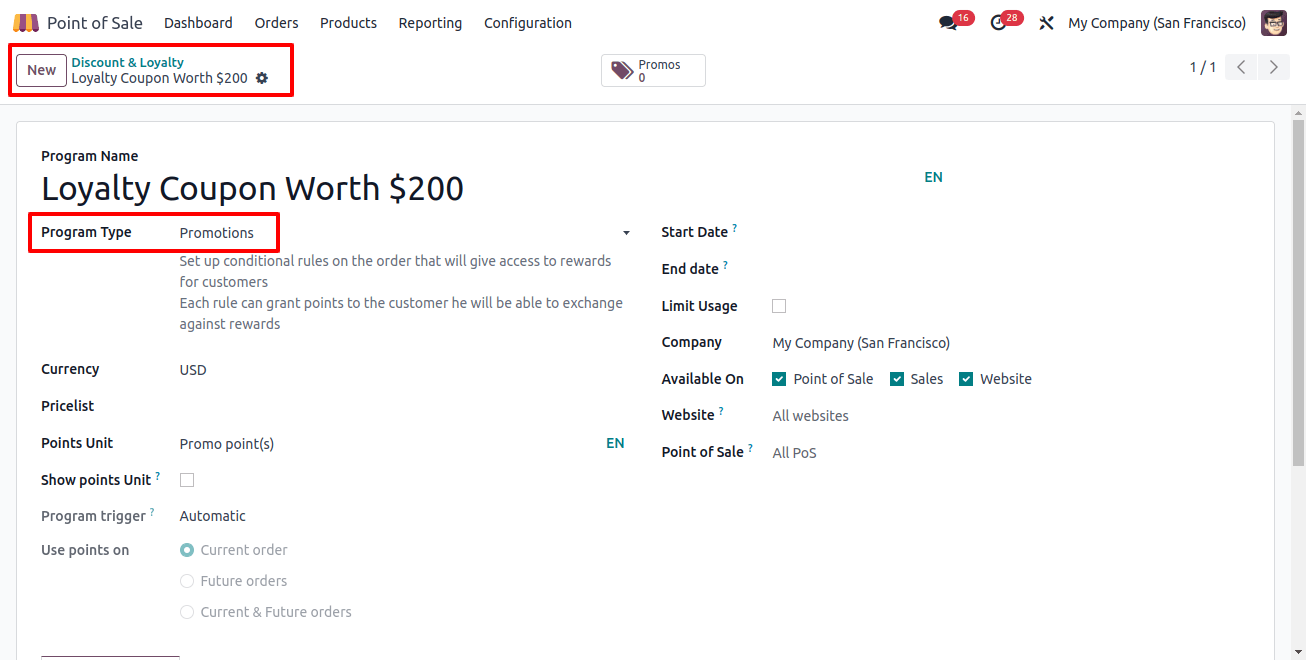
Fill up the basic Promotion program details, such as the Program Name, Program Type, Start Date, End Date, Limit Usage, Company, Website, Available Platforms, and Point of Sale details, based on your program requirements.
The 'Rules & Rewards' tab section explains how program criteria and incentive schemes are developed, including guidelines for minimum purchase amounts, product specifics, and prize categories.
As discussed in the Coupons scenario, utilize the "Add" option to establish Conditional Rules and Rewards for the promotion program, then fill out the criteria and reward details in the shown wizards.
Conditional Rules
A consumer will be eligible for this promotion campaign if they purchase a minimum of ten items totaling $2000, according to the simple conditional requirements I have provided.
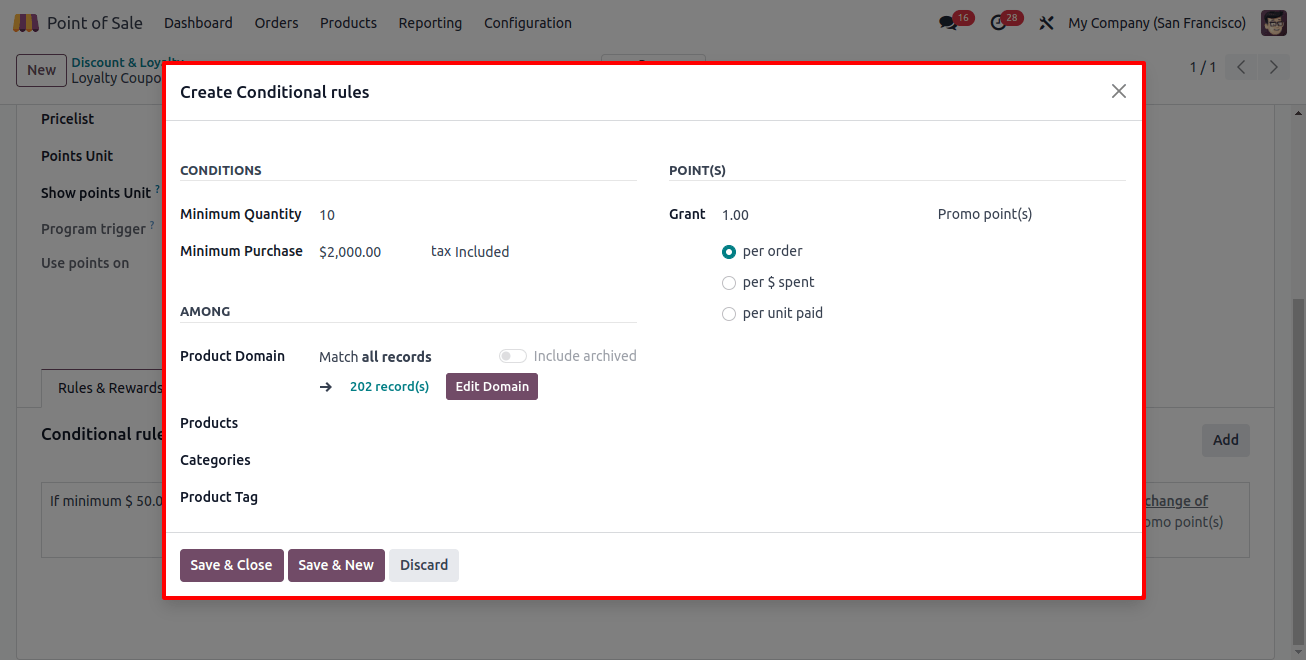
Rewards
As you can see from the image below, I have decided to gift selected clients a $500 Loyalty Coupon card. To participate in this offer, click the 'Add' button in the 'Rewards' section.
Here, I've set the 'Reward Type' to 'Free Product' and the quantity rewarded to 1. Next, choose the prize product by clicking on it in the Product field, and then enter the corresponding tags into the Product Tag area, as shown below.
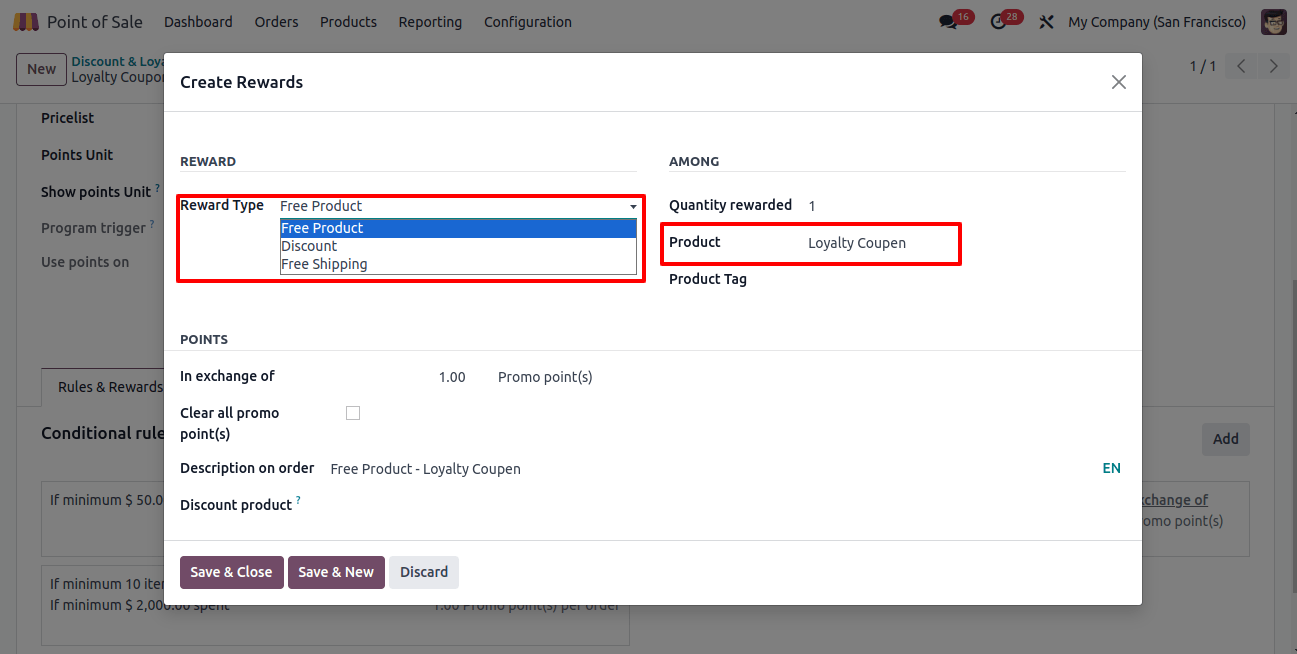
The order's Description will be displayed in the applicable field based on the reward selections, or you can alter it. Save your modifications to the promotion data and return to the settings form. Here see the 'Promos' smart button.
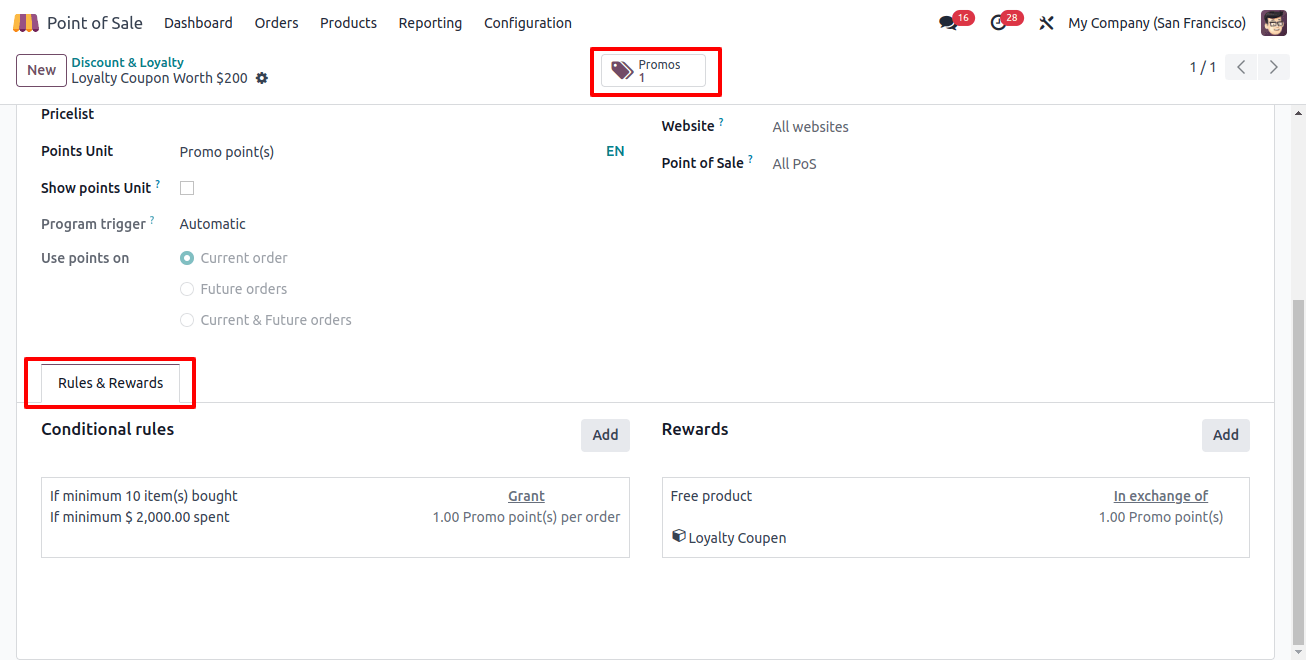
Creating a new Promotion Code
Open the 'Promos' smart button to administer or create new promotion programs. You can view one of my prior promotion plans by selecting the 'New' option on the dashboard.
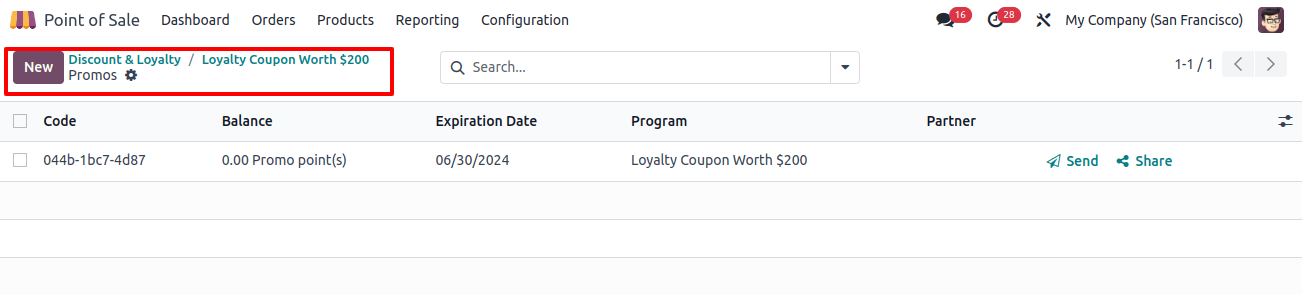
The Code will appear in the setup box as you create a new promotion campaign. Set the Expiration Date, Partner, and Balance promo points as stated below.
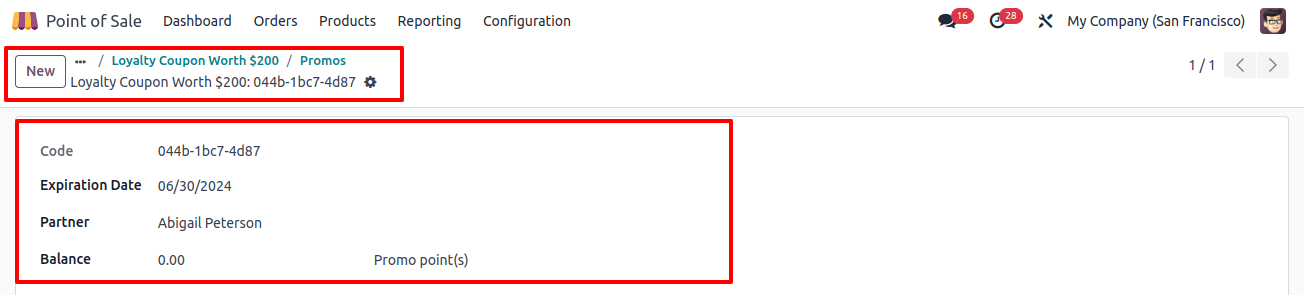
Finally, this promotion program is administered by disseminating information to clients via email or direct application during PoS transactions, with tracking and redemption provisions.
Using Coupons and Promotions in a PoS Order
We might use the pre-set Coupons and Promotions to finish orders during a POS ordering session. Open the Dashboard, choose an available shop session, and begin a new session.
Choose the things you wish to order from the Orders window, then proceed with the process. After that, utilize coupons to receive benefits or discounts on these product orders by clicking the Enter Code button.

The Enter Code button will open a little window in which we can enter a discount code copied from the coupon window, as illustrated below.
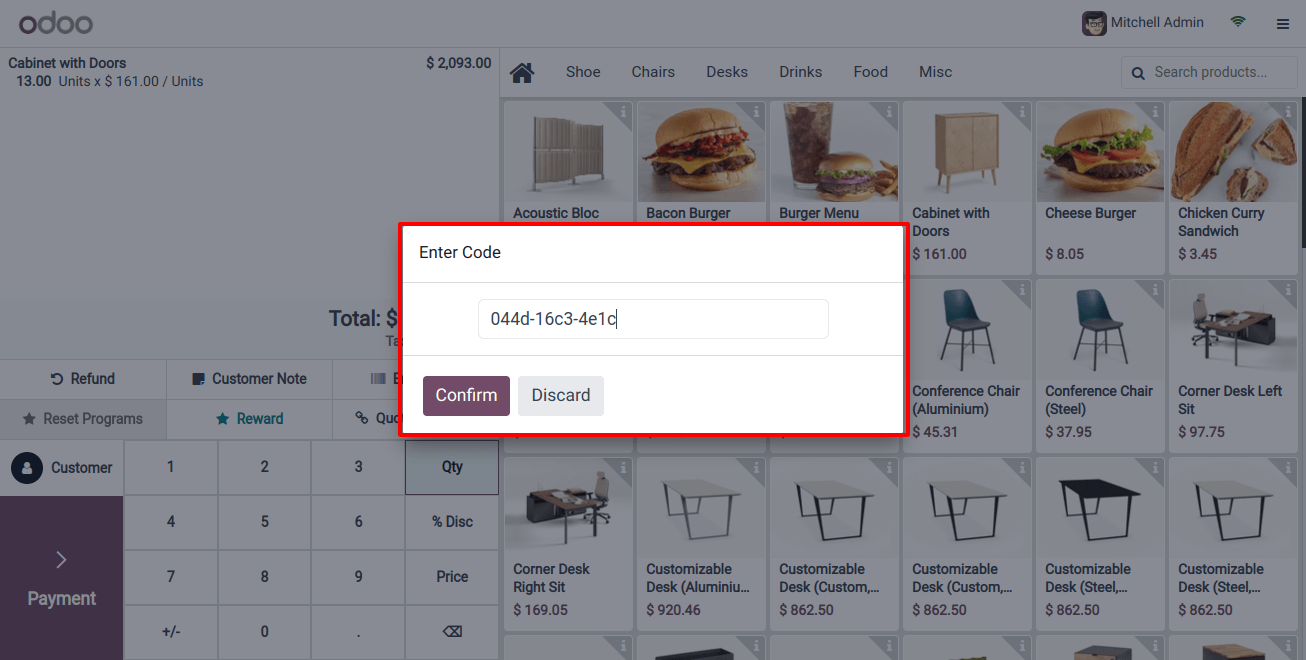
After entering the Coupon code and clicking the Confirm button, the discount will be applied to the current order and deducted immediately. This may be viewed from the orders window, as shown in the screenshot below.
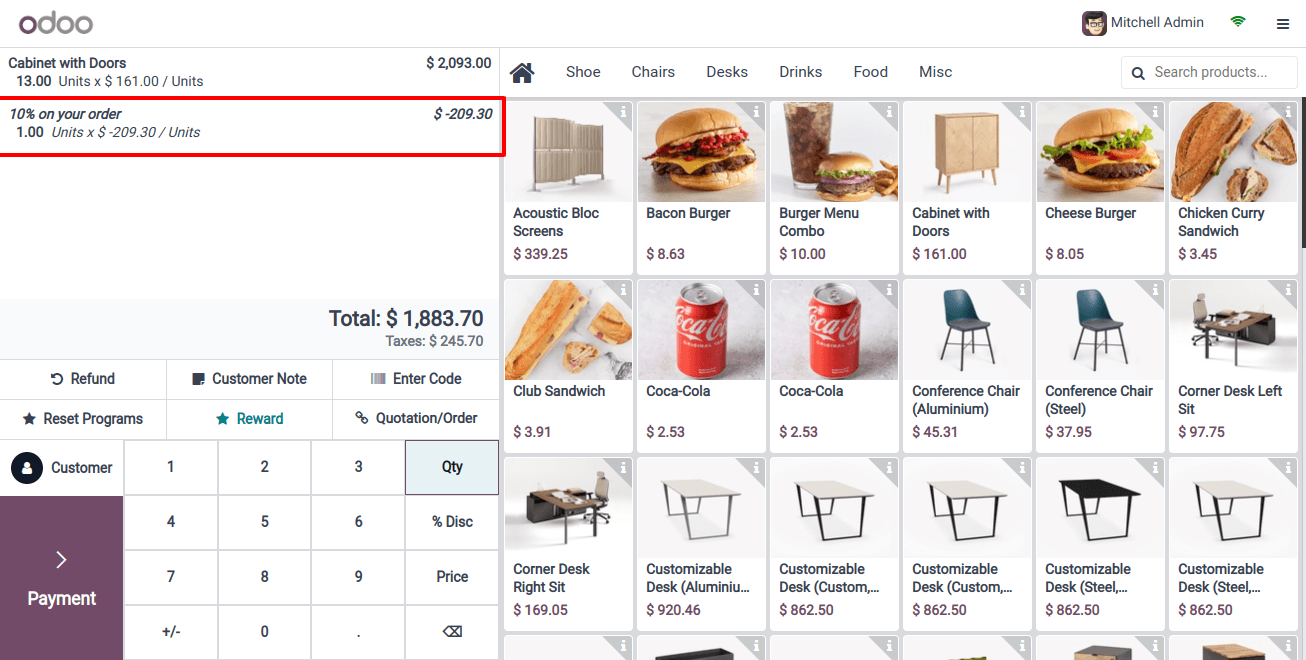
The payment procedure can be started by clicking the Payments button, and the coupon discount will be displayed on the created invoice.
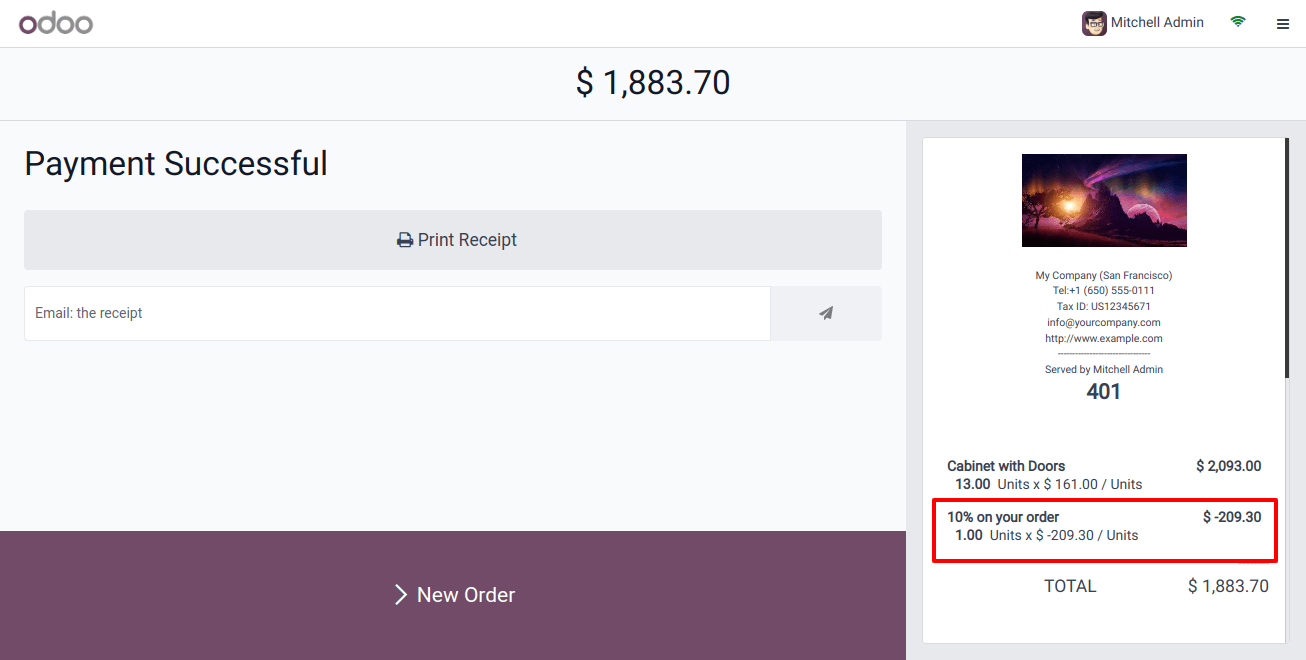
You may also use the promotion codes in the same manner as previously instructed.
A presentation of Coupon & Promotion program use during a PoS session emphasizes the seamless integration of promotional initiatives within the Odoo 17 environment, demonstrating their significance in attaining a variety of business objectives.


