Are you looking for an easy project management platform? Well, your hunt is over here, Odoo 17 Project Management Module is all that you are looking for.
Odoo 17 Project Management Module serves you the best services for all sizes and complexities of your project. You can perform everything from task delegation, and resource allocation to time tracking and reporting.
Hence, the Odoo 17 Project Management Module offers you a comprehensive guide of tools to provide every stage of the project lifecycle.
It helps you to manage a simple task or multi-phase projects with intricate dependencies, as it provides the flexibility and scalability to adapt your unique project management needs.
Odoo 17 Project Management Module has top features like a user-friendly interface, that makes it easy to collaborate and stay on track. This module provides powerful functionalities, as discussed:
Benefit Of Odoo 17 Project Management Module
Enhanced Productivity:
No more manual work because of streamlined project workflows. Your team can easily focus on high-value tasks and complete projects faster.
Improved Collaboration:
It uses a culture of collaboration and teamwork by providing tools to team members for clear communication, sharing information, and collaborating effectively in real time.
Enhanced Visibility and Control:
Have control in your hands, manage project progress, use of resources, and budget constraints. As a project manager, you can make informed decisions and proactively address other issues.
Improved Resource Management
Make sure the right person is working on the risk task at the right time for good resource management.
Enhanced Client Satisfaction:
For a good client satisfaction review, trust and reliability are important factors in your relationship.
For that, deliver projects on time, as per budget, without compromising quality standards and exceeding client expectations.
Projects Dashboard menu
Through the project module in Odoo, you can visit the main dashboard, it will show you a Kanban view of project details.
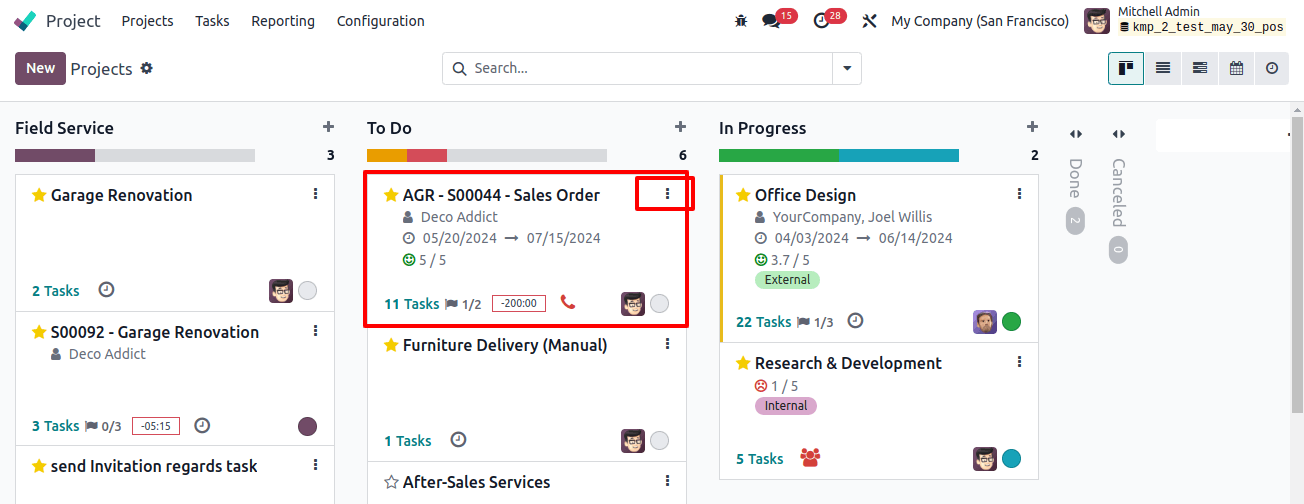
In the Kanban view, you will get the key project details like scheduled dates, partners, customer ratings, task counts, milestones, and remaining hours.
The best part of the Kanban view is that each project's status is color-coded, showing its progress, with options to add projects to your favorites list.
Scheduling Activities for Projects
Simply clicking on a small clock icon, you schedule various activities for specific projects through a pop-up window.
Accessing Project Options
Click the three dots icon next to a project to see tasks, deadlines, milestones, timesheets, planning, documents, and project updates. You can simply check how long tasks take, and what customers think.
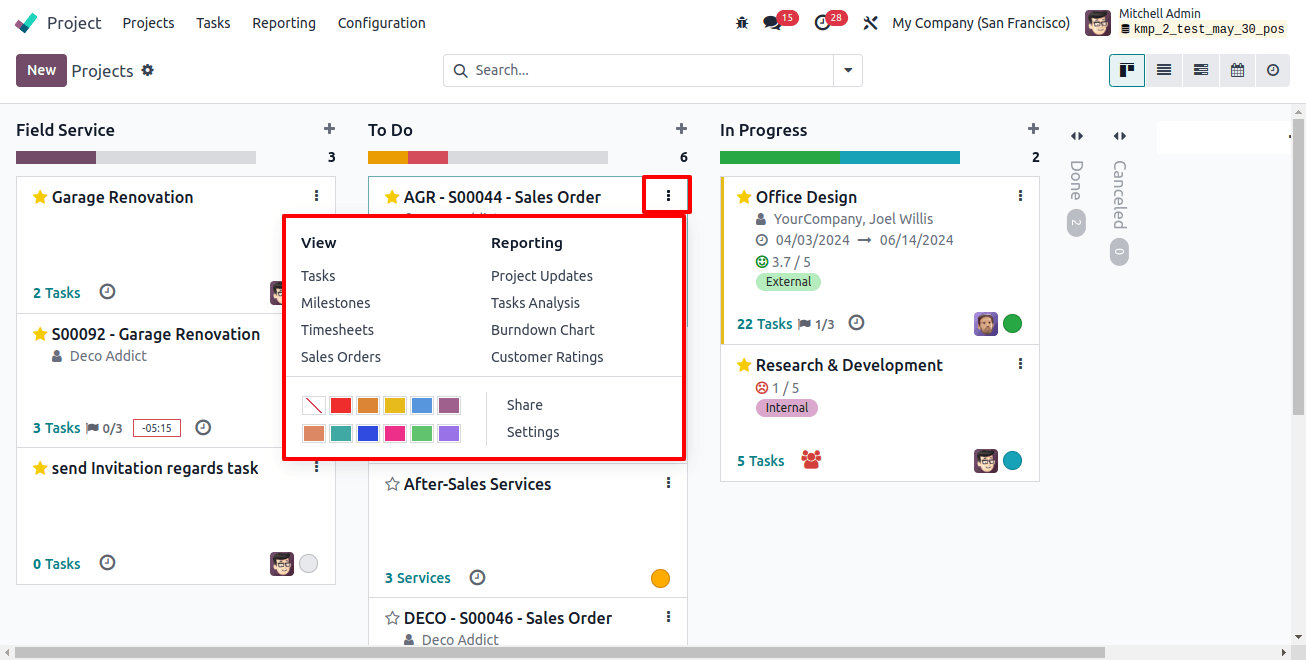
Creating a New Project
Create a new project by clicking on the "New" button and get project details like timesheet recording, planning, and billable status.
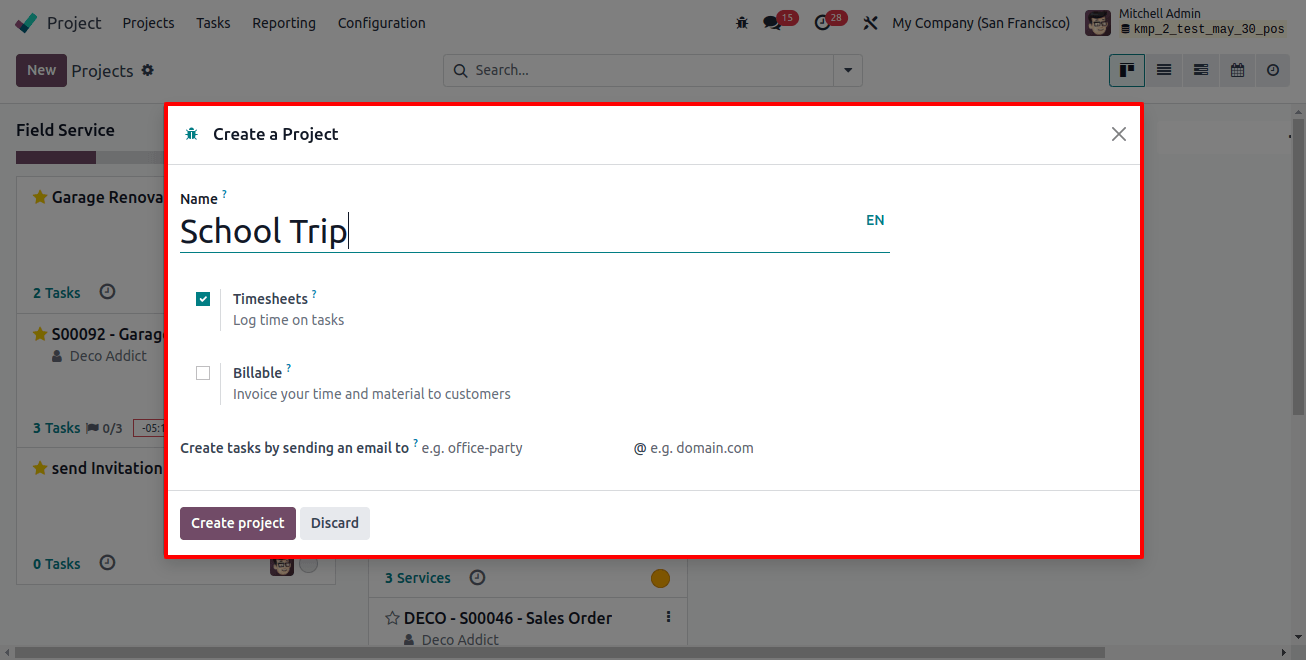
Create a specific task for the project. Enter the name of the stage in the given field and press the Add button. Now, you can assign the duties to new phases.
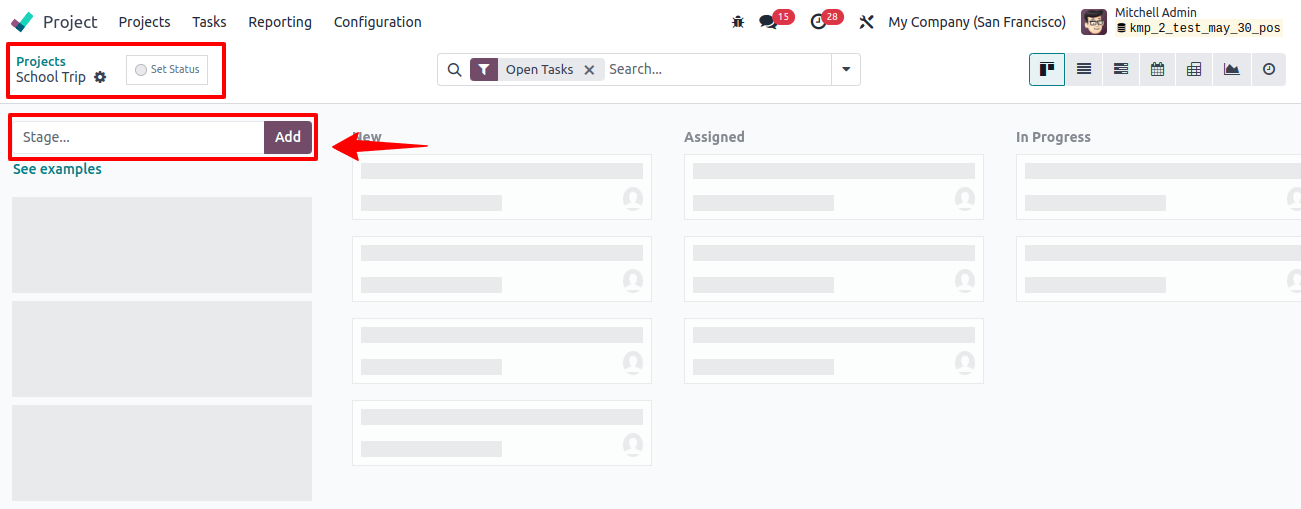
Adding Tasks and Sub-Tasks
Click the "Add" button to create a new task under each project stage. You can also add task titles, milestones, deadlines, and labels.
It also allows you to create small tasks within the main task and add details for those as well.
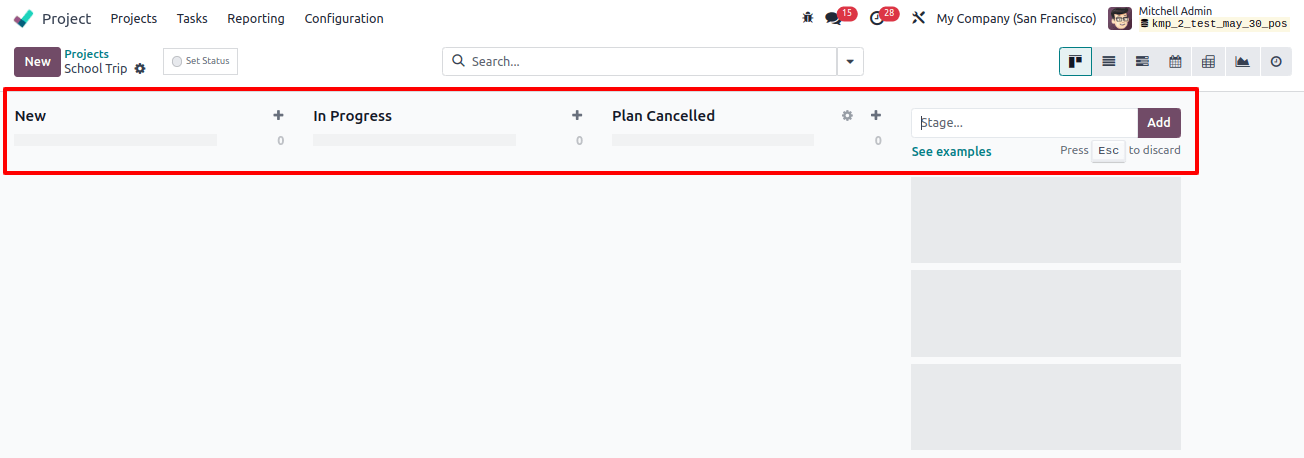
Here you can see the stages we have created, like a New, in Progress, and Canceled, as shown in the above image.
Adding new Tasks
- To add new stages to your project, click the plus "+" sign next to the stage name.
- A small window will open where you can add a task title and select who will be assigned to it.
- You need to click the "Add" button to save the assignment.
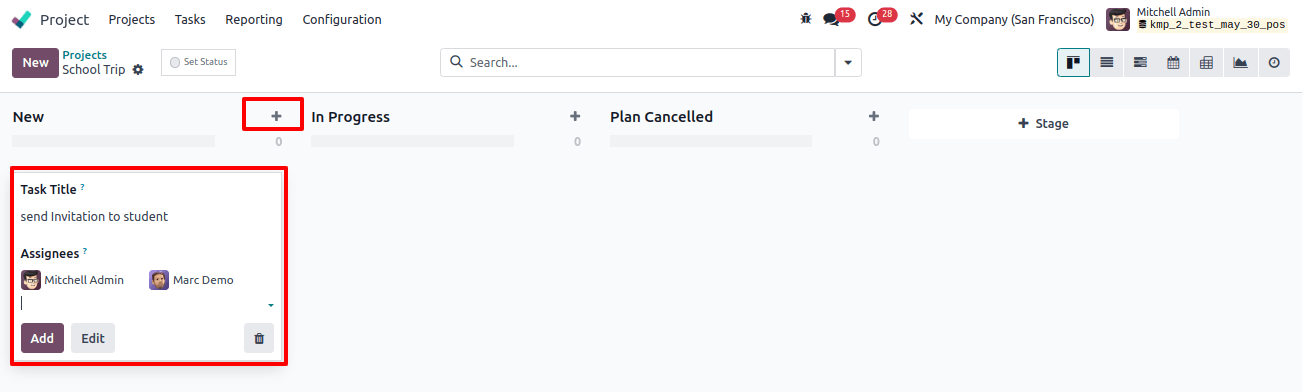
- Action Menu: The "Action" menu near the project title lets you do several things:
- Create Dashboards: Get a quick overview of your project with charts and graphs.
- Make Spreadsheets: Track project details in a familiar spreadsheet format.
- Import Records: Add information from other sources to your project easily.
- Write Articles: Share project knowledge and updates with informative articles.

You can choose between the Kanban view or List view to see your task in the top right corner. Simply switch between them as per your choice.
Advanced Search Bar
Use the search bar to find the specific project or task. You can also filter them by different options in the "Filters", "Group By", and "Favorites" sections (See below). Here you can simply focus on important tasks.
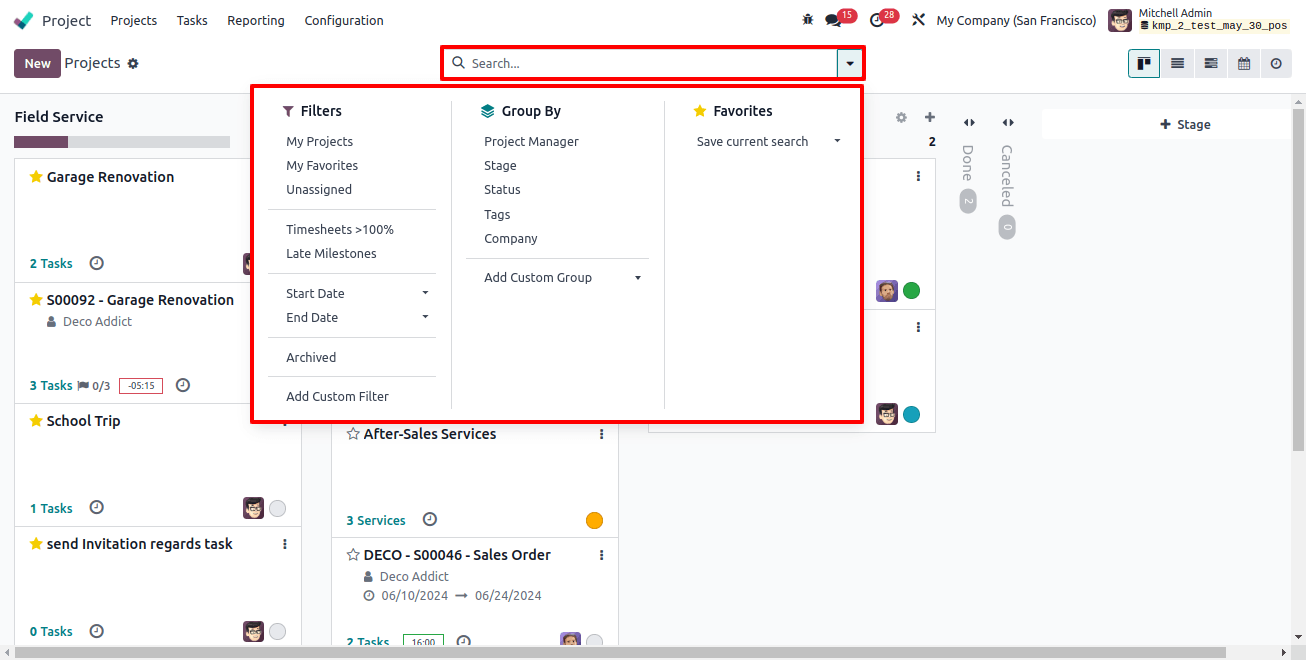
Tasks Menu
- You can easily manage projects using Odoo 17. The Odoo 17 Project Module provides various features to help you create, organize, track, and analyze your tasks.
- Dashboard Tasks: It is the center of all your project tasks.
- Creating Tasks: Create a task by adding details such as name, description, task priority, due date, and who should work on it.
- Task Views: See your tasks in different ways, such as a list or with cards (Kanban View)
- My Tasks vs. All Tasks: See just your assigned tasks or all project tasks.
- Let's break down the Tasks menu options:
- My Tasks: See all the tasks assigned directly to you.
- All Tasks: See all the tasks for all projects.
My Tasks
See your tasks at a glance! Once you are logged in, view the task assigned to you in "My Tasks" personally and focus on your requirements.
You can choose how you see your tasks:
- Kanban board: See your tasks in stages like "To Do," "In Progress," and "Done." This helps you visualize their progress.
- List view: See all your tasks in a list with details like deadlines and who assigned them.
- Calendar view: Manage your schedule by viewing your tasks on a calendar.
- Gantt view: View the overall progress and connection of your tasks through the Chart VIew.
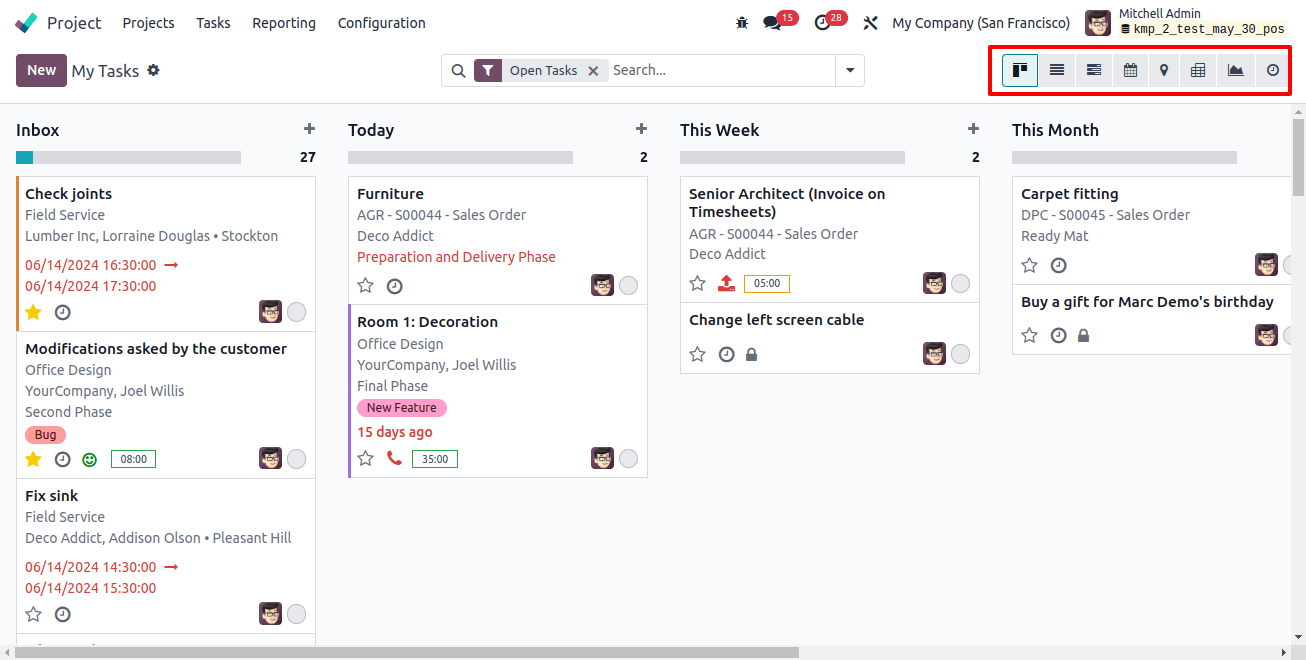
As discussed earlier regarding the project Dashboard menu. Using the new button, you can add new tasks. Simply pressing the ‘+’ button will help you to add new tasks.
Kanban offers the following board options:
- Three dots menu: The three dots menu allows you to set a cover image for the Kanban board and share task details with others.
- Settings icon: The Setting icon allows you to manage each task within the Kanban board. You can easily hide, delete, edit, archive, or automate tasks.

All Tasks
See all tasks in one place! The "All Tasks" option in Odoo 17's project menu shows you all the tasks from all your projects in one view. This makes it easy to find and manage tasks without having to switch between projects.
See the details in the "All Tasks" list view:
- Task title
- Project it belongs to
- Who's assigned to it
- Company (if applicable)
- Time spent on the task
- Progress (how much is done)
- Next step
- Any labels added to the task
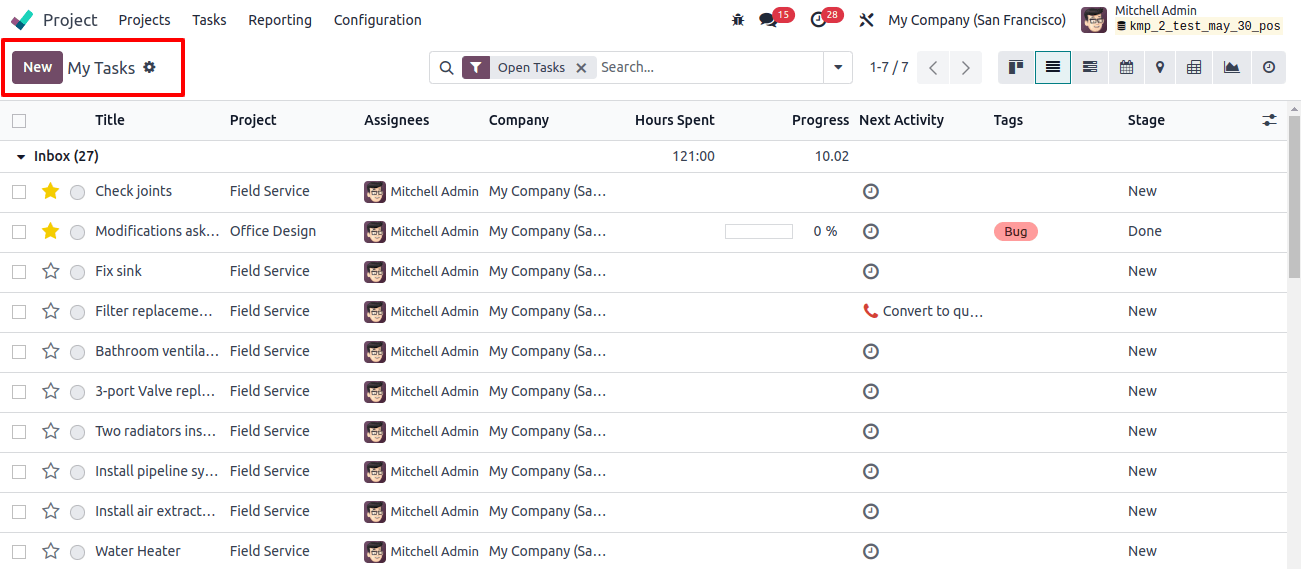
Find tasks faster in "All Tasks". The Odoo 17 search bar allows you to filter tasks by project, who they are assigned to, status (like "To Do" or "Done"), priority (important or not so important), and deadlines.
It also allows you to sort tasks by different things like due date, priority, who was assigned to them, and when they were created. This helps you focus on the important tasks.
Here are some ways to customize your tasks view:
- Filters: Narrow down the list of tasks by selecting specific criteria.
- Group By: You can organize tasks by project, assignee, or other options.
- Favorites: You can star, important tasks so you can easily find them later.
The menu also uses colors and symbols to show you how important tasks are and their current status.
It works with other project features like Gantt charts, Kanban boards, and reports to give you a complete picture of your tasks, progress, and how everything fits together.
You can also simply create a new task using the "New" button.
Reporting Menu
See how your projects are doing with reports. The Odoo project module "Reporting" menu makes it easy to check up on all your projects and tasks.
It will review project performance regularly and help you find our areas for improvement.
This menu offers two reports:
- Task Analysis: See how long tasks take, who's working on them, and more.
- Customer Ratings: Get feedback from your customers about their experience.
Task Analysis
See how long tasks take in "Task Analysis" In the Odoo project module "Reports" menu, you can use "Task Analysis" to see information about tasks you've recorded in Odoo.
This report shows a graph with project names on the bottom and the number of tasks for each project on the side. As shown in the image below. This helps you see which projects have the most tasks.
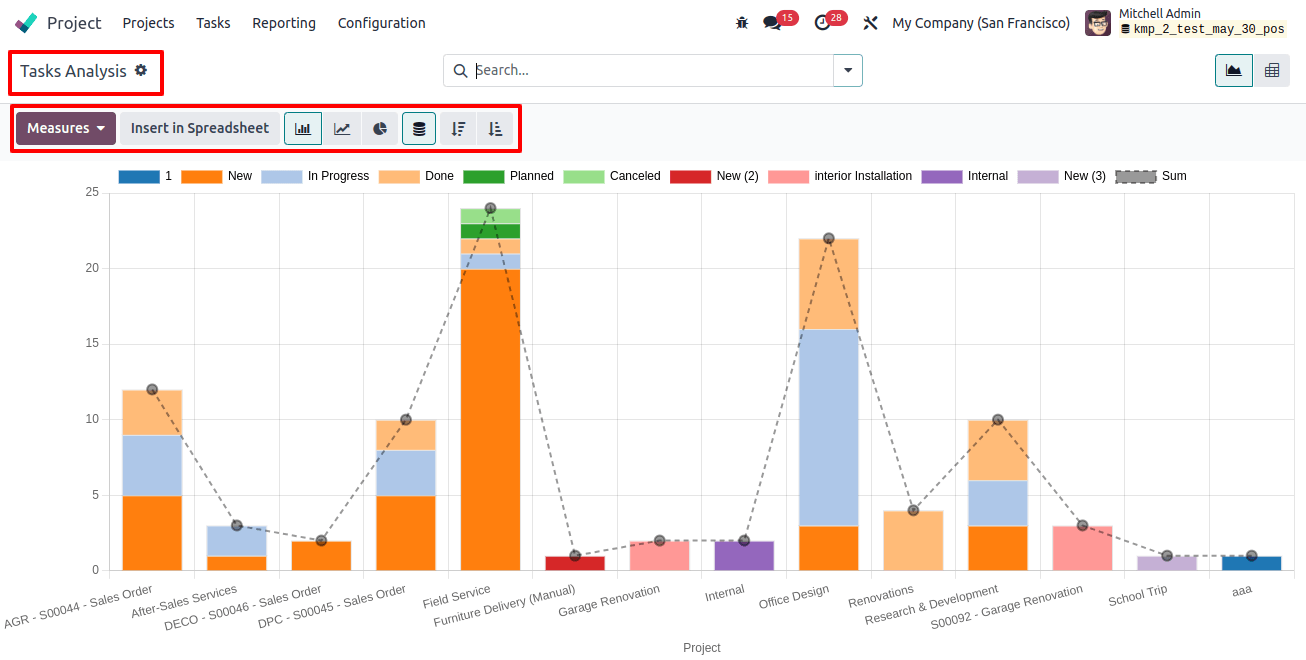
Go deeper into your tasks. The "Measures" button in "Task Analysis" lets you filter tasks by different things, like how long they take or who's assigned to them.
You can also group and sort tasks to see patterns. The report shows everything in charts and graphs for easy viewing.
You can even change how the report looks by picking which details to show, moving things around, and saving your favorite views.
Customer Ratings
Get customer feedback (optional). The "Customer Ratings" option in the settings menu lets you see how happy your customers are with your projects, as shown in the image below.
This can be a helpful tool for improving your services. (Note that this feature might need to be turned on first.)
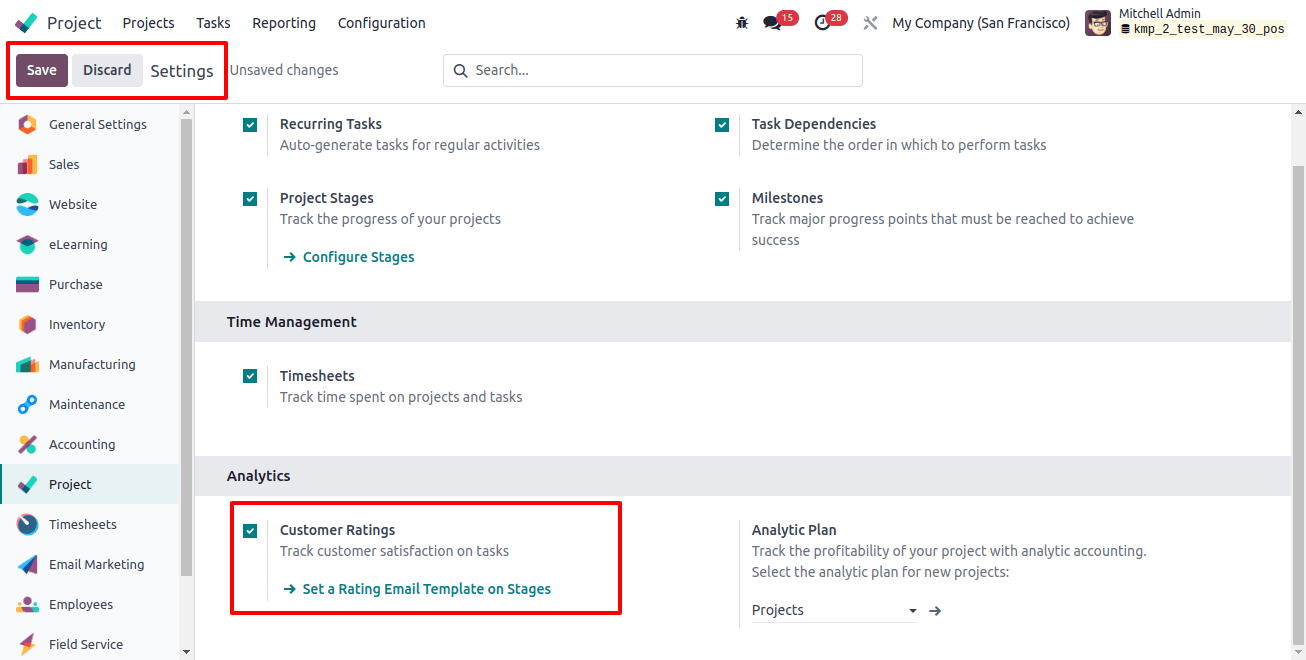
See what customers think. Once you turn on "Customer Ratings," you can see feedback from your project clients in the "Report" menu.
This shows you what customers think of your work, including their name, company, date, and the project they rated.
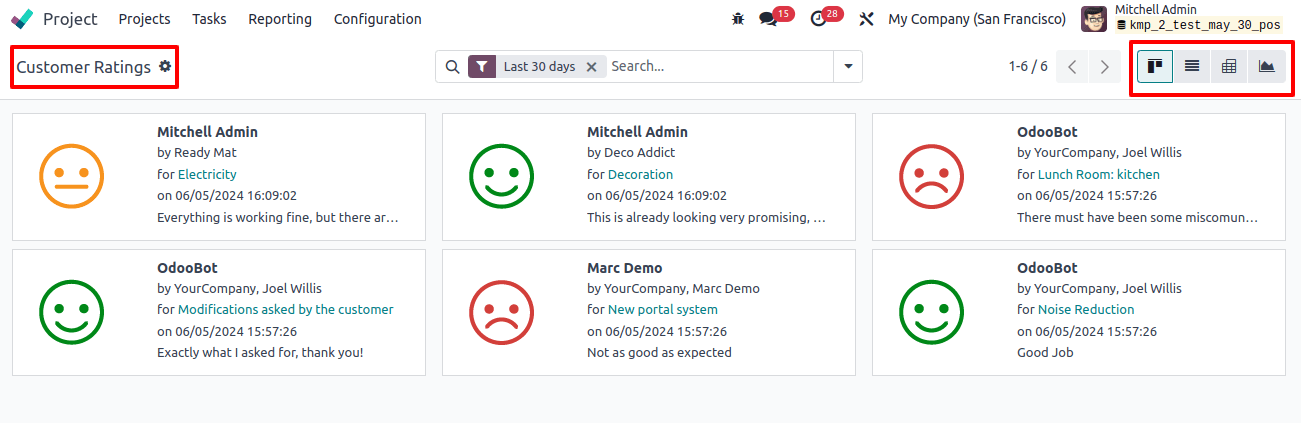
You can see customer reviews in different ways. Customer ratings are shown on Kanban boards by default.
You can also switch to list view, Gantt view, or other charts depending on what works best for you.
The search bar lets you filter reviews, group them by project or other options, and save favorites for easy access later.
You can use the "Action" menu to create dashboards, spreadsheets, or even articles about the feedback using the knowledge base.
Configuration Menu
The "Configuration" option in the Project module lets you control various settings for managing your projects. This includes things like:
- Project settings: General settings for how projects work in Odoo.
- Project stages: Define the different stages a project can go through (e.g., "To Do," "In Progress," "Done").
- Tags: Add labels to projects and tasks to help categorize them.
- Activity types: Define different types of activities that can be performed on projects (e.g., "Meeting," "Email").
- Activity plans: Create templates for common project activities.
You might have already come across some of these settings while creating projects and tasks.
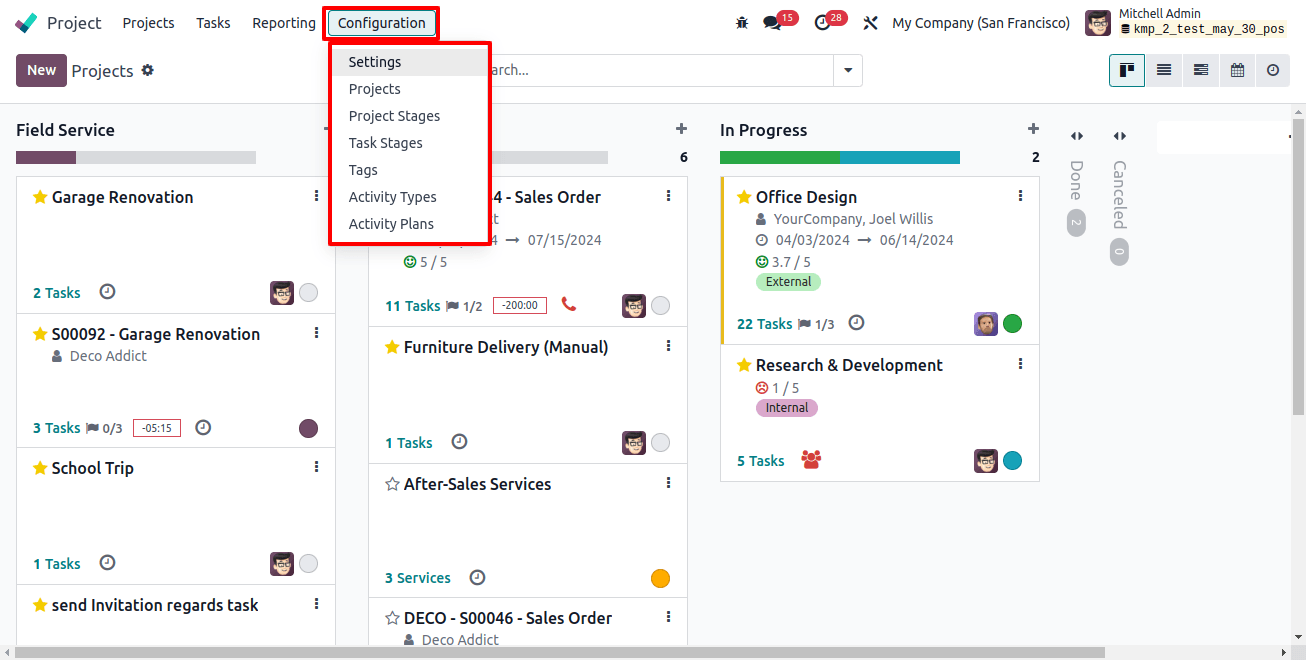
Settings
The "Settings" menu in the Project module has different sections to control various aspects:
- Tasks Management: Set up how tasks are handled in your projects.
- Time Management: Manage how time is tracked and billed for projects.
- Analytics: See reports and charts to help you understand your project performance.
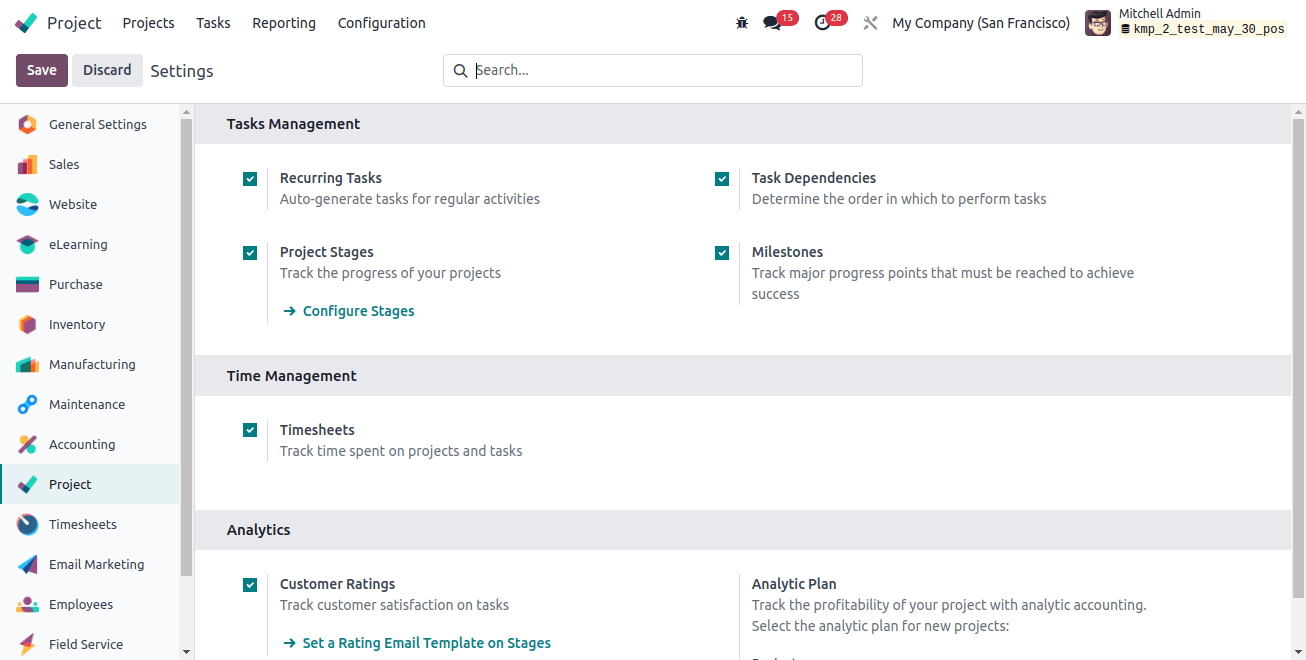
The "Tasks Management" section lets you control how tasks are handled:
- Recurring Tasks: Allow tasks to repeat automatically, like weekly meetings.
- Project Stages: Break down projects into stages like "To Do," "In Progress," and "Done" to track progress easily. You can use pre-configured stages or create your own.
- Task Dependencies: Set dependencies between tasks, so some tasks can't start until others are finished.
- Milestones: Define key points in a project to track progress towards completion.
Other settings you can enable:
- Timesheets : Track the time spent on projects and tasks for billing or analysis.
- Customer Ratings: Allow customers to rate your projects after completion (optional).
- Analytic Plans: Set up templates for common activities within projects.
Projects
The "Projects" menu lets you manage all your projects.
This menu shows a dashboard with all your projects listed. You'll see details like:
- Project name
- Customer
- Company (if applicable)
- Project manager
- Current stage
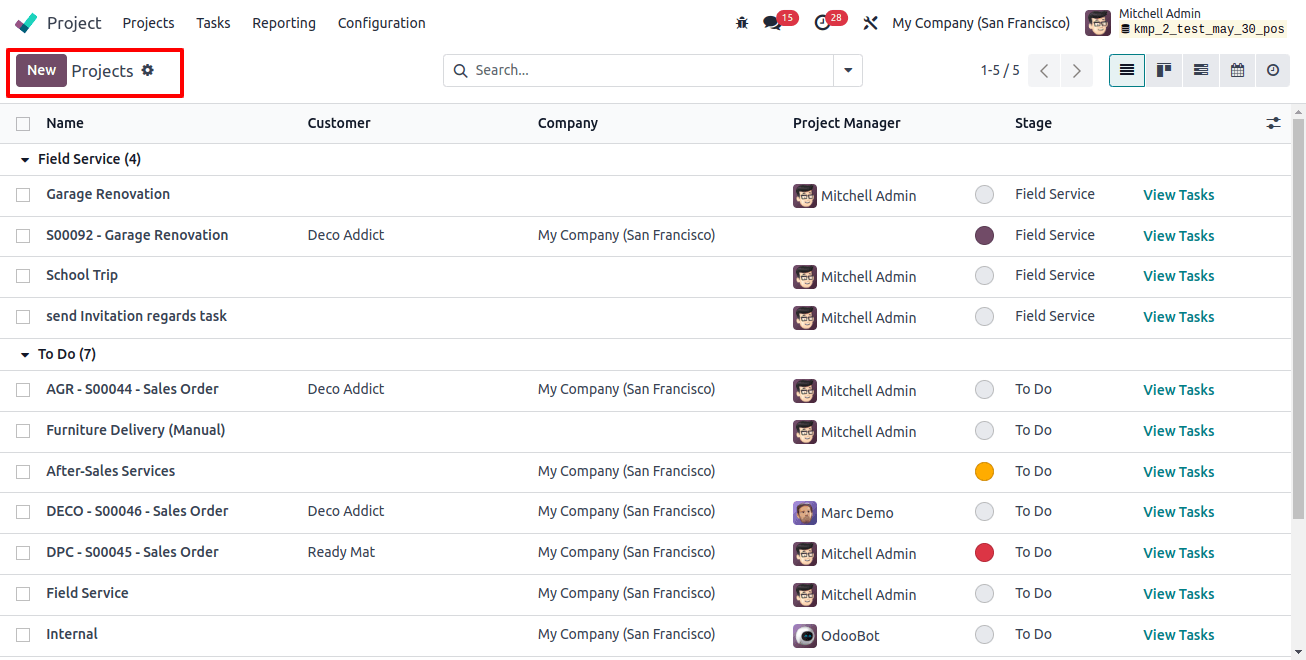
See your projects in different ways! The "Projects" dashboard lets you view your projects in Kanban boards, lists, Gantt charts, calendars, or activity streams (see below).
Click the "New" button to create a new project right from this menu using a detailed setup form.
Project stages: Keeping things organized!
Project stages are like checkpoints in your project.
They help you see what tasks need to be done at each stage, the current status of the project, and how much progress has been made.
This makes it easier to manage your project, collaborate with your team, and make decisions.
The "Project Stages" window shows you all the pre-configured stages (like "To Do," "In Progress," and "Done") with their names and an option to fold them in the Kanban board view (see below).
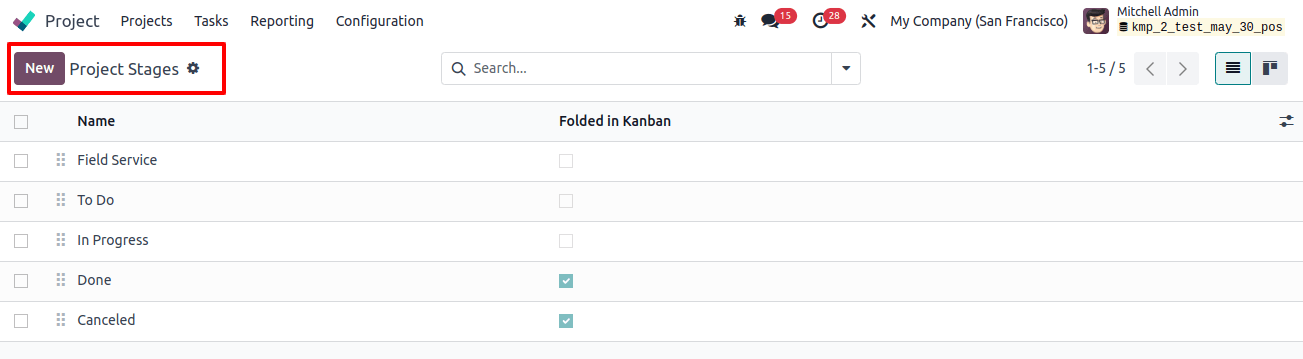
Add your own stages! Click the "New" button to create custom project stages to fit your specific needs.
Labels
- Labels are like tags you can add to projects to help you organize them.
- You can create custom labels for things like department, priority, or status.
- This makes it easy to find the projects you're looking for and see them at a glance.
- Labels can also use colors or icons to help you visually identify categories (see below).
- The "Labels" window in the Configuration menu shows you a list of all the labels you've created, along with their name and color.
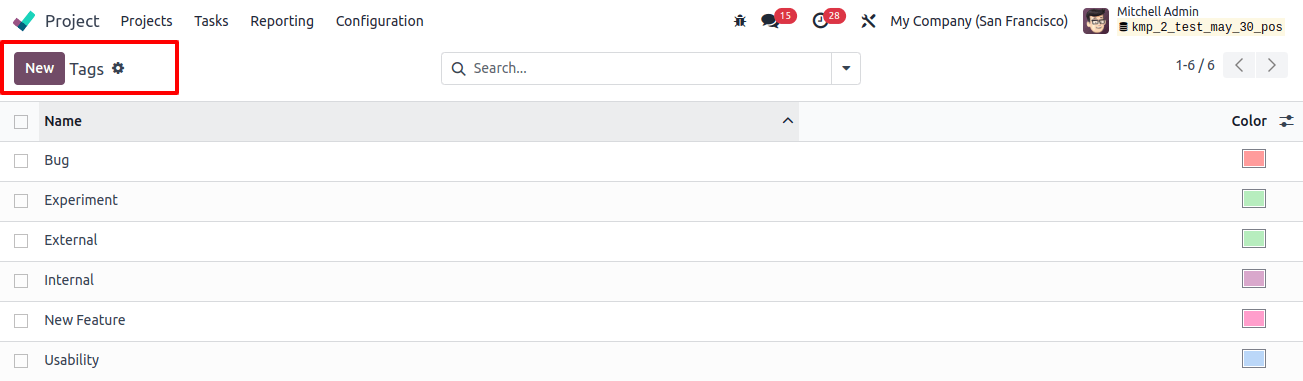
Create new labels! Click the "New" button to add a new label. You can then type in a name for it.
Activity Types
"Activity Types" are like buckets you can put tasks in based on what kind of activity they are. This helps keep things organized and makes it easier to prioritize tasks.
An admin or project manager can create these categories beforehand, or they can edit existing ones to fit the specific needs of your projects (e.g., "Meeting," "Email," "Development").
The "Activity Types" window shows you a list of all the activity types with details like the name, a default summary you can use, and where it's typically planned (e.g., emails are planned in the calendar).
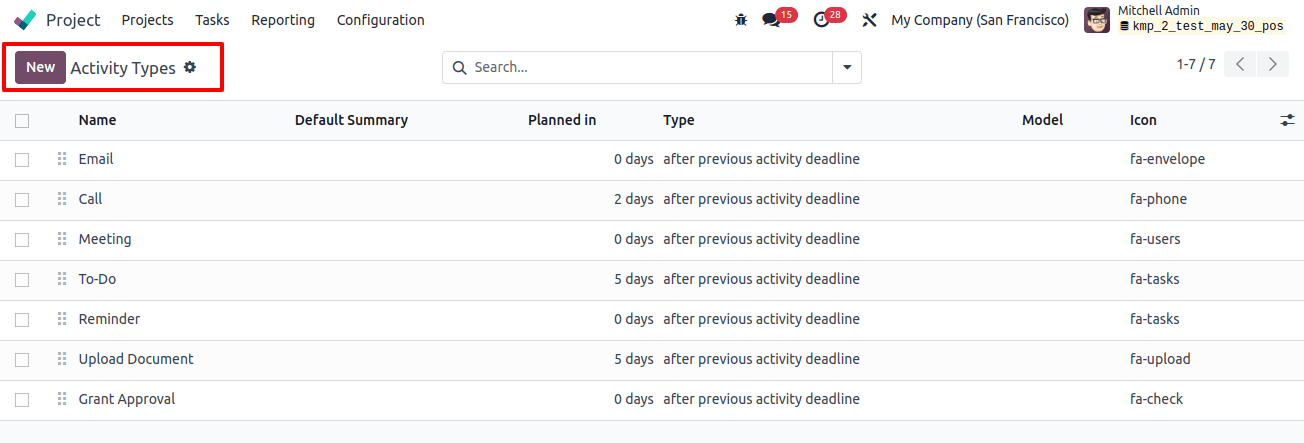
Add new activity types! Click the "New" button to create a new activity type and give it a name. You can then save it for future use.
Activity Plans
Odoo 17 lets you create templates for common project tasks. These are called "Activity Plans."
Think of them like checklists that outline what needs to be done, deadlines, and any connections between tasks.
This can save you time planning projects, reduce busy work, and help avoid mistakes.
Example: Interview process
Imagine you're hiring someone new. There might be several interview rounds.
An Activity Plan can help you organize all these steps into one template.
This way, you can easily see what needs to happen at each stage of the interview process, making it run smoother for everyone.
The "Activity Plans" window shows a list of all your custom templates (if you're using this feature).
You'll see details like the name of the plan, how many steps it has, and which department typically uses it.

Related Post: Boost Efficiency with Odoo 17: Streamline Your Task Management
Click the "New" button to create a new Activity Plan with the specific steps you need for your project.
In conclusion, Odoo 17 Project Management is a great tool to help businesses of all sizes run projects smoothly. It makes it easy to:
- Plan tasks and deadlines: Organize your project with clear steps and due dates.
- Work together: Keep your team on the same page and collaborate easily.
- Track progress: See how your project is doing at a glance.
- Save time: Use templates and automation to avoid repetitive tasks.
Whether you're a small startup or a large company, Odoo 17 Project Management can help you take your projects to the next level.


