Subtasks enable even more quality in task management by breaking complex tasks down into smaller, simpler parts. Users may quickly create and manage subtasks, assign them to the right team members, and track their progress independently.
The implementation of a hierarchical structure in project management teams fosters improved business, distribution, and responsibility, hence augmenting total project efficiency.
This guide will assist you in comprehending how to use the Odoo 17 Project Module’s easy-to-use and efficient workflow management and tracking tasks, including subtasks.
Streamlining Task Management with Odoo 17
The project module in Odoo 17 makes task management easier by offering simple-to-use tools for arranging and generating tasks inside of projects.
Setting up the project module’s parameters to meet the project criteria is important for beginning to create tasks. This involves turning on features like customer ratings, recurring tasks, collaboration pads, and subtasks to make sure the system works in unison with project goals.
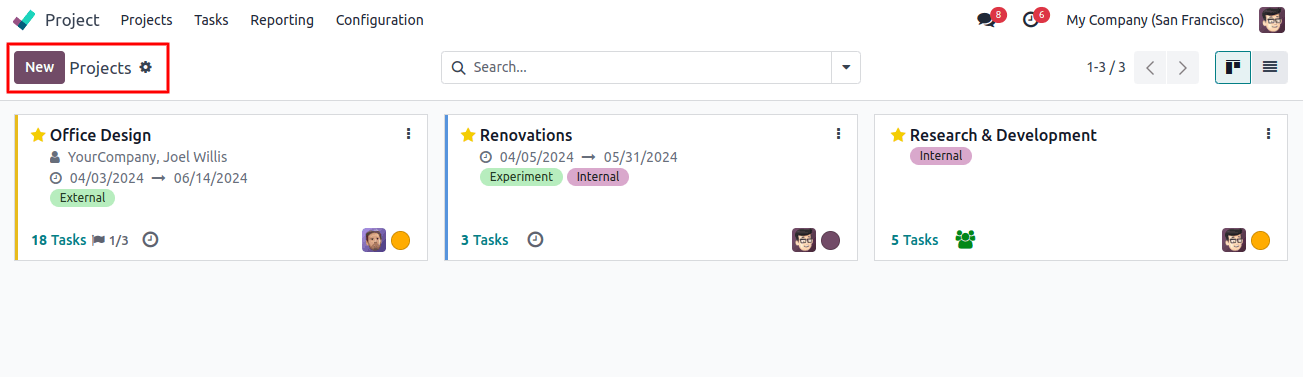
Creating Tasks
In Odoo 17’s project module, creating tasks is a simple process after the settings are set up. By opening a specific project from the project dashboard window, we can add Tasks to it.
So, I’m creating a simple project called Field Service and adding some tasks to it. While starting the project, we will be taken to the project stages window, where we may add Tasks by clicking the '+' button next to each project step.
When we try to add a new task using the '+' button, a small dropdown window will display with editing fields such as Task Title and Assignees, as shown below.
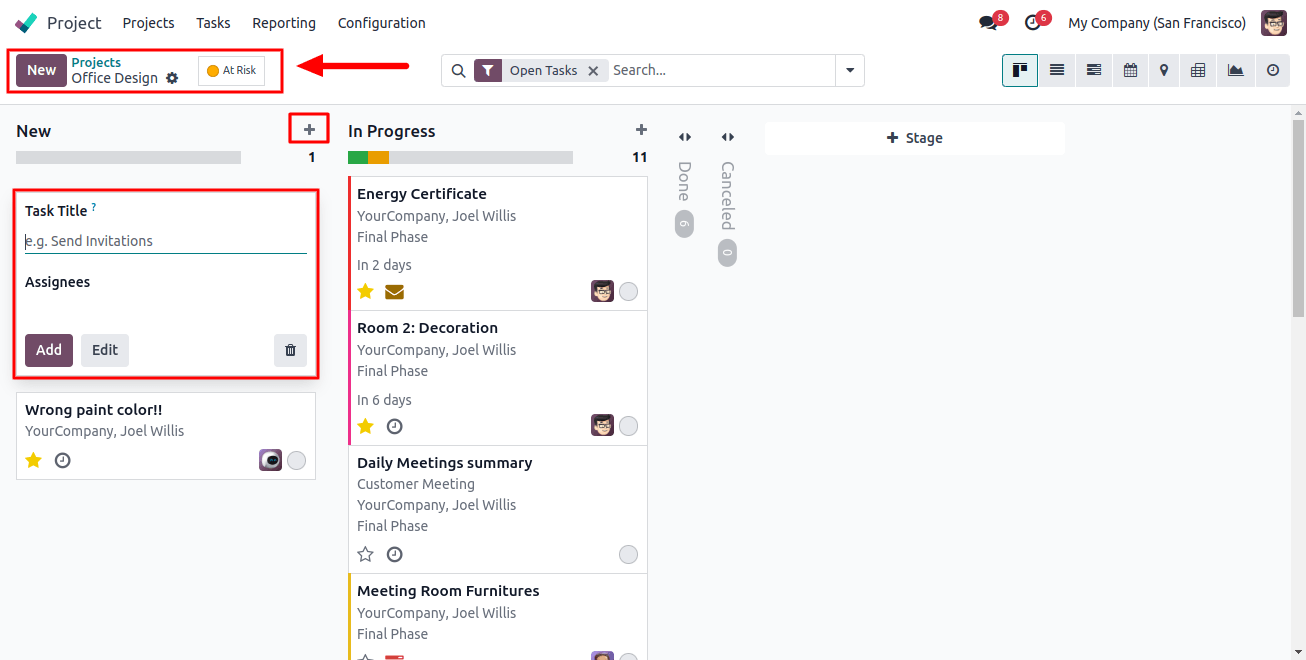
Edit the Task field to include the task name or a full description of the assignment, and then select Assignees from the list of options. Finally, click the ‘Add’ button to include the job in your project, and we can see it as a Kanban card.
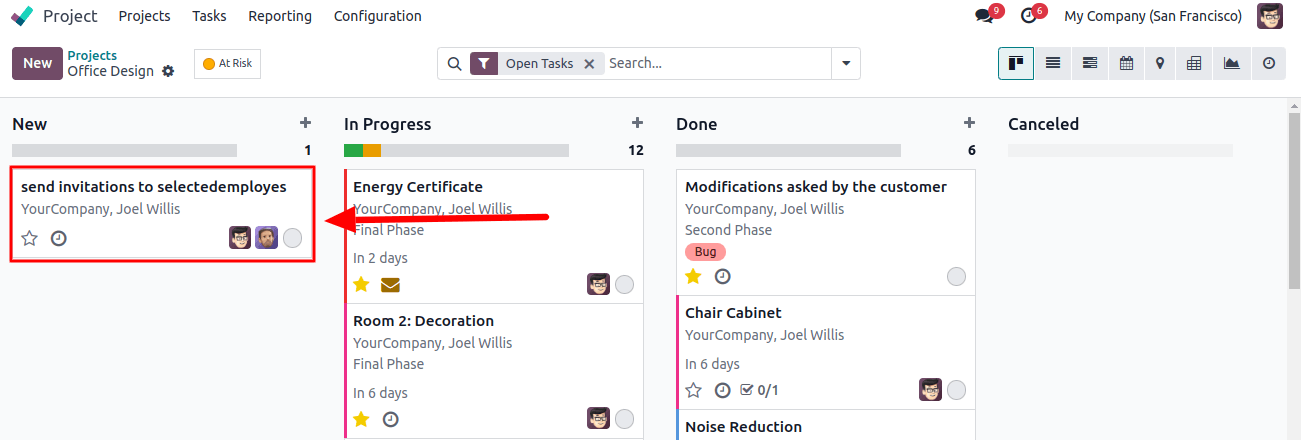
To update the specifications of a given task, click on the Kanban view, which will take you to the task’s detailed form.
This window displays the project name assignees as configured. To assist comprehension, we might include the project or task’s milestones and tags within the designated fields.
If you require accurate task management, state the customer. Allocated time, and deadline, as shown in the screenshot below.
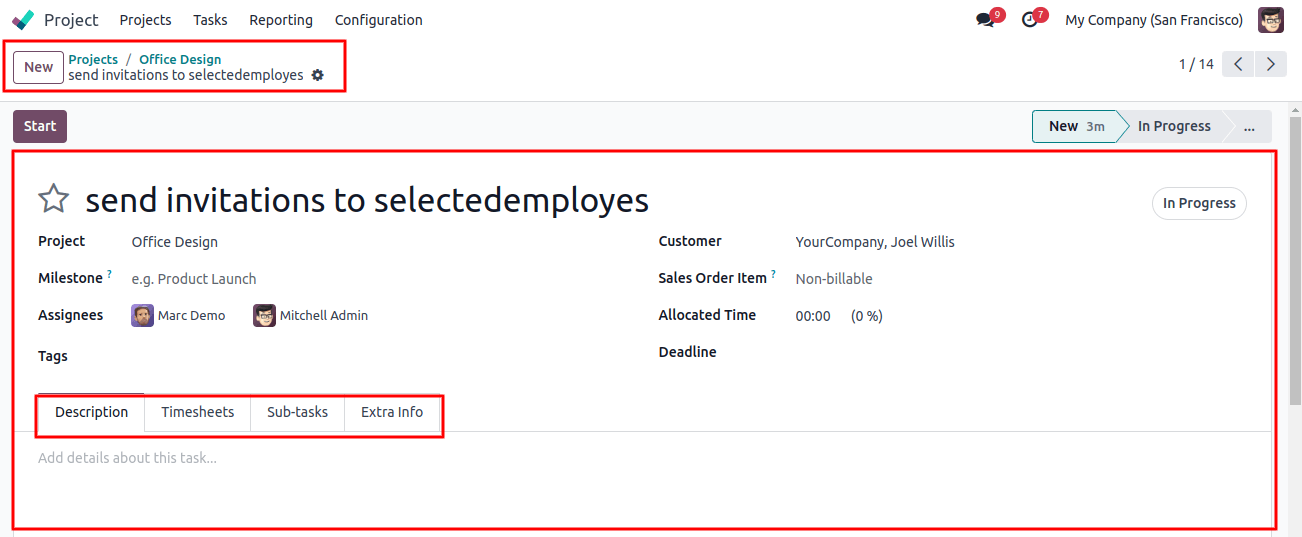
This form view has several tab sections, including description, timesheets, sub-tasks, and blocked by.
Creating Sub-taks
The Odoo project module divides larger projects into smaller, more manageable parts and arranges projects using subtasks.
Users can establish subtasks within a parent task to enable a hierarchical structure. This can be done using the Task form’s sub-tasks tab.
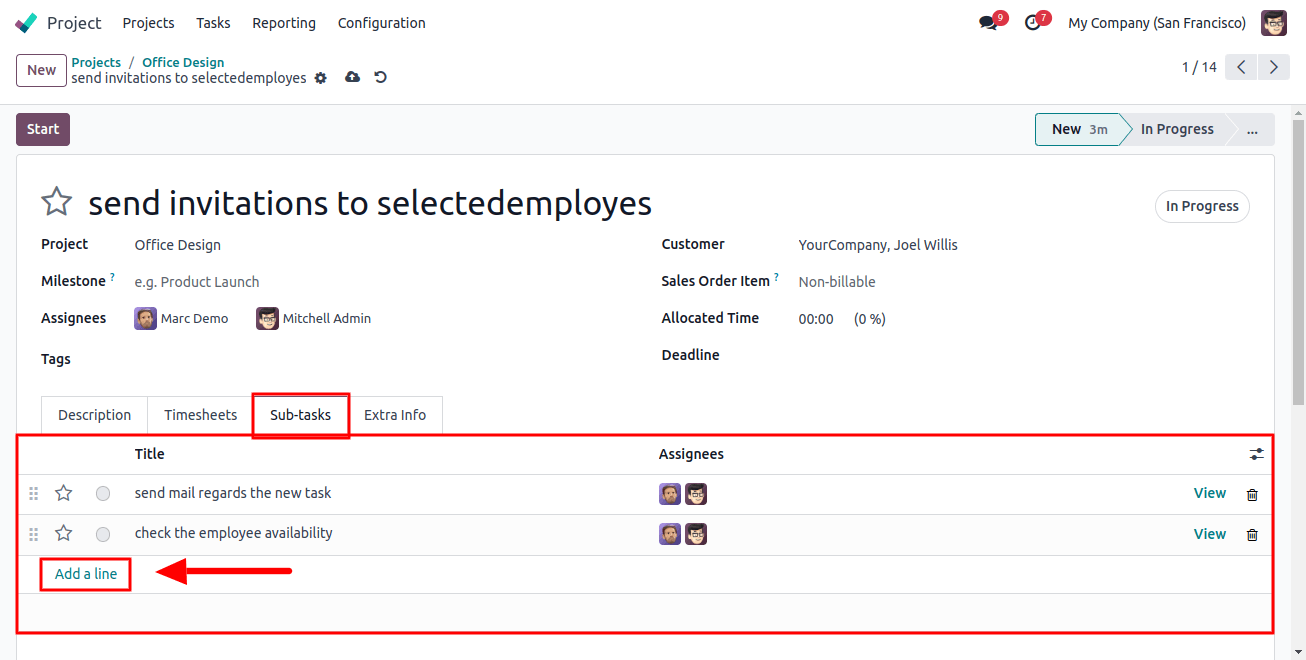
Clicking the "Add a line" button within the Sub-task tab will open an editing line, allowing us to simply update the subtask title to reflect what is being done and select the assignees responsible for it, as shown in the screenshot above.
After adding the necessary sub-tasks, save the data by clicking the save icon and filling out the remaining tab sections of the task setup form.
Description Tab
According to the project specifications, we can provide any remarks or descriptions about the tasks or subtasks in this tab section.
Timesheets Tab
The Time sheet tab in the task configuration provides a comprehensive management interface for tracking the time spent on specific tasks.
Users can record the time spent by specific team members by clicking the 'Add a line' button in the appropriate field, as shown below, and entering the date, employee, description, and hours spent.
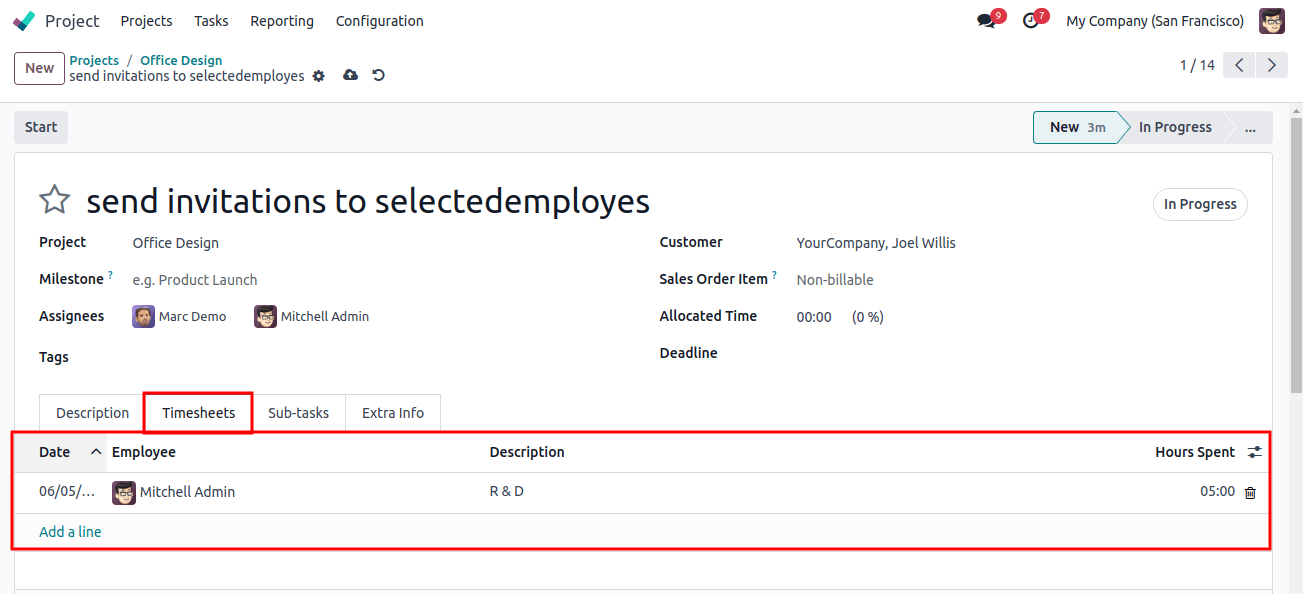
Blocked By Tab: To manage task dependencies and identify blockages that may hamper progress, use the "Blocked By" option in task setup forms.
The 'Add a line' option allows users to specify which activities must be completed before a job may be advanced, as well as what causes task blockages.
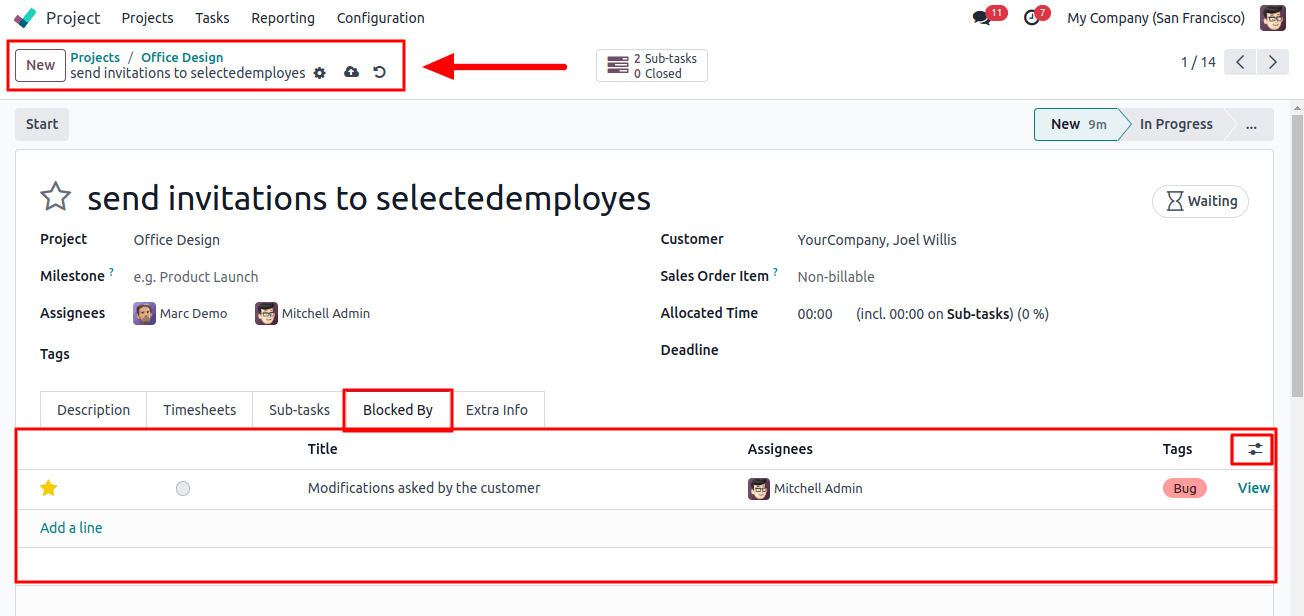
Save the task and subtask data; the Sub-tasks smart button will indicate the number of subtasks for a certain task.
Then we can return to the project dashboard to examine the Tasks and Subtasks from this project's Kanban view, as shown below.
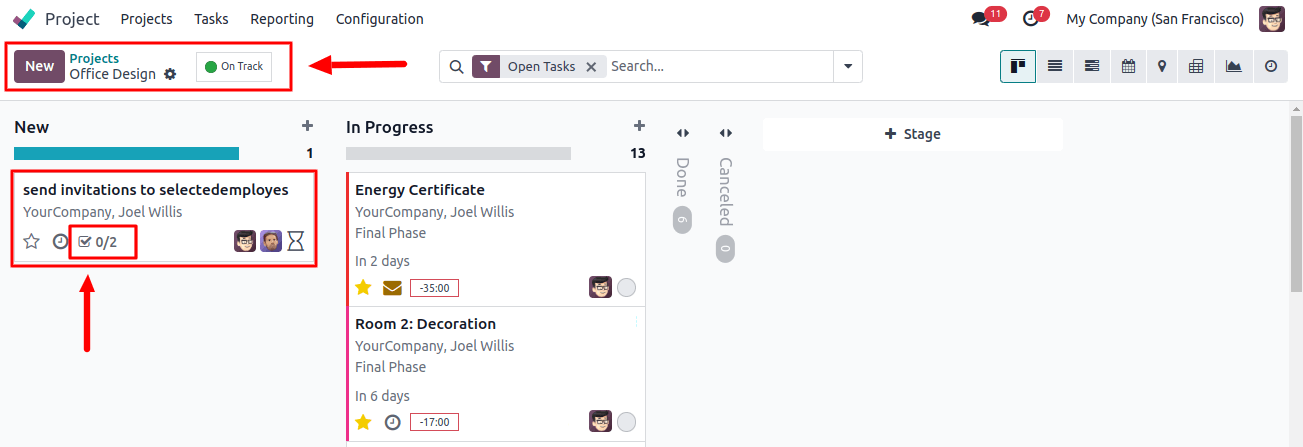
The tasks kanban view shows the number of subtasks inside a project stage, allowing you to schedule activities using the Activities icon and access the task configuration form to alter or manage these subtasks as needed.
Managing Tasks
Individuals can manage their allocated personal duties using the 'My duties' window located in the 'Tasks' menu. When users open the 'My Tasks' window, they are shown a dashboard containing tasks that have been expressly allocated to them.
As a result, tasks can be grouped based on many criteria, such as filters and grouping methods, using the advanced search bar conveniently located within the 'My Tasks' window interface, as seen below.
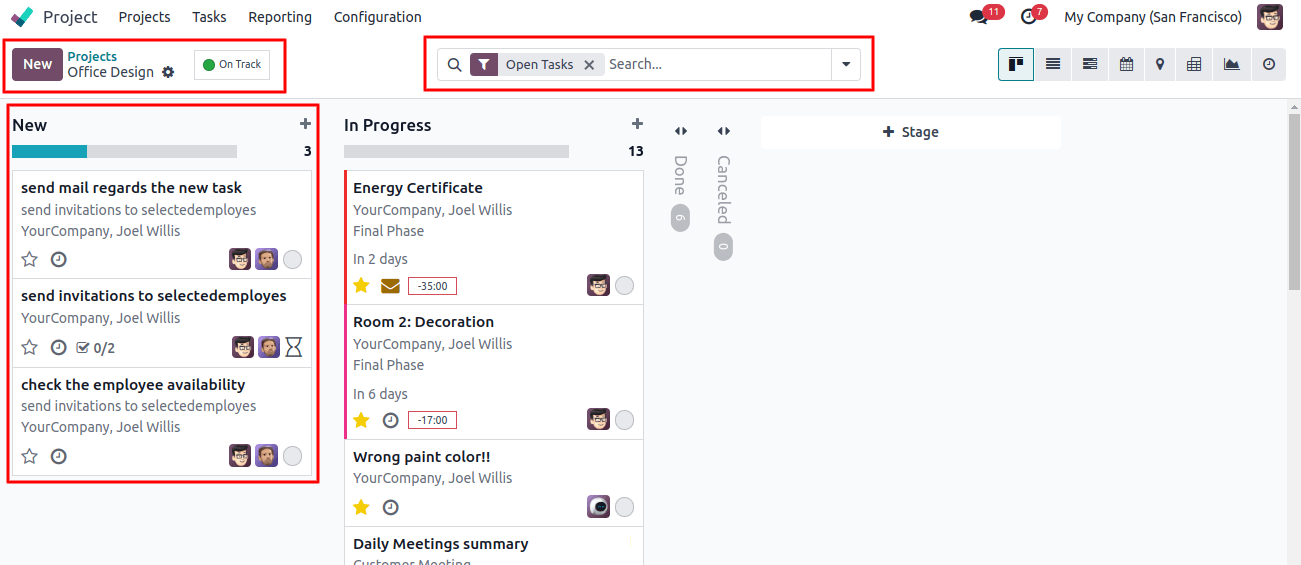
To summarize, Odoo 17's Project Module transforms task management, enabling enterprises to optimize workflows, improve collaboration, and promote project success.
Users may confidently traverse project difficulties by using its full set of tools, including sub-task management. This ensures smooth collaboration and optimal
Resource usage. As businesses adopt the Odoo 17 Project Module, they embark on a road to project management excellence, positioned to achieve more efficiency and success in their efforts.
Odoo Services extend beyond simple task creation and assignment to promote a collaborative and results-oriented work environment. This translates into enhanced productivity, better project results, and a substantial competitive advantage for your business.


