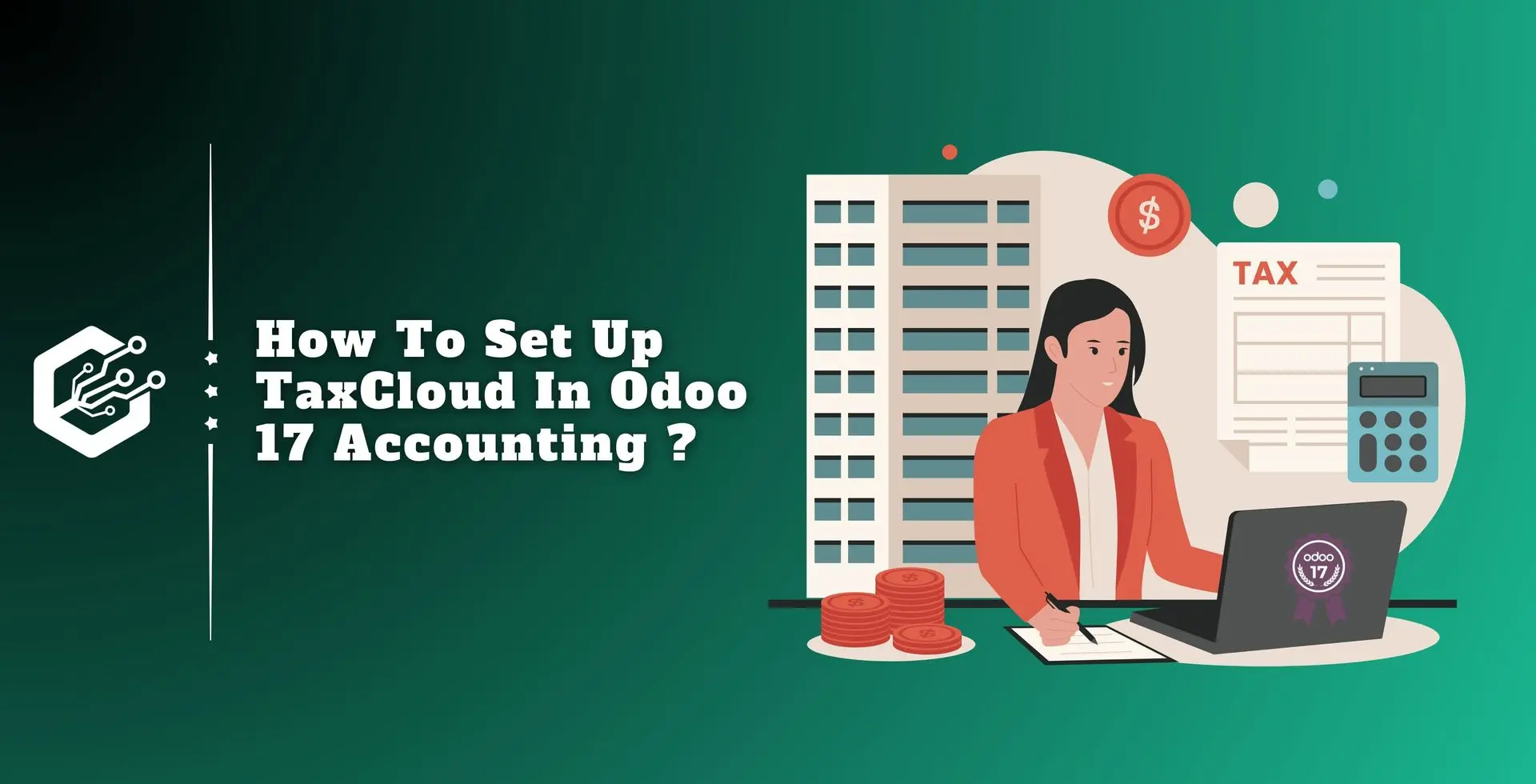Tax computation can be a maze of complications, particularly for enterprises operating in the United States, where tax rates differ by ZIP code.
Odoo 17, known for its modular and smart capabilities, works flawlessly with TaxCloud to provide a reliable solution for accurate tax rate computations.
In this blog, we’ll look at how to use TaxCloud in the Odoo 17 Accounting Module to calculate tax rates based on ZIP codes in the United States.
TaxCloud is a cloud-based sales tax compliance solution that provides businesses with tools to calculate, collect, and remit sales tax in the United States.
TaxCloud’s seamless connection with Odoo 17’s Accounting Module ensures that businesses remain compliant with ever-changing tax legislation, providing real-time updates and accurate calculations.
TaxCloud integration with the Odoo 17 Accounting module
Accessing Odoo 17 Dashboard: Begin by logging into your Odoo 17 instance and navigating to the dashboard. Make sure you have administrative access before installing and configuring modules.
Go to the Apps menu, put in "TaxCloud," and then begin the installation procedure to begin installing the TaxCloud Module. Follow the instructions to install the module, filling out the necessary information for seamless integration.
Configuring TaxCloud
By enabling the "TaxCloud" feature, you may determine tax rates for US ZIP codes. The API KEY option allows users to authenticate themselves and use their TaxCloud credentials within the API ID.
To import TIC product categories from TaxCloud, select the refresh icon next to the ‘Default Category’ box, as seen in the image below.
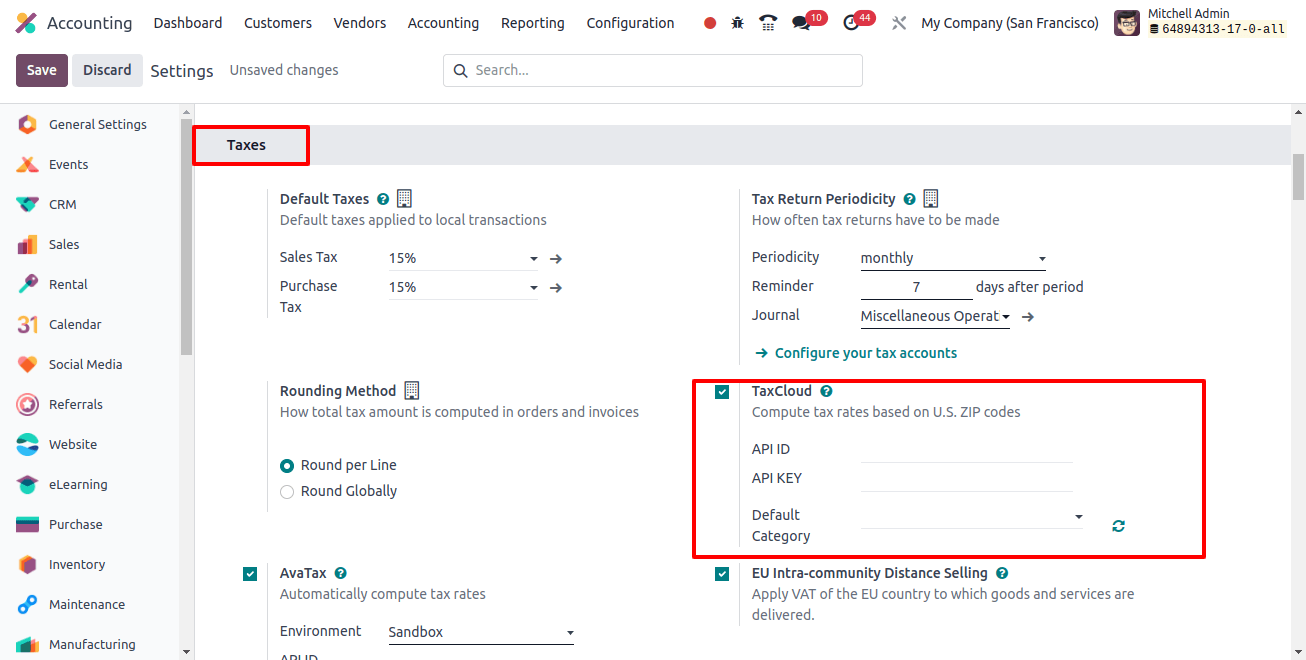
To manage and create a TaxCloud category, select the ‘TaxCloud Categories’ option from the ‘Configuration’ page.

To add a new Tax-cloud category, select the "New" icon, as shown in the image below. This is where you will define the tax setups compatible with the cash basis method.
Clicking the "New" button will open a new editing line, where you may enter the name of the Tax-cloud Category in the "TIC Description" field and the number of categories in the "TIC Category" field, as shown below.

Then, save the information by clicking the "Save" option. So you can use the TaxCloud Category for future needs. Next, select your TaxCloud Category from the 'Default Category' option in the Settings window.
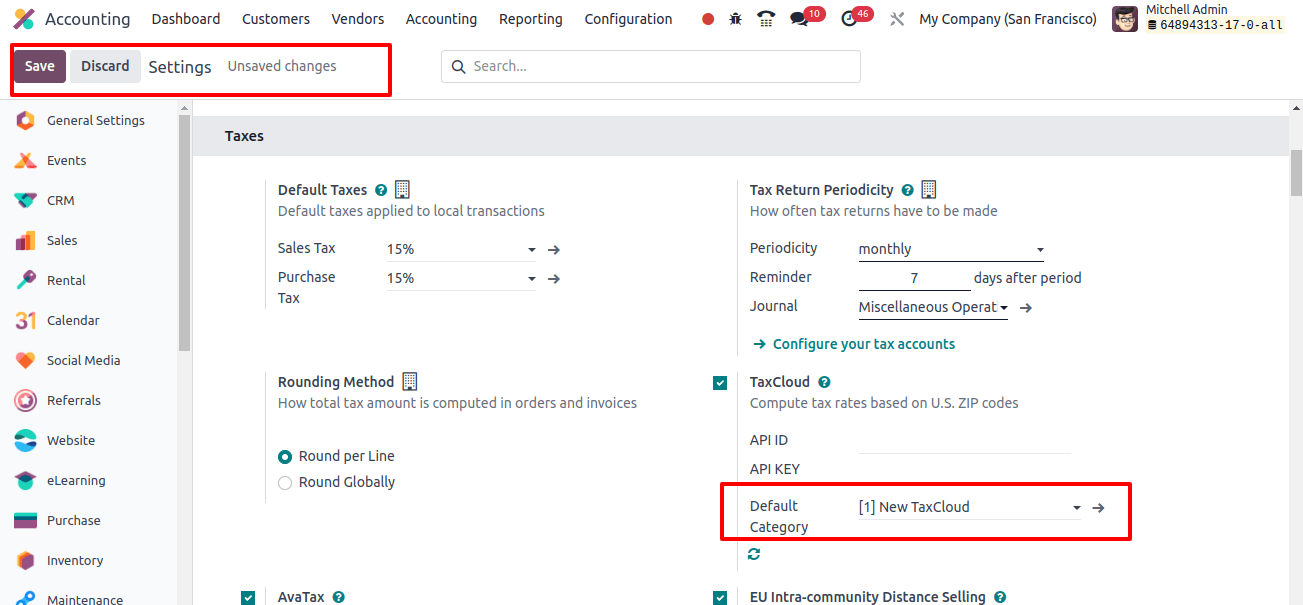
Configuring TaxCloud in the Accounting Module: Once the TaxCloud module has been installed, navigate to the 'Accounting' module in Odoo 17. Find 'Taxes' under 'Configuration' and enable the TaxCloud integration.
To establish the connection, enter the API key that TaxCloud gave. Make the necessary changes in the Settings section and then click the SAVE symbol to enable the TaxCloud feature in the Odoo 16 Accounting module.
Configuring ZIP Code-Specific Tax Rates
Navigate Tax Configuration in the Accounting Module: Choose 'Configuration' from the 'Accounting' module, followed by 'Taxes.' This is where you'll specify tax configurations based on ZIP codes.

Setting Up Tax Zones:
Clicking the "New" button in the "Taxes" dashboard box allows us to set new tax rates.
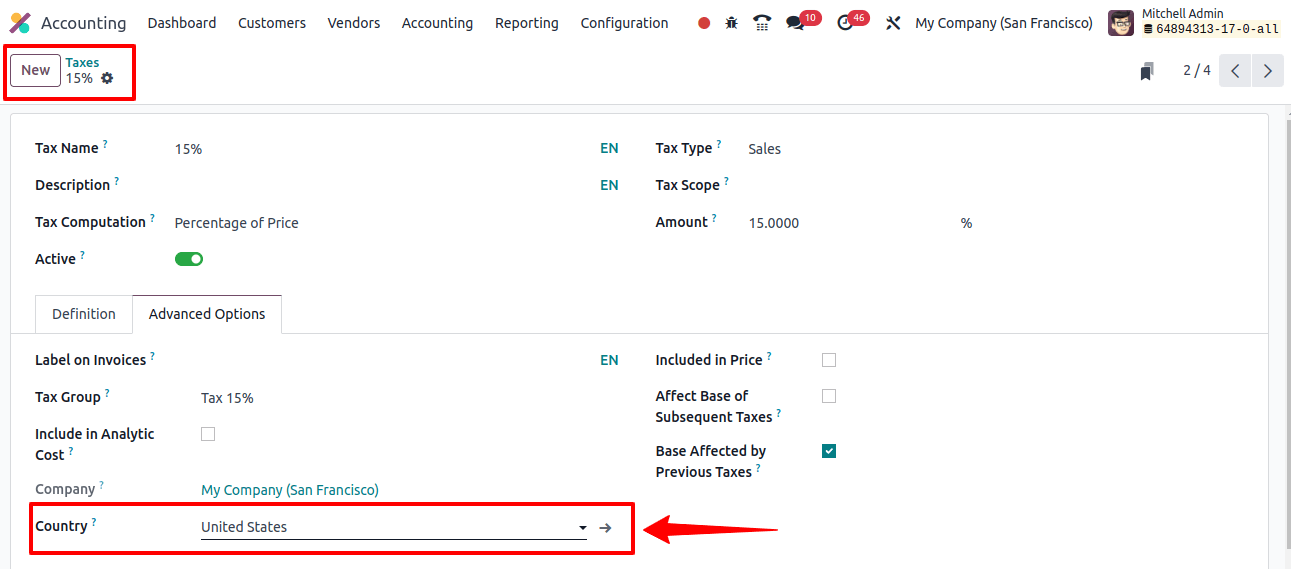
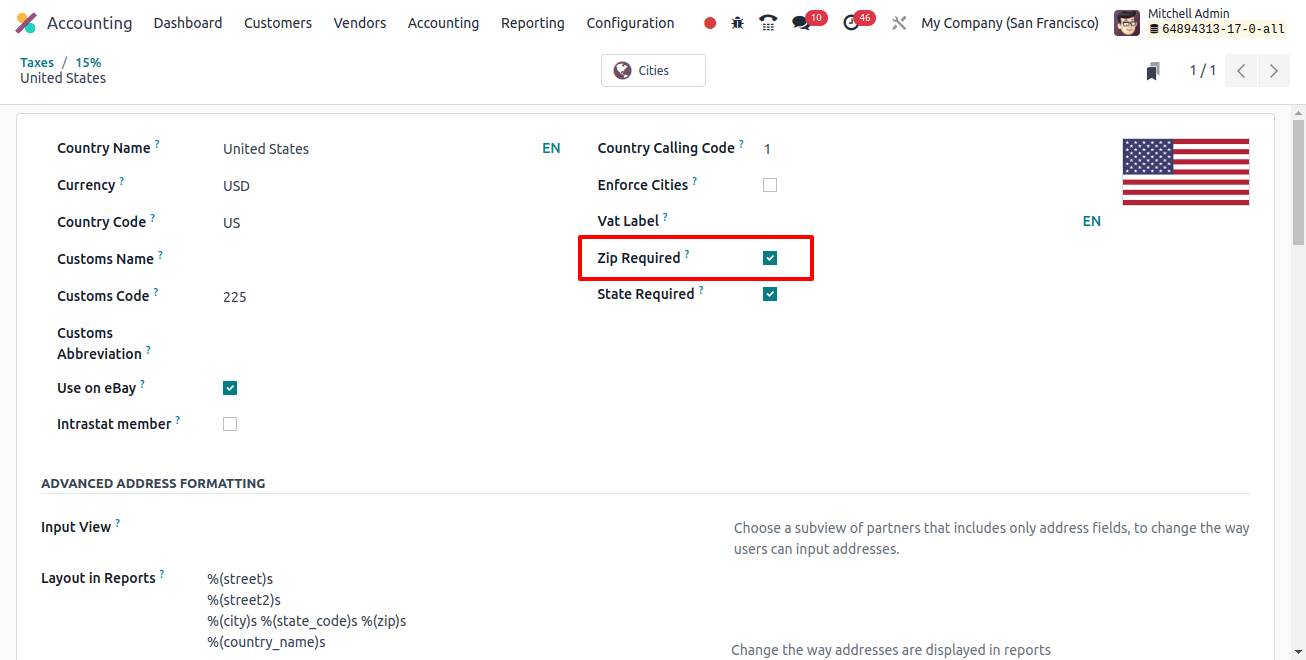
Inside the form view, enter the fundamental tax information in the appropriate form fields, such as Tax Name, Description, Tax Computation, Active, Tax Type, Tax Scope, and Amount.
The "Advanced Options" tab allows us to configure sophisticated tax settings or features, such as the country and tax zones based on US ZIP codes.
Depending on your company’s structure and location extent, these zones may reflect several states, regions, or other tax-related segmentation.
Clicking the interlink provided near the "Country" field will take you to the country setup form, which is displayed below.
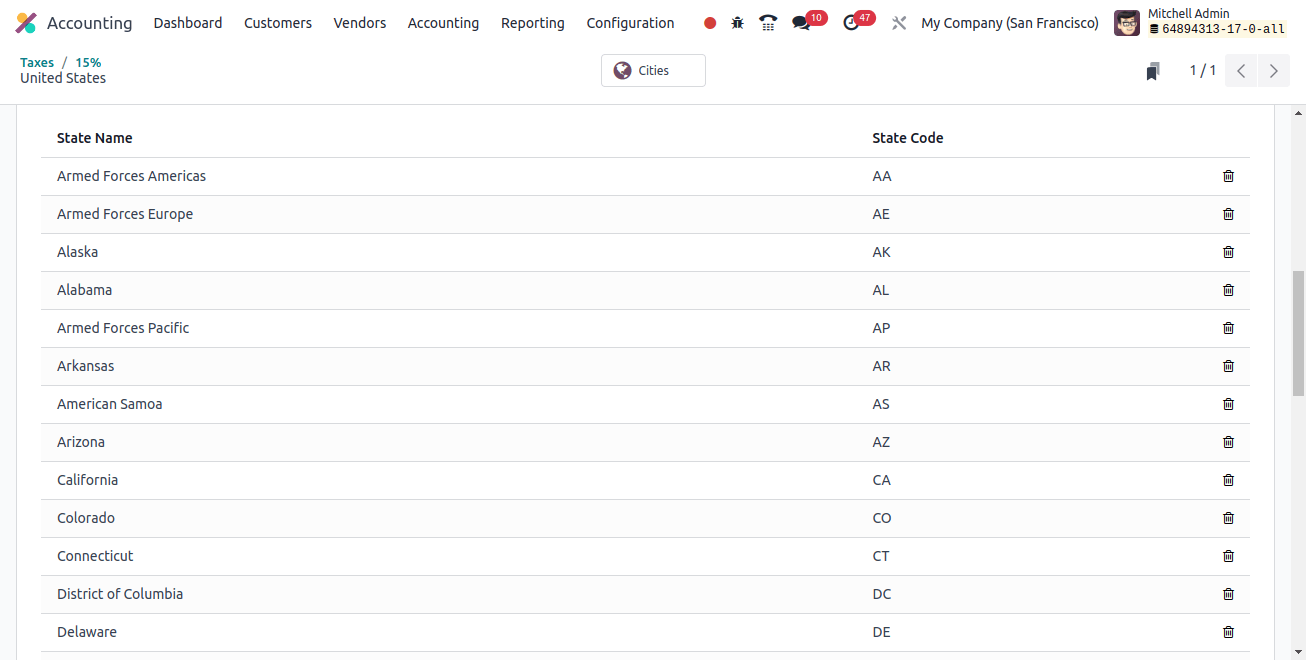
Assigning ZIP Code-Specific Tax Rates:
Specify the applicable tax rates for each tax zone using ZIP codes. This information is important for TaxCloud to correctly calculate taxes during transactions. Ensure that the rates are consistent with the applicable tax regulations.
Sales Tax Rates based on the Fiscal Positions
Odoo 17 allows you to set sales taxes based on fiscal positions, which might be accounting or tax mapping. After installing TaxCloud, users can create a financial position for any country.
On the Accounting "Configuration" menu, select the "Fiscal Positions" option to configure Odoo to detect when clients use their fiscal positions automatically.
To create a new budgetary position, click the NEW button in the Fiscal Positions box and enter the Fiscal Name: Position for the United States.
To enable tax cloud capabilities, select the Use TaxCloud API option. Activating the "Detect Automatically" field causes a sales order's fiscal positions to be set.
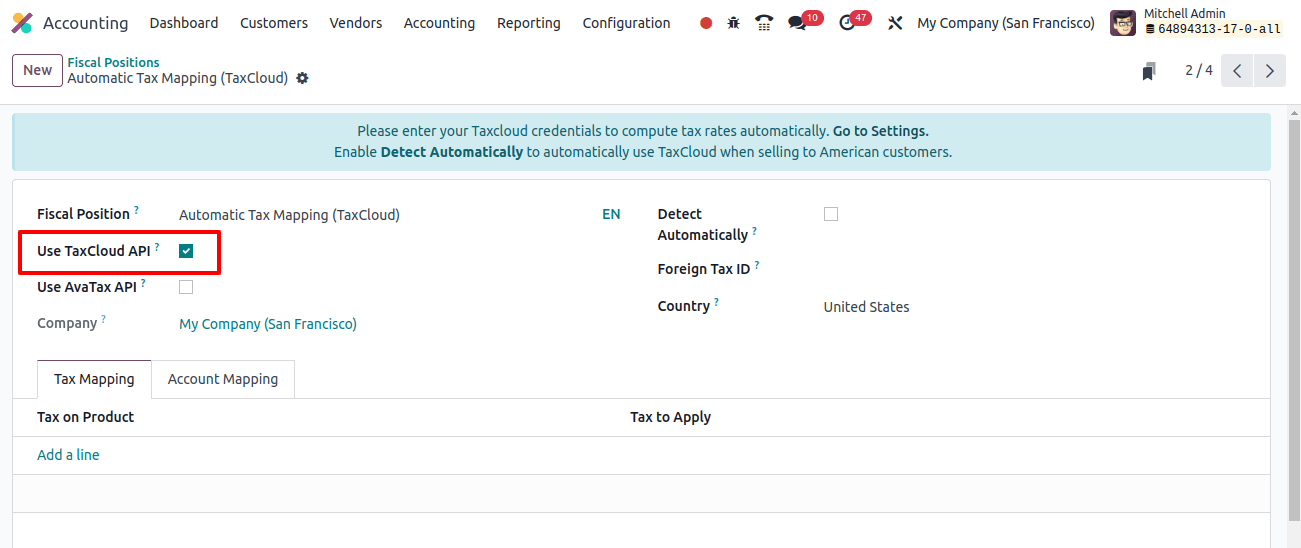
Then, within your form, select your nations and other necessary information, and save the data. After configuration, you can use this financial situation for your next sales order. We have chosen the country 'United States.

To produce a fiscal position, choose the applicable federal states and click the Save icon. Selecting the United States as the client country immediately applies the newly established fiscal position to online orders, sales orders, and invoices. It appears in the Fiscal Positions window.
The Odoo 17 Accounting module uses TaxCloud for tax rate computation, allowing users to create US fiscal positions and apply them to client invoices. This method allows you to simplify tax rate estimates for specified organizational locations.
Tax Calculation in the Accounting Module of Odoo 17:
In the Odoo 17 Accounting Module, create a new invoice that includes any items that are liable to sales tax.
This will be used as a practical test to determine the effectiveness of the TaxCloud integration. So, we can navigate to the 'Invoices' area of the 'Customers' menu and begin writing a new invoice.
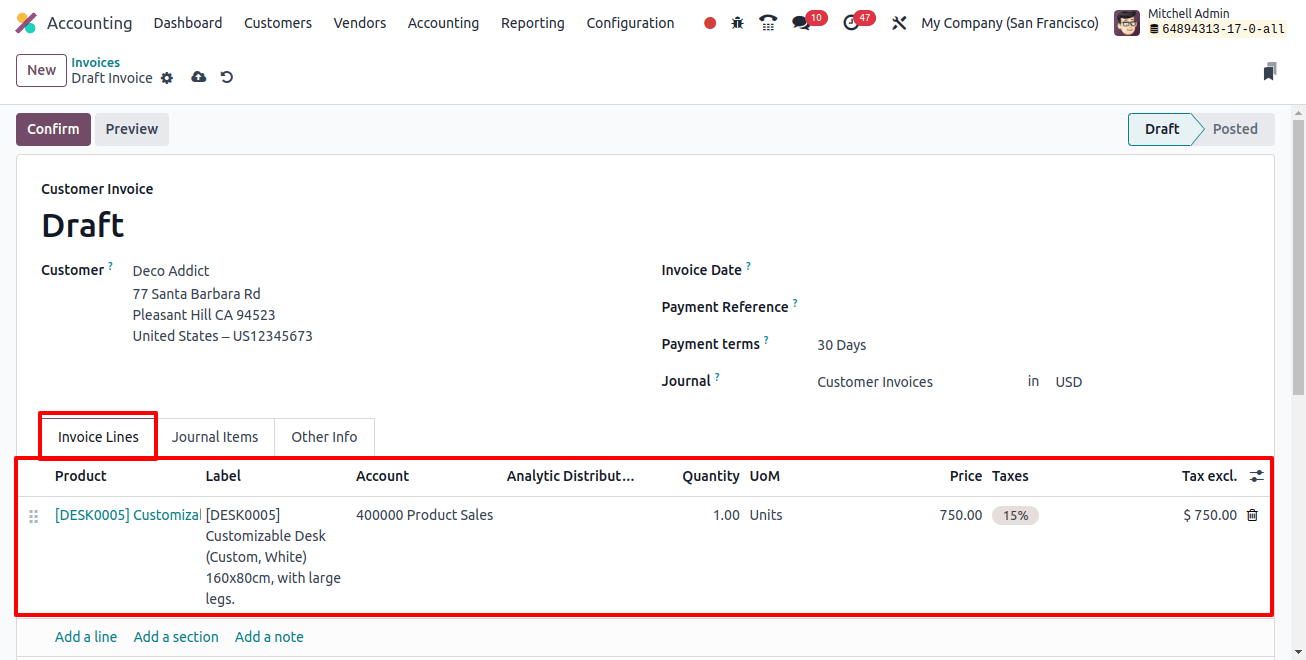
Just input the customer's name and other information. The 'Customer Invoice' field automatically displays invoice numbers, whereas the 'Delivery Address' field provides their address.
The 'Invoice Date,' 'Payment Reference,' and 'Journal' details will appear. The 'Due Date' column allows users to select the ultimate invoice date.
Enter the customer's address, making sure to include a valid US ZIP code. The ZIP code must be accurate since TaxCloud uses it to calculate the proper tax rate for the transaction.
The quantity and pricing of a new product may be displayed in the Invoice Lines tab area once users select the 'Add a line' option.
The 'Journal Items' page displays the comprehensive account journals contained with this invoicing bill.
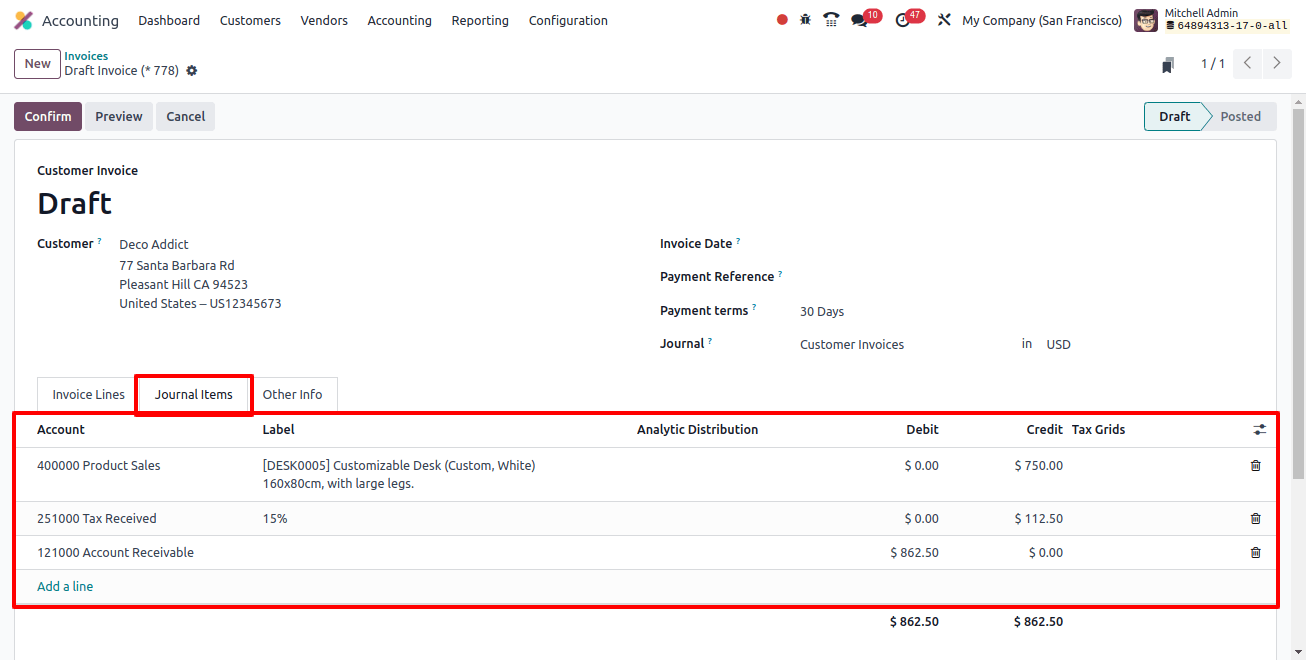
Users can alter accounts and taxes for specific clients or invoices by controlling fiscal situations in the ACCOUNTING section of the 'Other Info' page. We can select the 'Automatic Tax Mapping' option in the 'Fiscal Position' section.
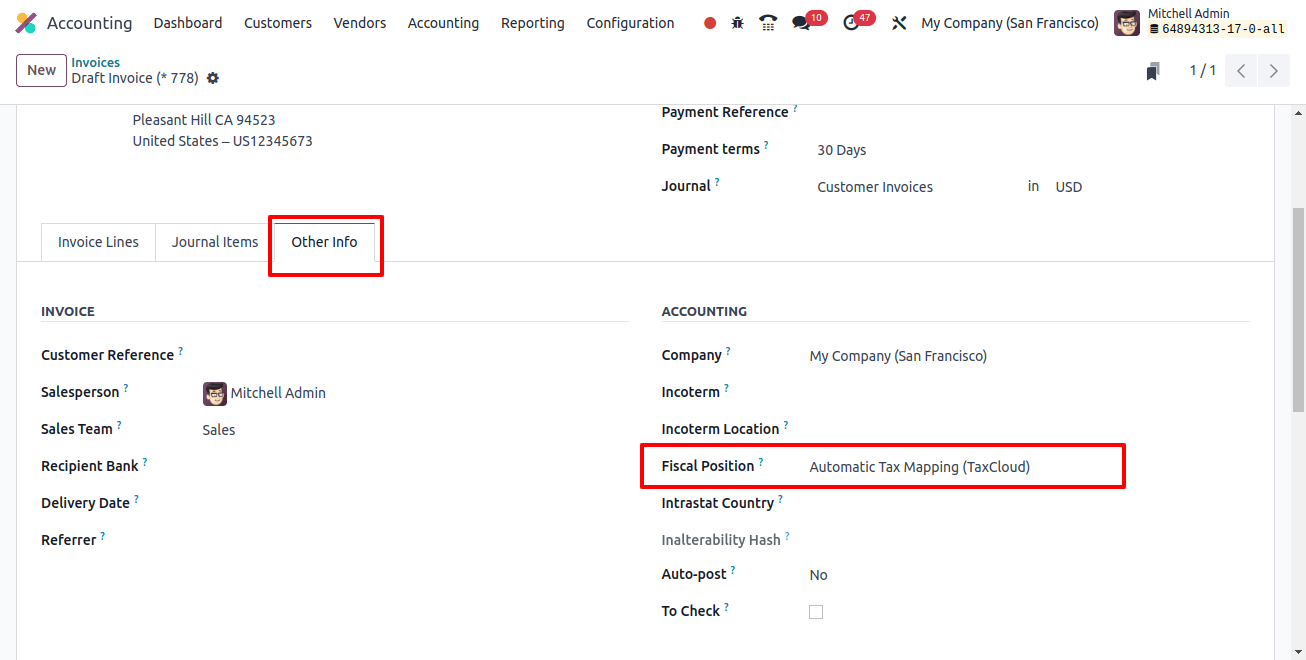
Use the 'Confirm' button to finalize the invoice and review the calculated tax amounts. TaxCloud calculates the sales tax based on the specified ZIP code and applies the appropriate rate. Check that the calculated taxes match the predicted amounts.
Creating tax reports Use the reporting features in the Odoo 17 Accounting Module to create thorough tax reports. These reports may contain summaries of collected taxes, tax liabilities, and other relevant financial data.
Regularly check these reports to guarantee their accuracy and compliance. The "Tax Report" box will offer a full analysis of your tax-based reports for the current and previous months, fiscal year, and quarters, as shown in the screenshot below.
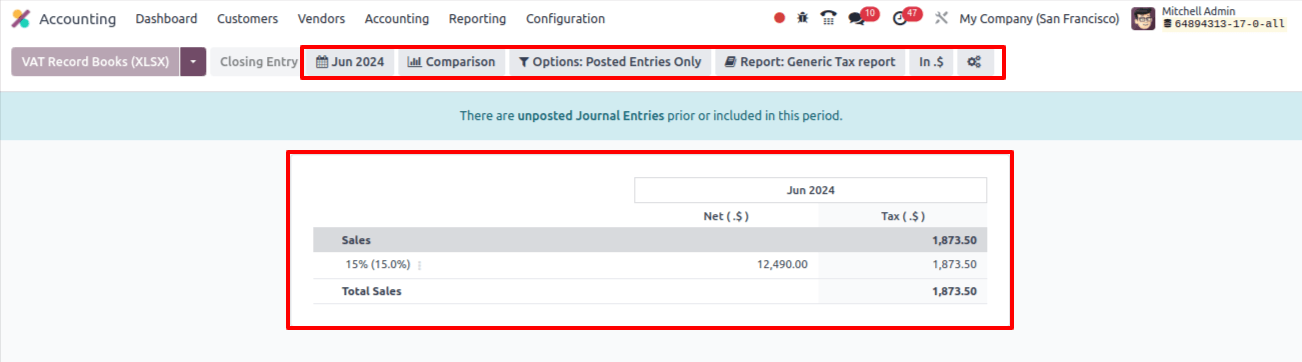
TaxCloud's connection with the Odoo 17 Accounting Module provides businesses with a sophisticated tool for calculating precise tax rates based on US ZIP codes.
Businesses can benefit from the synergy between Odoo 17 and TaxCloud by following the step-by-step instructions offered in this blog post to streamline their financial processes, ensure tax compliance, and preserve accuracy in their financial transactions.
Stay on top of TaxCloud and Odoo Upgrade to take benefit of the additional features these products offer and improve your company’s financial performance.