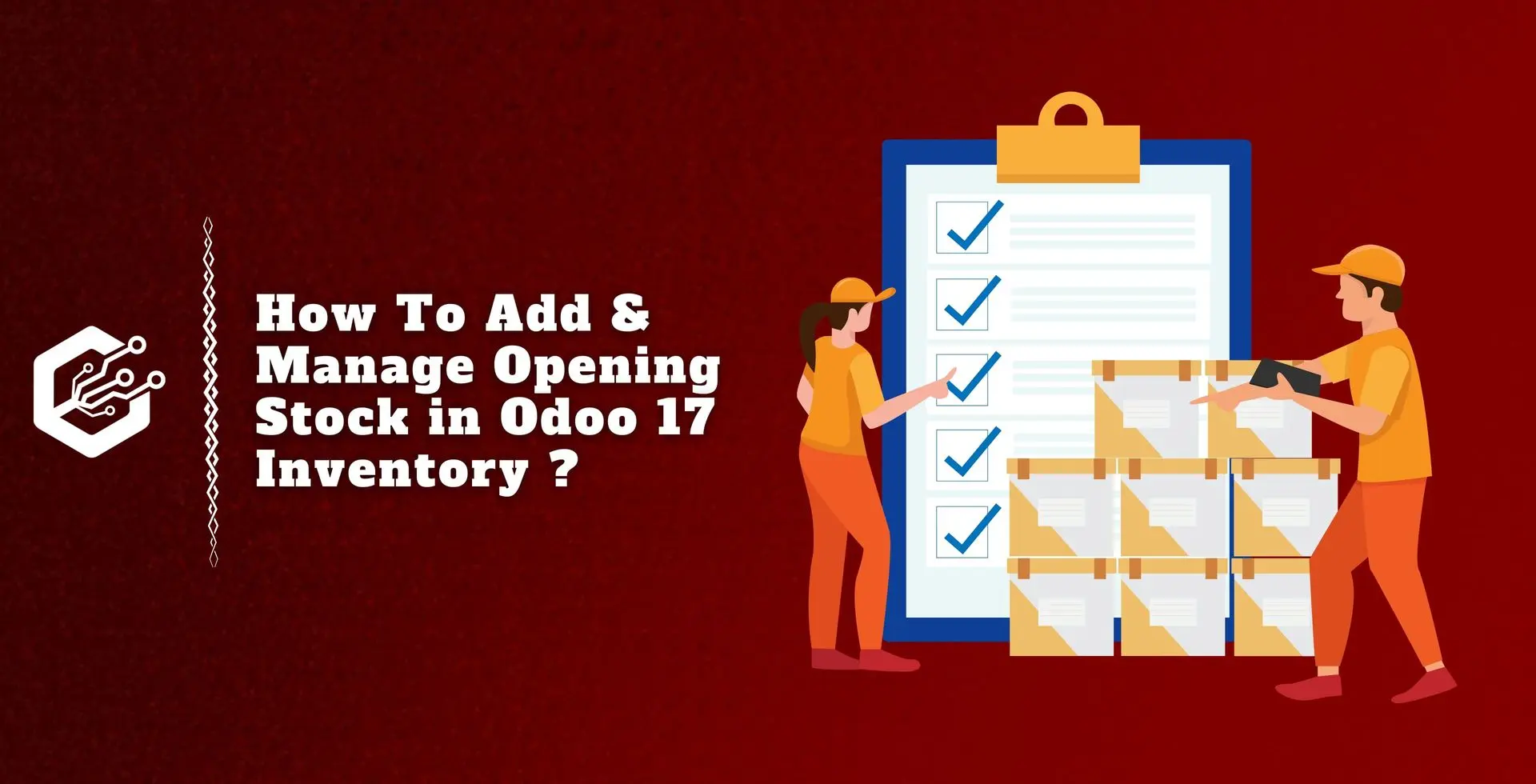The European Union established the Single Euro Payments Area (SEPA) as a unique payment integration area for bank transaction simplification in the EURO. It helps automate bank wire transfers when payment orders are made to the bank of your choice.
SEPA supports banks in 28 EU member countries, Andorra Iceland, and Norway. Customers can easily collect future payments from their bank via SEPA direct debit. Odoo ERP allows customers to pay bills effectively via SEPA. The manager can create and submit a SEPA file including bank transfers.
After the banks have processed payments, we can import account statements into Odoo. You may easily set up SEPA payment methods for customers using the Odoo 16 Accounting module.
Let’s look at how to use SEPA direct debit to collect customer payments. Enable Odoo 16’s Accounting SEPA direct debit feature.
To make payments via SEPA, users must allow the SEPA direct debit feature in Odoo 16 settings. To access the customer payment field, go to the settings menu, which is located beneath the configuration.
As seen in the image below, allow the SEPA direct debit field to receive payments using the Euro SEPA service.
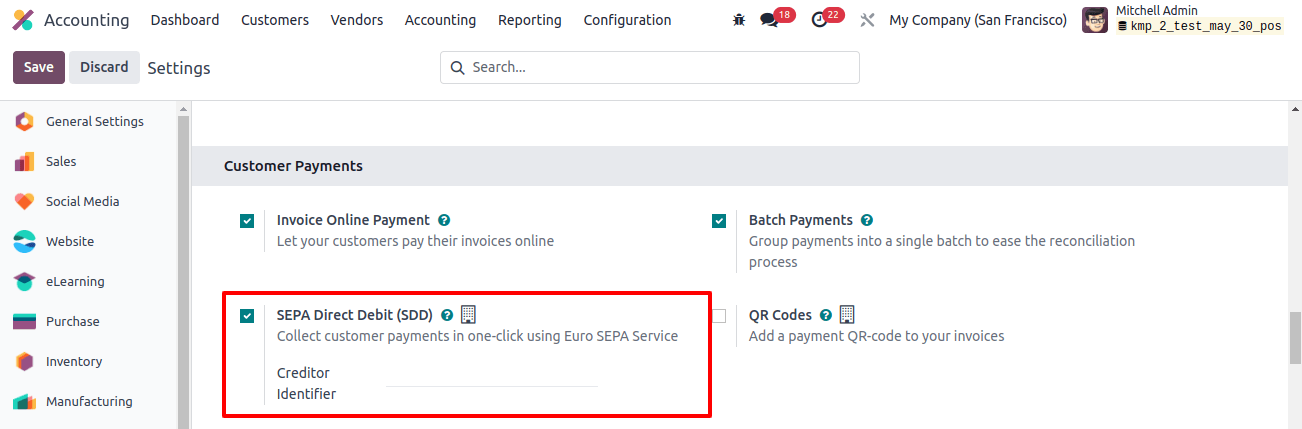
In the creditor identifier field, enter the number provided by your bank. Later, to access the specific capability in Odoo 17, click the SAVE button.
A requirement occurs when a customer allows money to be withdrawn automatically from their account. SEPA’s direct debit need is reflected in the agreements that clients sign allowing money to be withdrawn from their bank accounts.
The Odoo 17 Accounting module makes it simple to create a requirement for a customer. As shown in the image below, select Direct Debit from the customer menu and click the new icon.

In the new window, select the customer in the customer field whose payments are subject to a specific requirement. Then, as shown in the image below, pick the journal to receive SEPA direct debit payment for this requirement and configure the customer’s account to collect a price within the IBAN field.
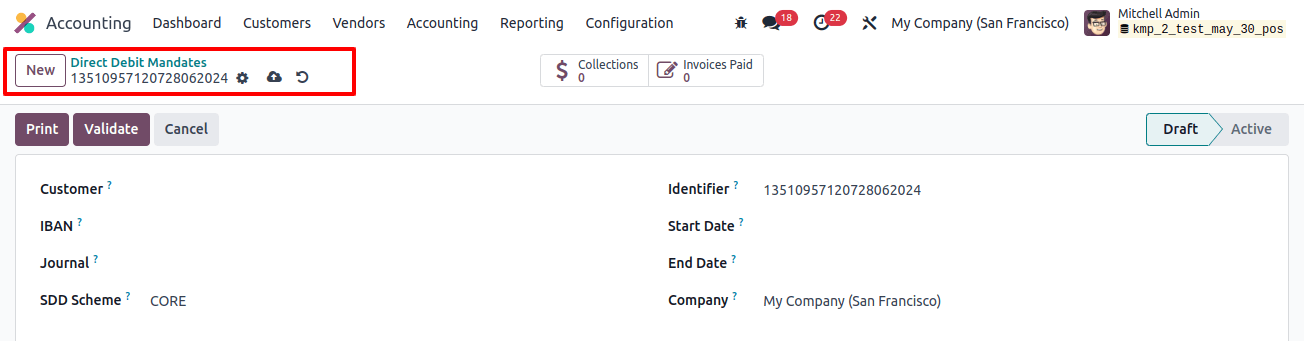
The SDD scheme consists of two parts: CORE and B2B, which is an optional program for business payers. As shown in the image below, we assigned a unique identifier to the respective and selected the CORE option from the SDD scheme.
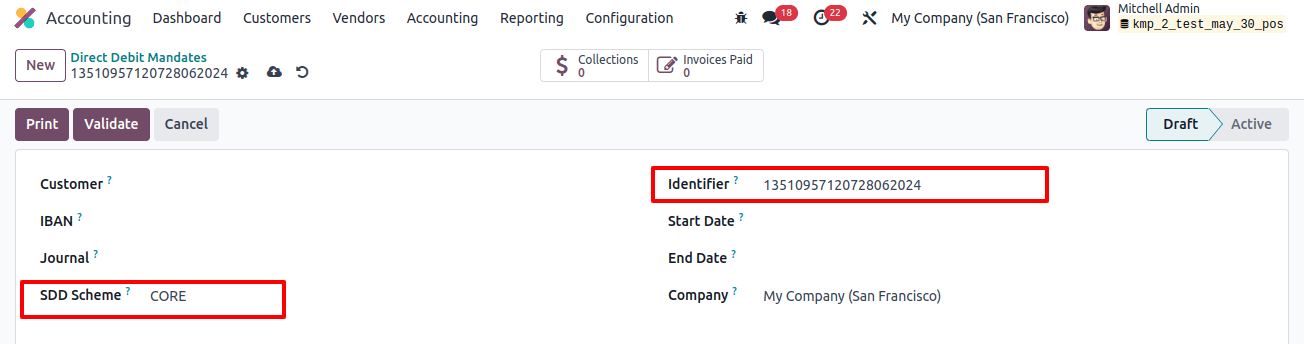
In the start day field, include the day the mandate was used, as well as your business information. You must send the document to your customer after storing the information and printing it by clicking the PRINT icon.
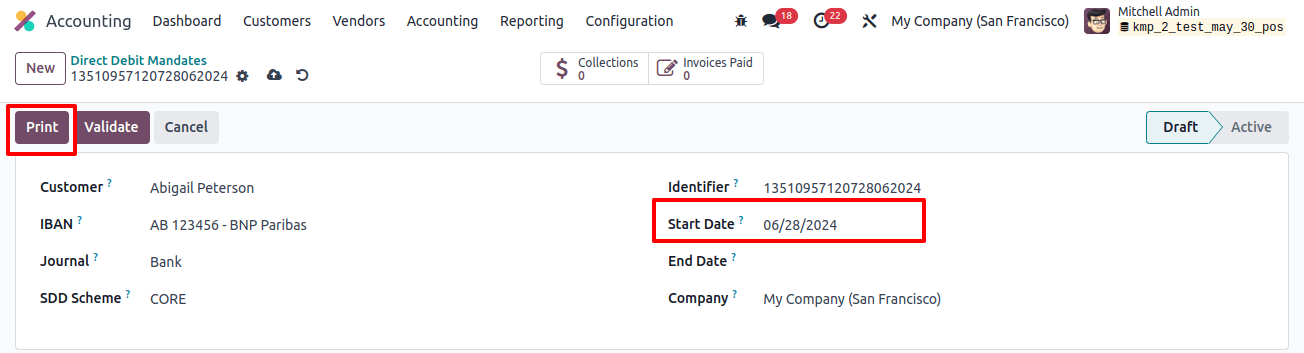
As soon as the client or customer signs the mandate, users can add it to the conversation. The mandate is then simply validated and can be closed or canceled at any point.
After SDD is activated as a payment provider, we can provide SEPA direct debit as a payment method in eCommerce or the customer portal. Select the Payment Provider option, which is available beneath the payments section of the configuration tab.
Before you reach the new page, a list of all payment options is displayed. In the Kanban view, select SEPA direct debit payment provider, as shown in the image below.
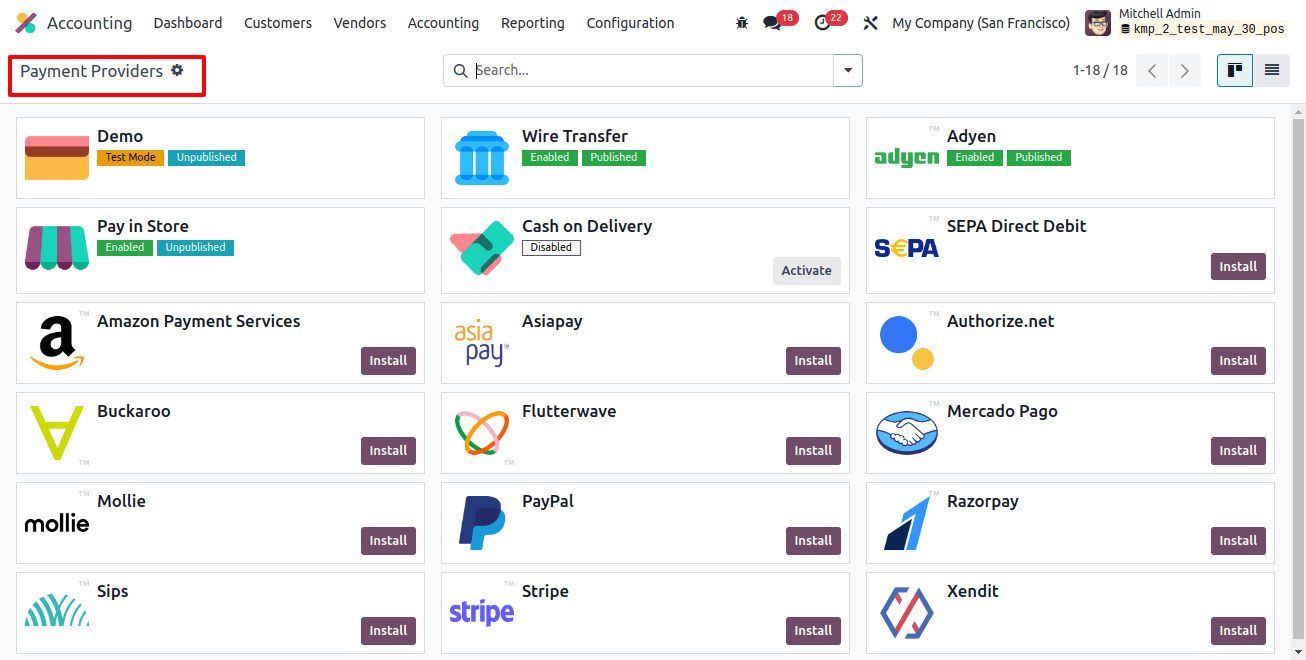
The payment provider’s code and name are displayed to the user on the opened page. As seen in the image below, you can activate SEPA direct debit by selecting enabled in the state field.
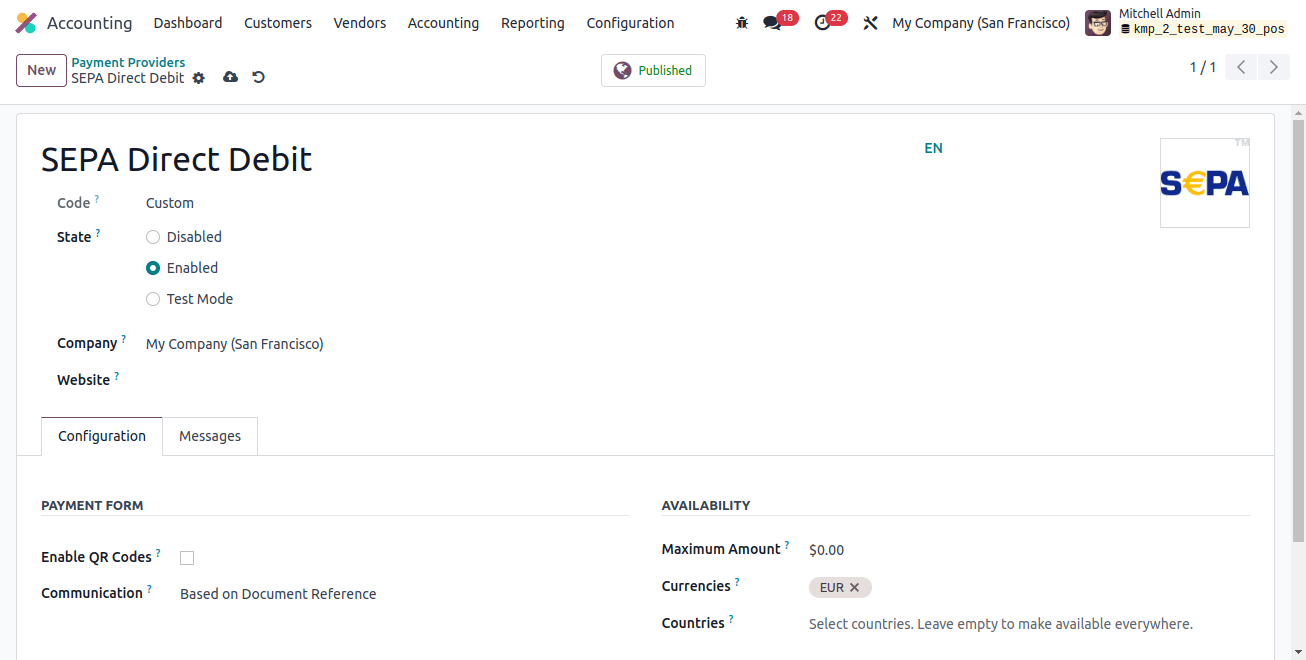
You can use the customer provider’s description in the displayed field beneath the PAYMENT FORM section, accessible beneath the configuration tab.
Also, under the maximum amount, the user can define the maximum payment amount acceptable for SEPA direct debit. If the sport remains unfilled, the SEPA payment provider will charge costs.
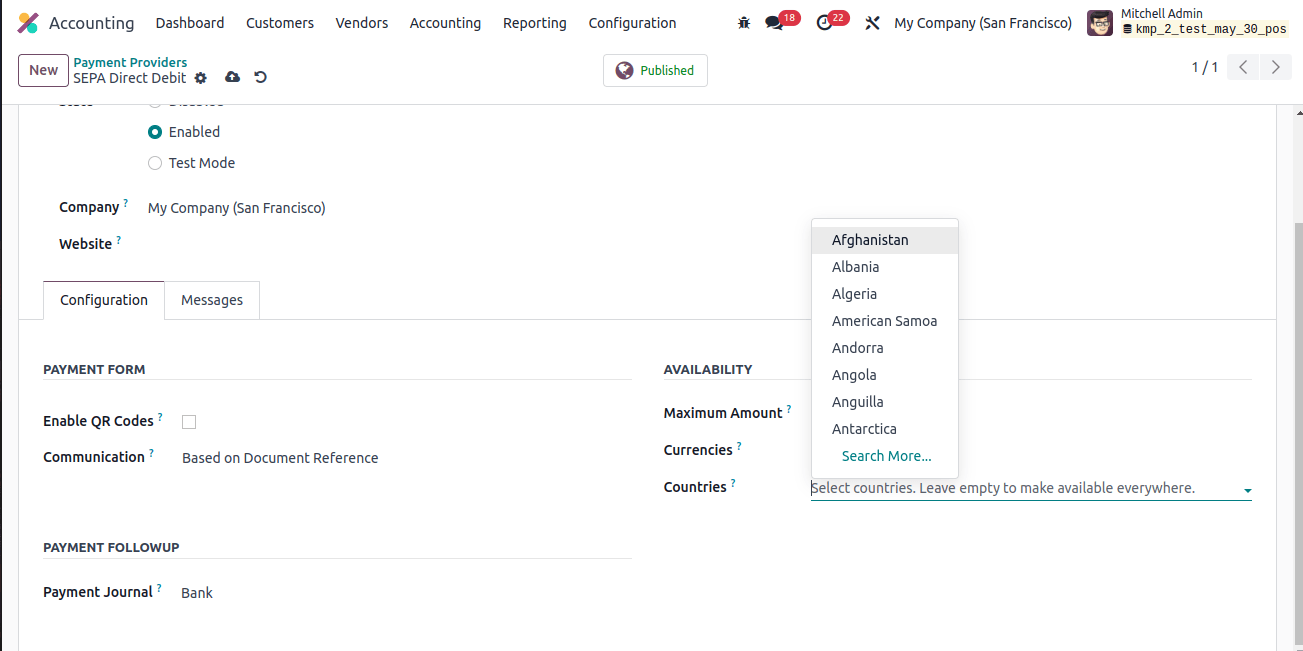
The nation’s box allows the user to list all nations related to a specific payment provider. Next, we’ll look at how you use SEPA to pay a customer invoice.
Selecting the invoice menu beneath the customer's tab allows a user to access a record of every invoice processed. To create a new invoice for a customer, click the NEW button as shown in the image below.
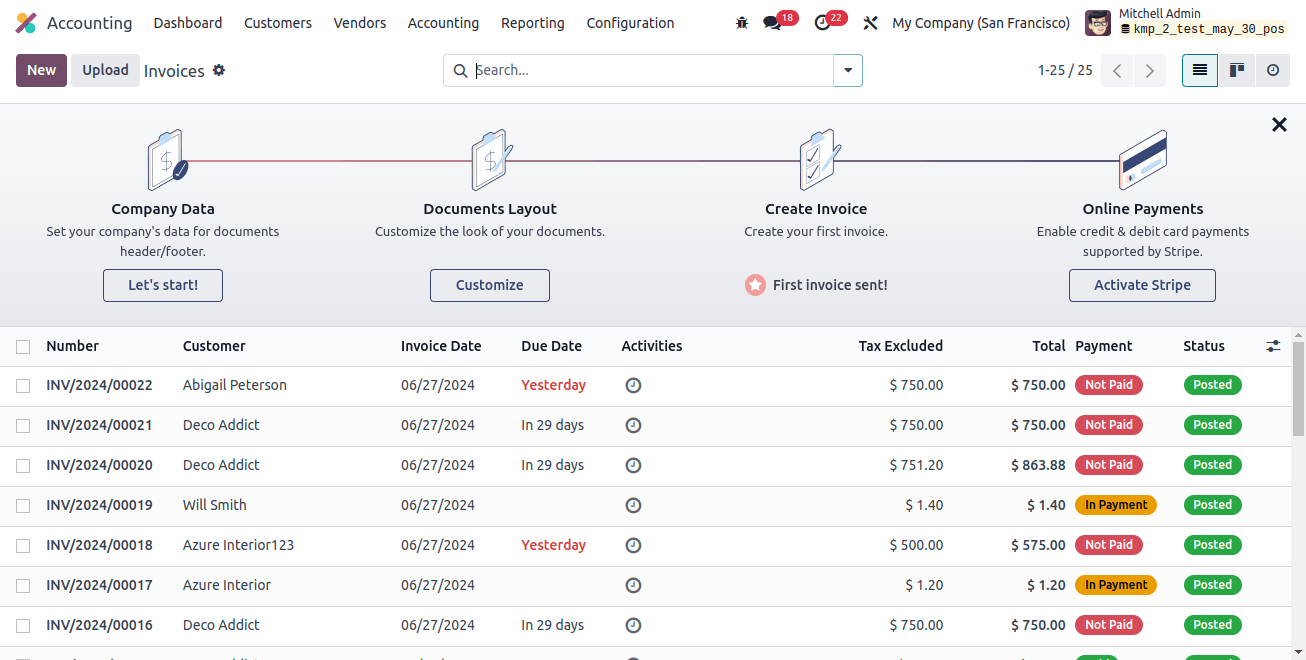
Select your customer and enter the delivery address for the customer invoice on the open page. Then, as shown in the image below, apply the invoice date, journal, and due date to your specific invoice.
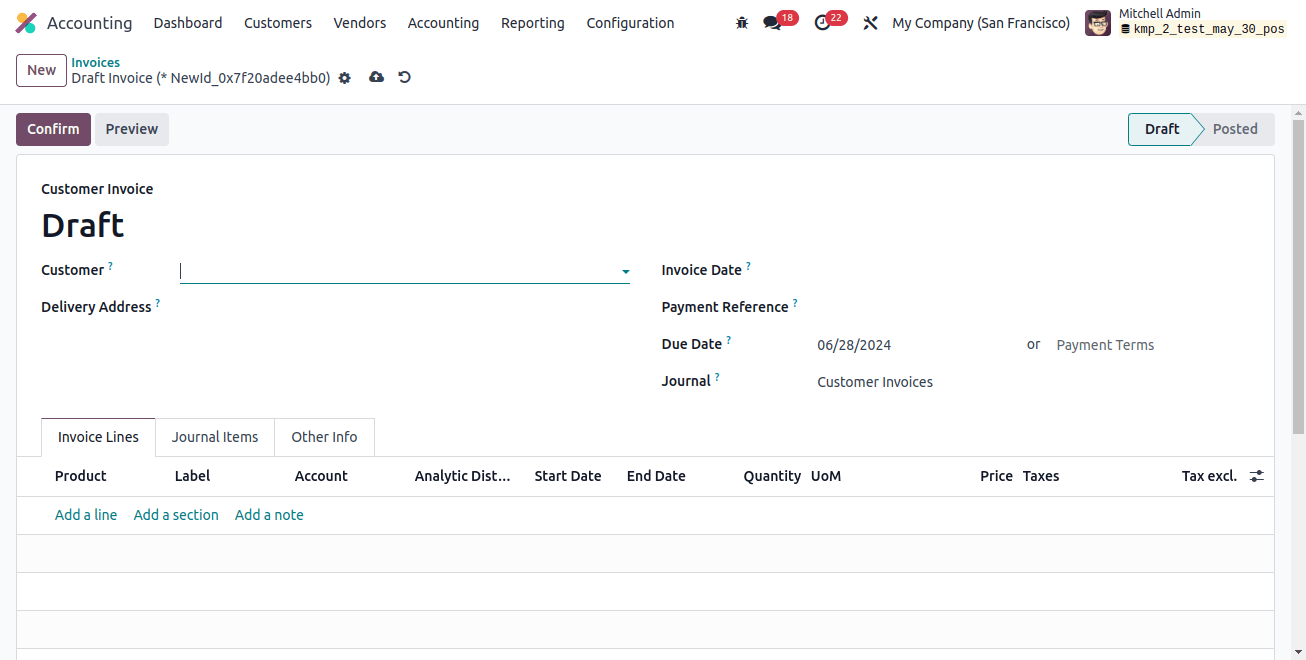
Click Add a Line, then choose your product from the Invoice Lines tab, As seen in the image below, we select one quantity of PLY layer, then click the CONFIRM icon.
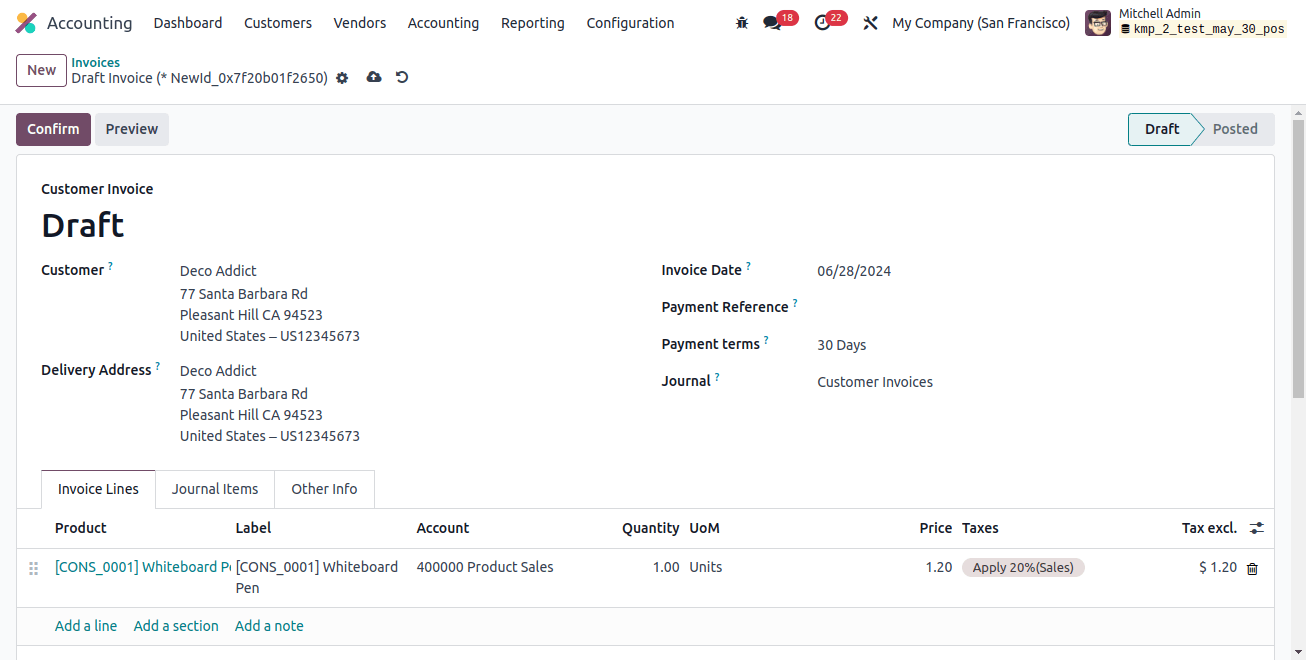
After approval, the stage was changed from DRAFT to POSTED. On the Invoices page, pick the REGISTER PAYMENT option to proceed with paying a client invoice.
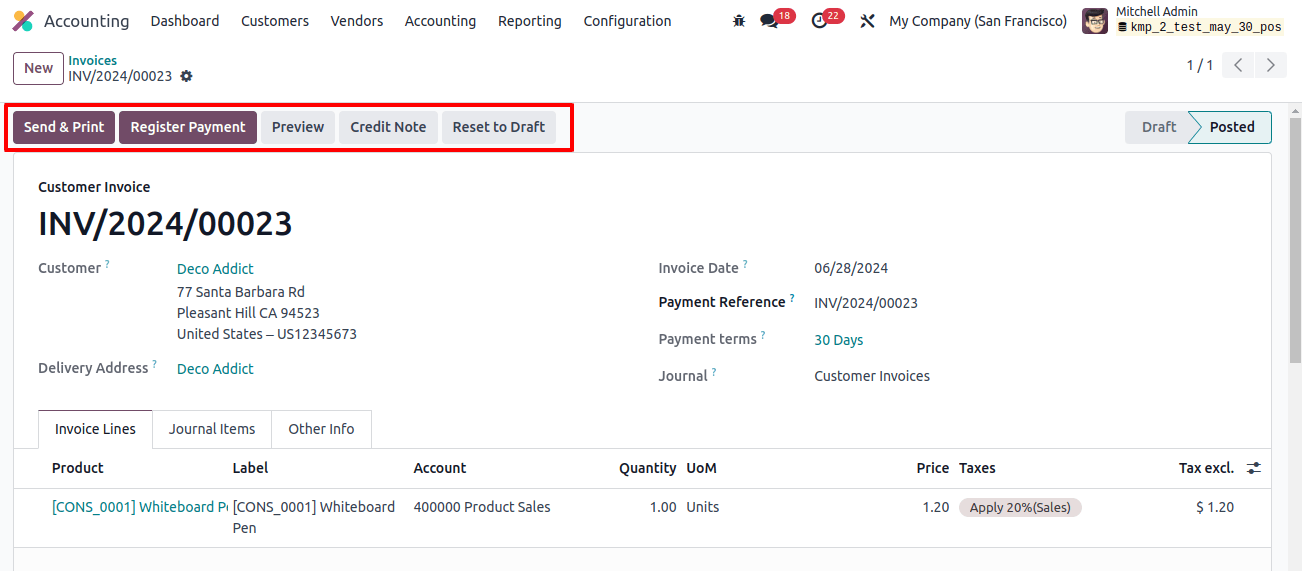
When using the registered payment method, select your journal as the bank. As shown in the image below, customers can pay client bills with the newly formed SEPA direct debit.
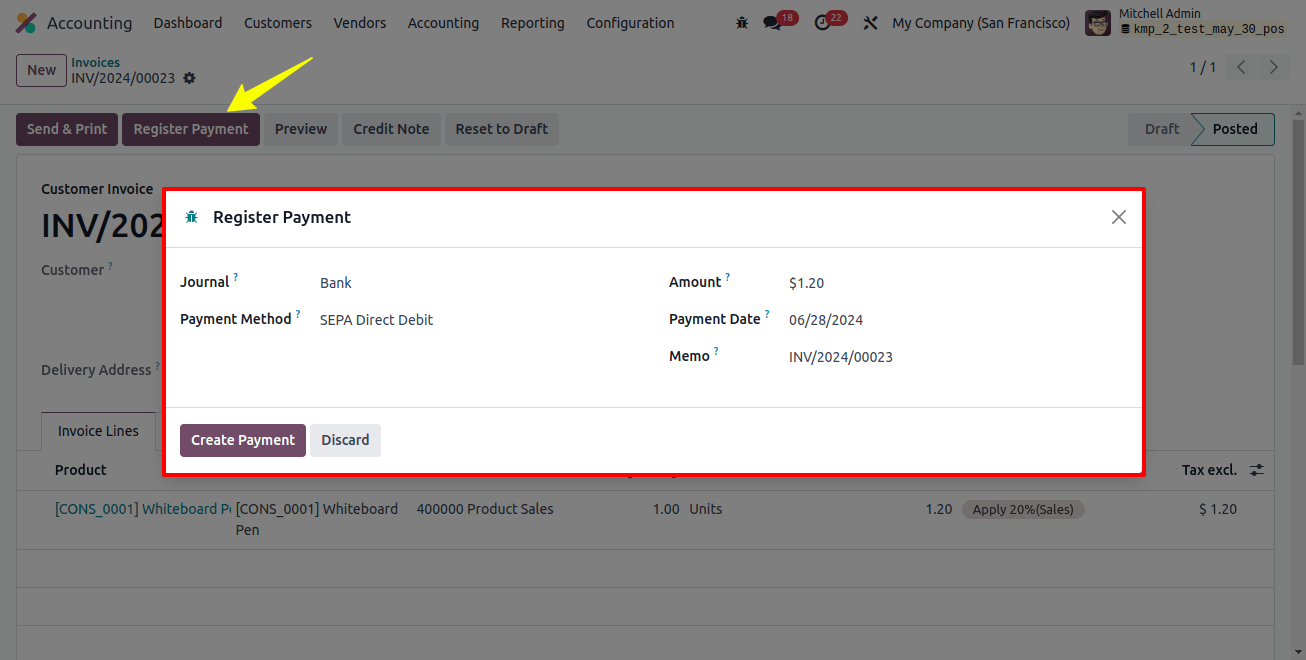
Once the necessary information has been entered, click the CREATE PAYMENT icon. When the payment is complete, the IN PAYMENT icon will appear in the Invoices window.
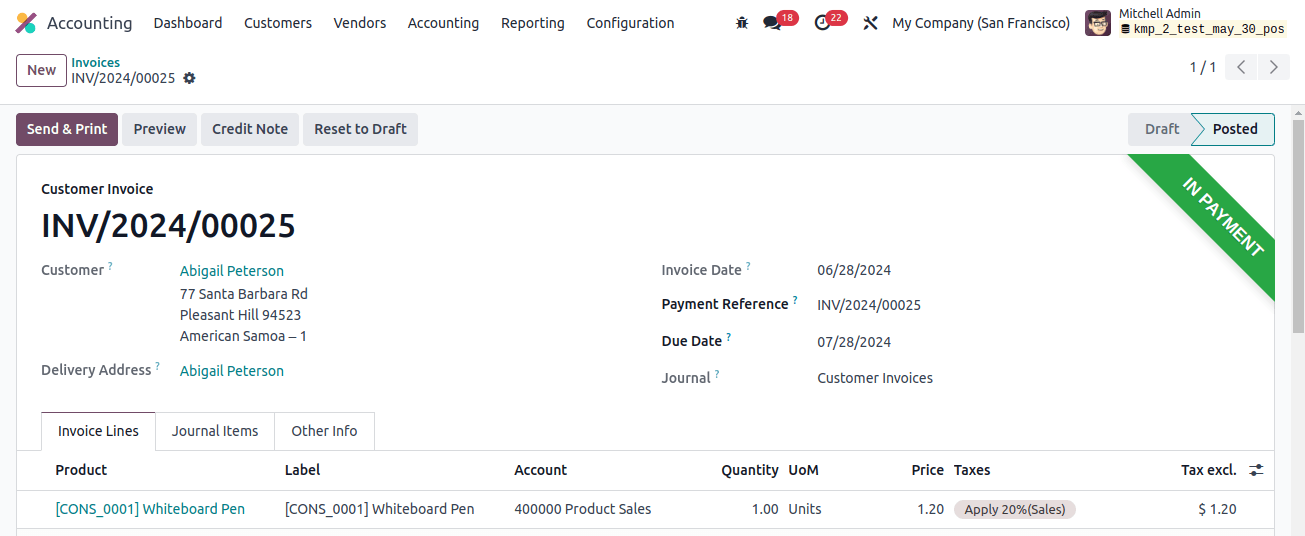
As a result, SEPA direct debit is a simple way to make payments within Odoo 17. The Odoo 17 Accounting module’s reporting capability allows businesses to analyze invoices.
Users can view a graphical version of the Invoice Analysis menu by selecting the Reports tab. The user can inspect the line chart in the graph view. The invoice date is the X-axis and the untaxed total amount is the Y-axis, as shown in the example below.
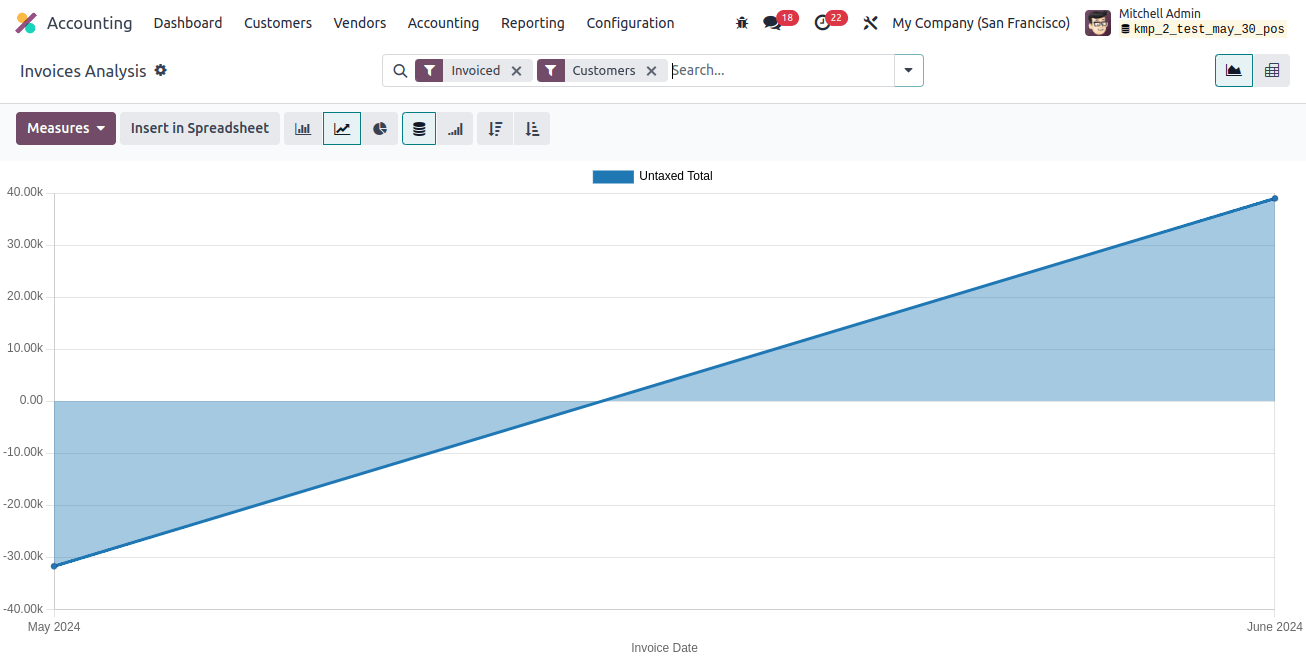
The MEASURE icon allows users to apply various values to the graph, as shown in the screenshot above. The reporting function in Odoo 17 allows us to evaluate the performance of customer invoicing.
Odoo ERP enhances a business’s SEPA direct debit payment transaction. Managing customer invoice transactions through the SEPA payment provider is a simple operation. A business can use Odoo ERP software to modify transaction sections for clients or customers.