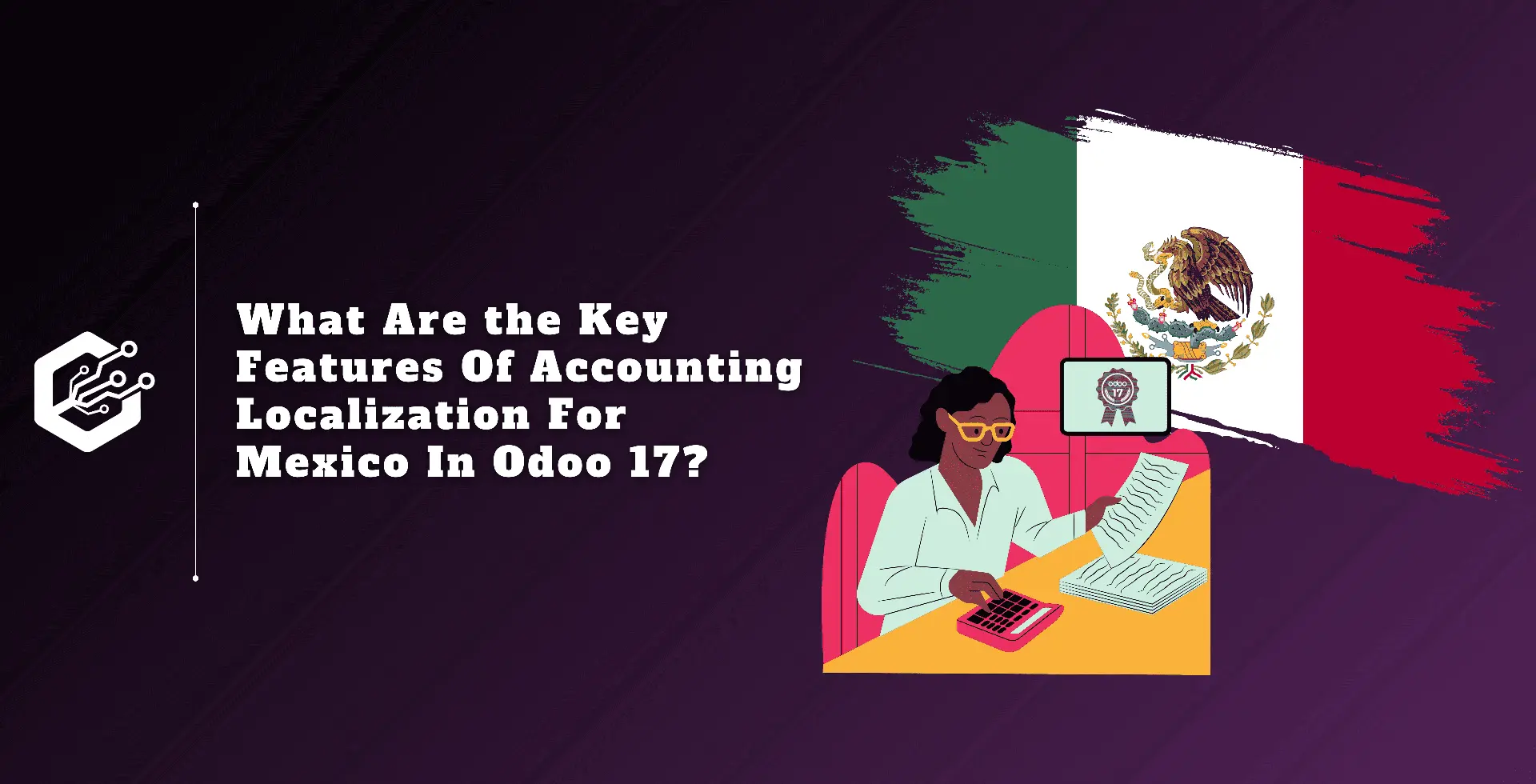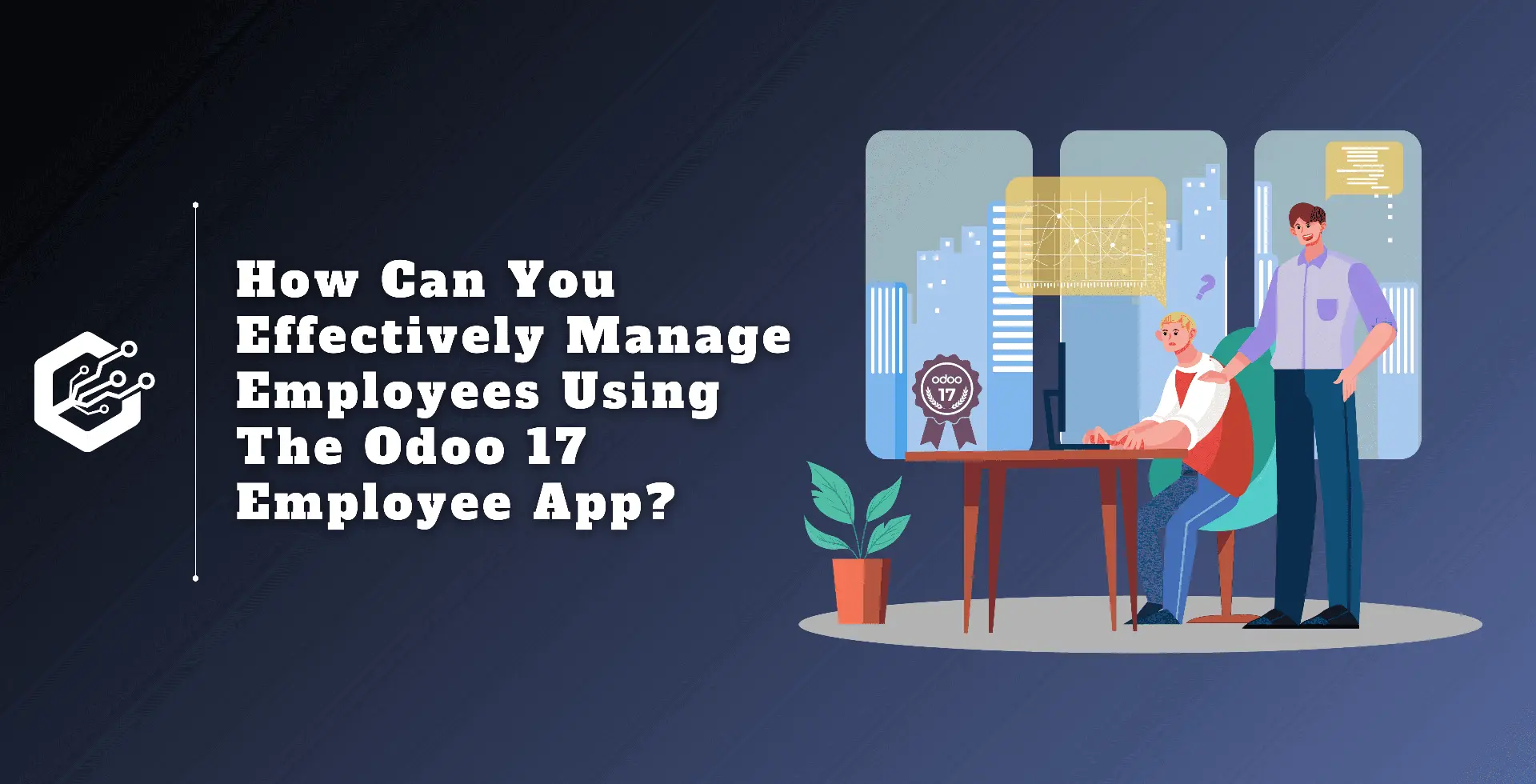Accounting localizations vary by company and country; Odoo 17 allows for multiple country localizations. We should set the company’s accounting localization to ensure precise tax and legal transactions.
So, in this blog, we’ll talk about the Accounting localization of Mexico in Odoo 17. Accounting localization in Mexico includes all of the accounting aspects that are required for a company operation in Mexico. When we implement a country’s localization, the chart of accounts and taxes are generated automatically.
The following conditions must be met before setting up the Odoo modules for the Mexican localization:
- Must have a valid RFC and be SAT registered.
- Should own a Digital Seal Certificate (CSD).
- Select an Authorized Certification Provider (PAC). Odoo currently interfaces with Quadrum (previously Finkok), Solución Factible, and SW Sapien – Smarter Web PACs.
The initial step is to install the Mexican localization. For this, we may go to Apps and install the modules needed to set up the Mexican localization.
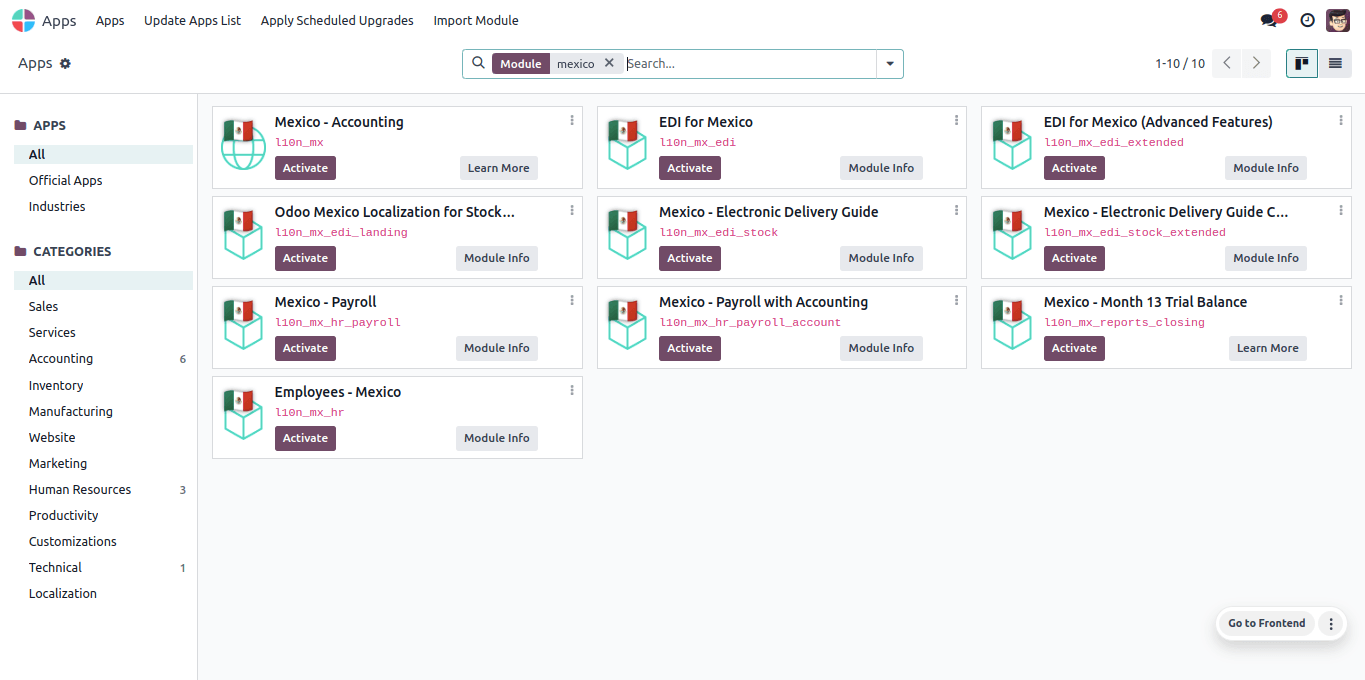
Next, we must ensure that the company is properly configured, with a valid company address and other valid facts, or we can create a new company.
Odoo automatically installs the Mexico - Accounting, EDI for Mexico, and EDI v4.0 for Mexico modules when you create a database from scratch and select Mexico as the nation.
To verify the company configurations, go to Settings => Users and Companies => Companies.
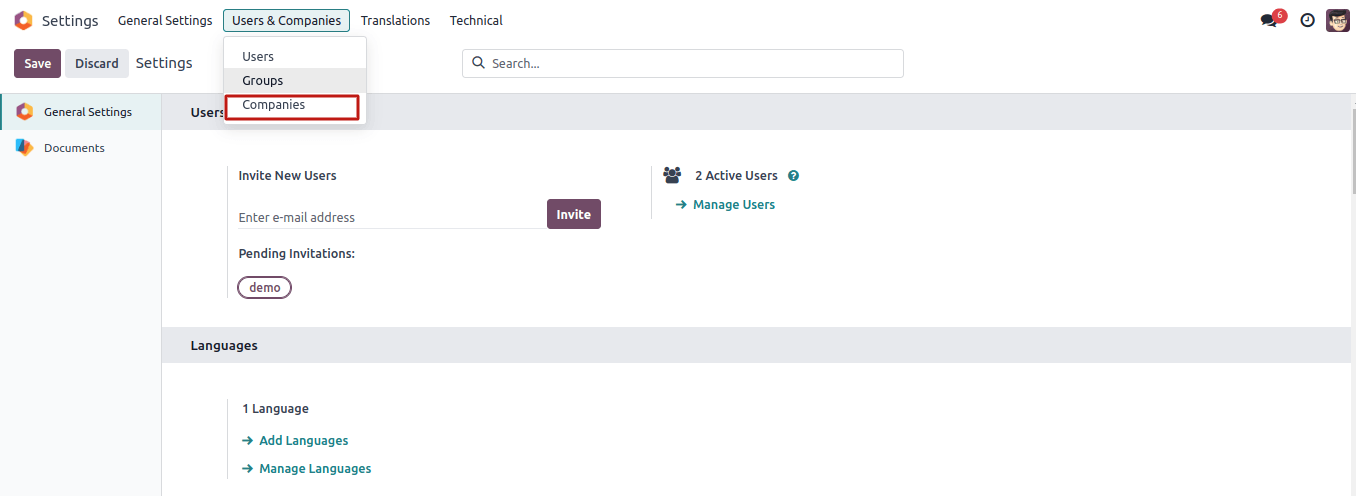
A new page displays, with a list of all the companies, click the New button in the upper left corner to create a new company.
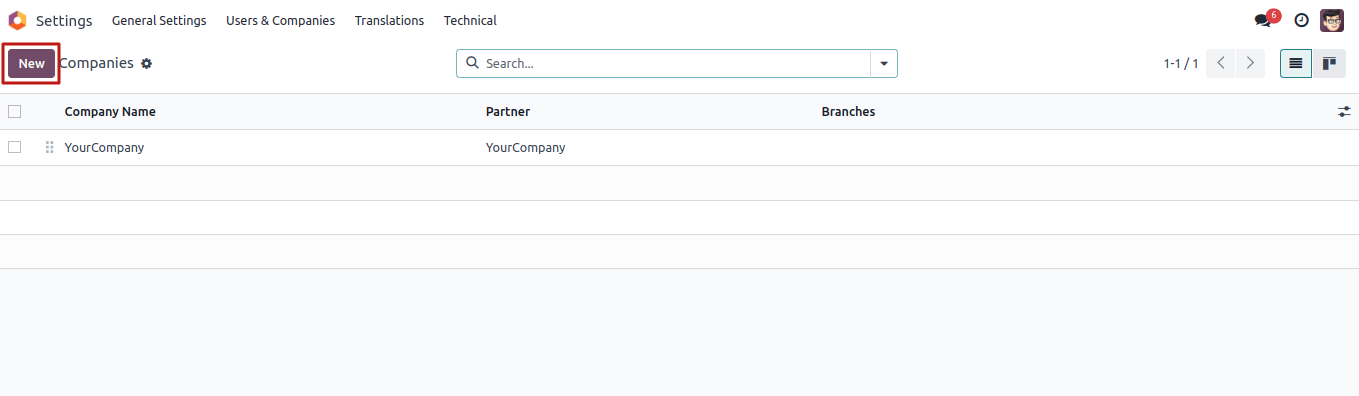
Charts of Account
The Código agrupador de cuentas (SAT) serves as the foundation for the distinct form that Mexico's chart of accounts follows.
Any account can be created as long as it matches the SAT encoding, which is NNN.YY.ZZ or NNN.YY.ZZZ. Examples are 102.01.99 and 401.01.001.
When you create a new account using the SAT encoding group pattern in Accounting => Configuration => Chart of Accounts, the appropriate grouping code displays in Tags, and your account appears in the COA report.
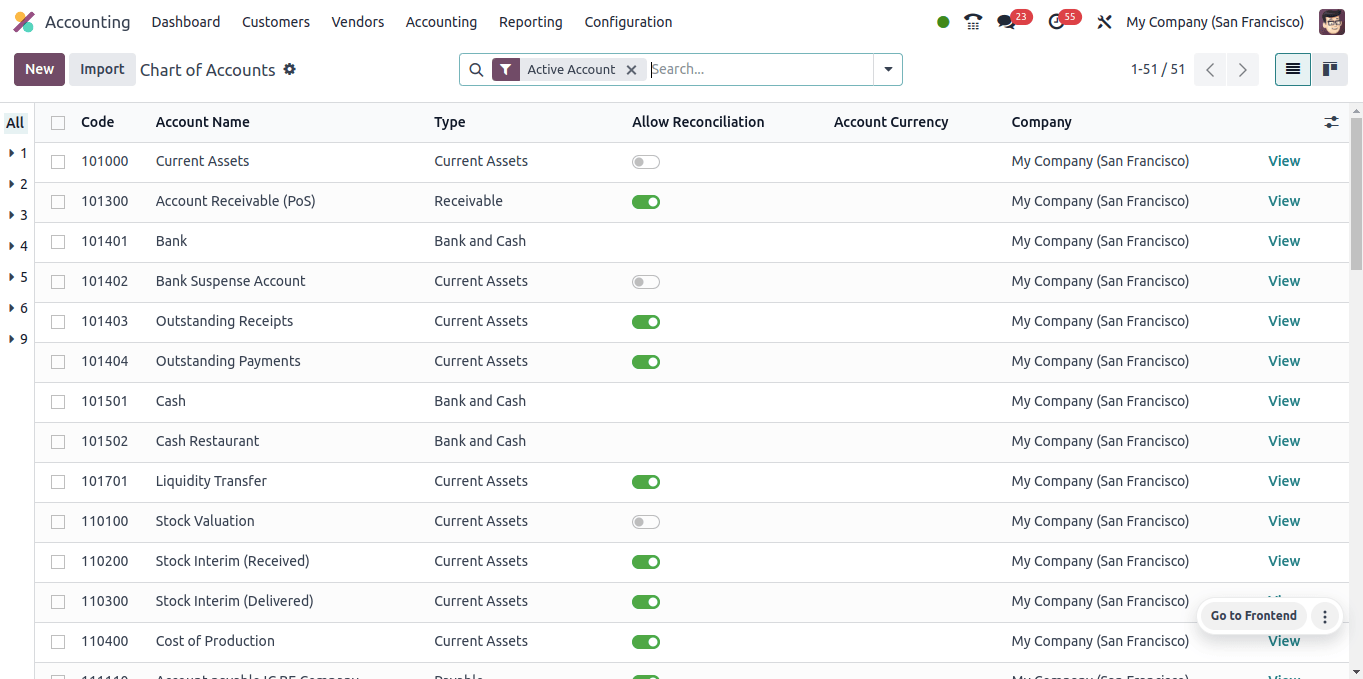
Taxes
To accurately sign invoices with taxes, a few additional configurations for factor type and tax objects must be added to the sales taxes. Go to Accounting => Configuration => Taxes, and then to Advanced Options. There is a factor type choice there.
It will be loaded automatically for the default taxes, and when setting new taxes, we must enable this field.
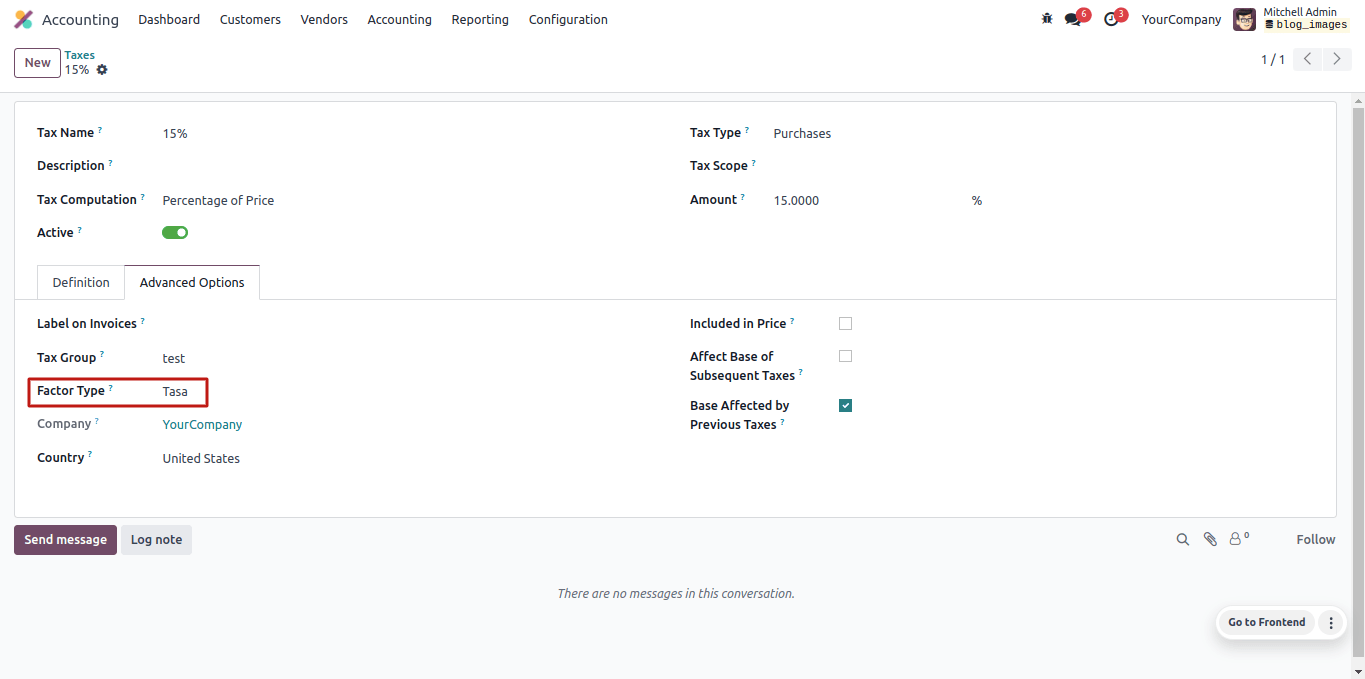
When you register a payment, Odoo will transfer the taxes from the Cash Basis Transition Account to the account indicated in the Definition tab.
When reclassifying taxes, the journal entry will reference the Basee Imponible de Impuestos en Base a Flujo de Efectivo tax base account. Do not remove this account.
You must include the proper Tax Grids (IVA, ISR, or IEPS) for any new taxes you set in Accounting. What about configurations? Taxes. Odoo only supports three tax categories.
Products
When setting up products, in the Accounting tab, there is a field called UNSPSC Product Category, where we can select the category that reflects the product.
It is used in electronic data interchange in some countries, notably Mexico. To access the feature, go to Accounting -> Customers -> Products.
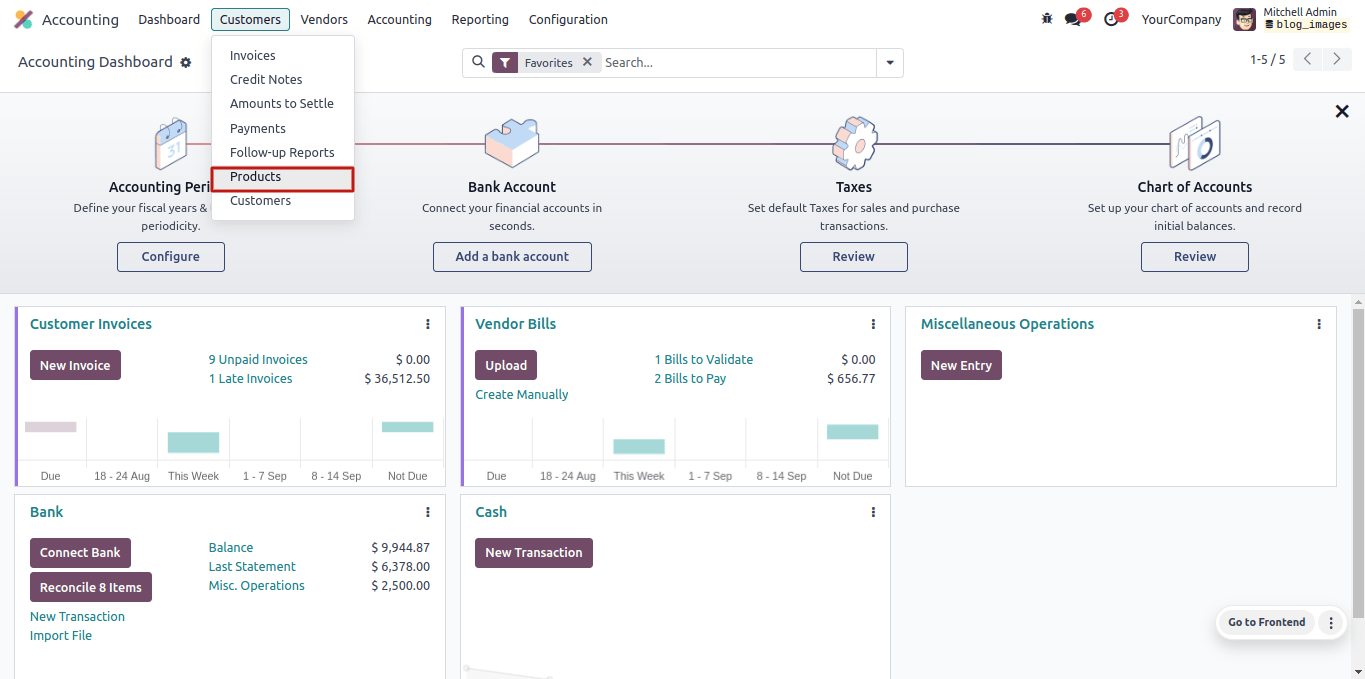
We can either select an existing product or create a new one. To create a new product, click the New button in the upper left corner.
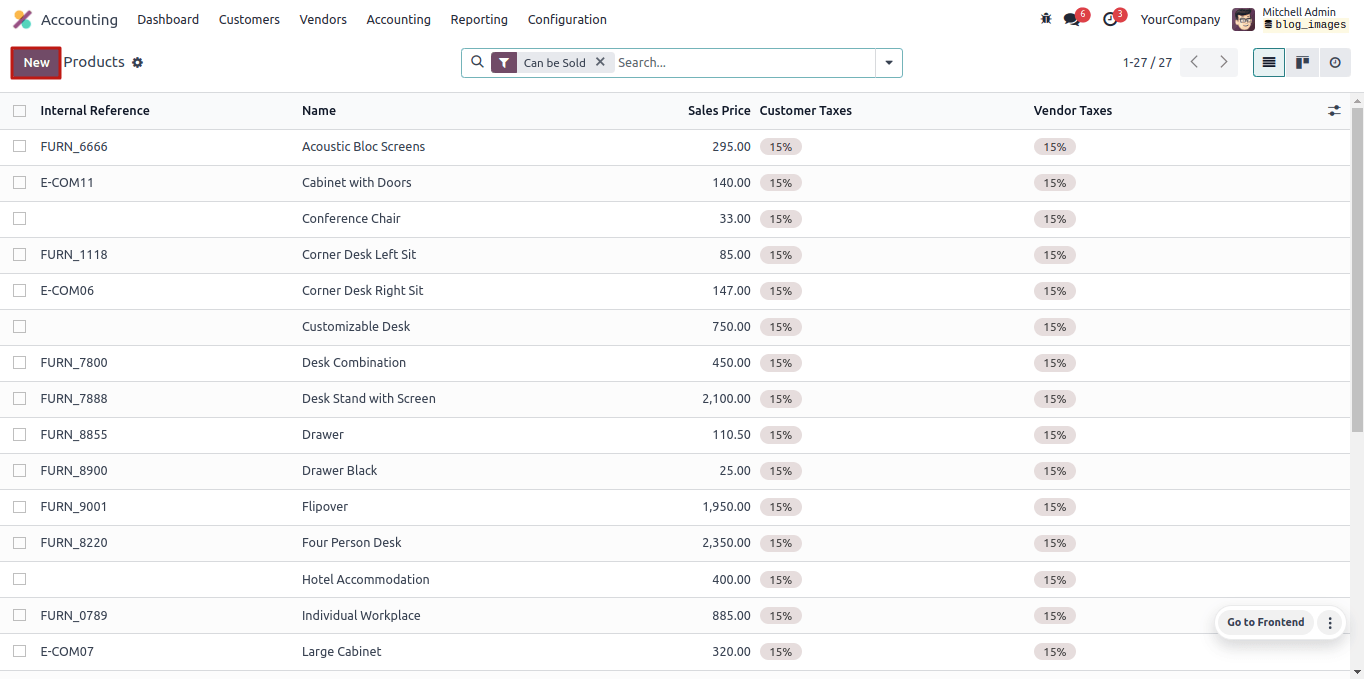
The UNSPSC product category option is available on the Accounting tab.
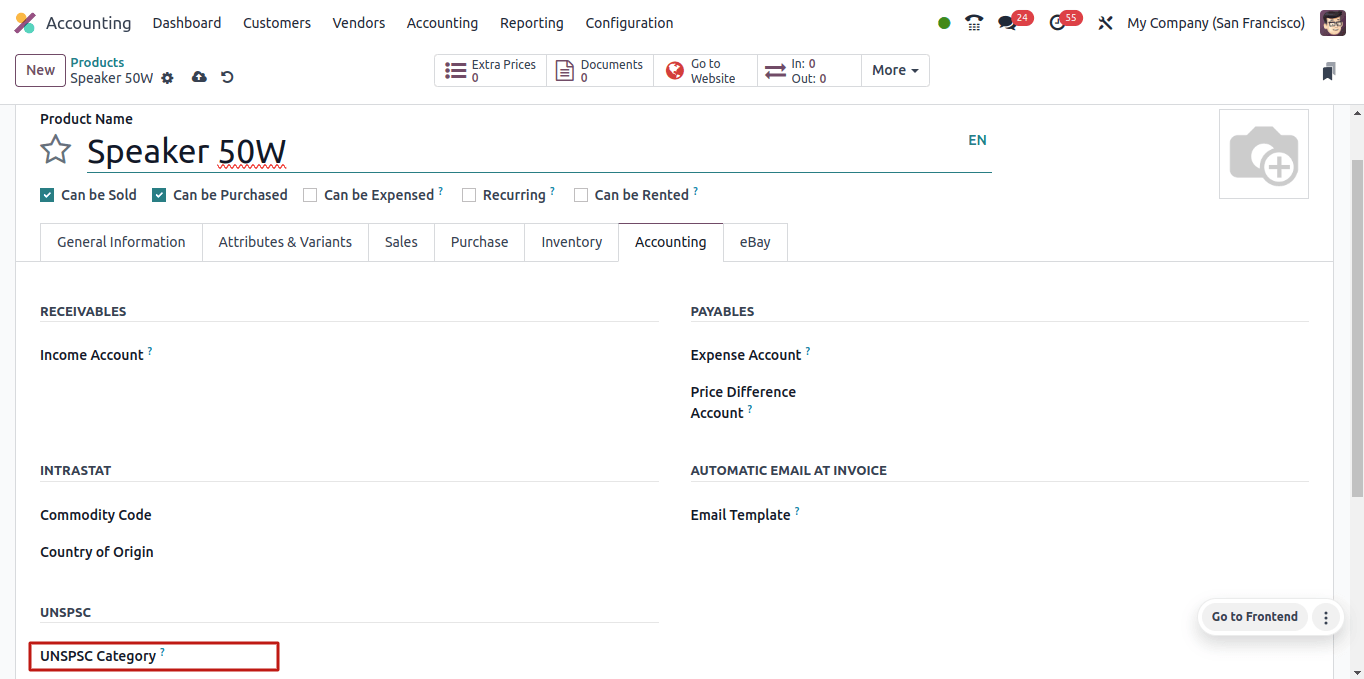
Every product must have a UNSPSC category, same as standard invoicing. There are two additional configurations for the product mentioned in the delivery guidelines.
* For stock movements to be generated, the Product Type must be set to a storable product.
* The Weight field in the Inventory tab must have a value greater than zero. The weight field in the Inventory tab
To establish a delivery guide, first create and confirm a sales order from Sales => Sales Order. As a result, the Delivery smart button displays. After you've clicked it, confirm the transfer.
To set a delivery guide, first create and confirm a sales order from sales => Sales Order.
Once the status has been set to Done, you can adjust the transfer and select the Transport Type (federal transport or no federal roadways).
If the category No Federal Highways appears in your delivery guide, you can select the Generate Delivery Guide after saving the transfer. You may find the generated XML in the chat.
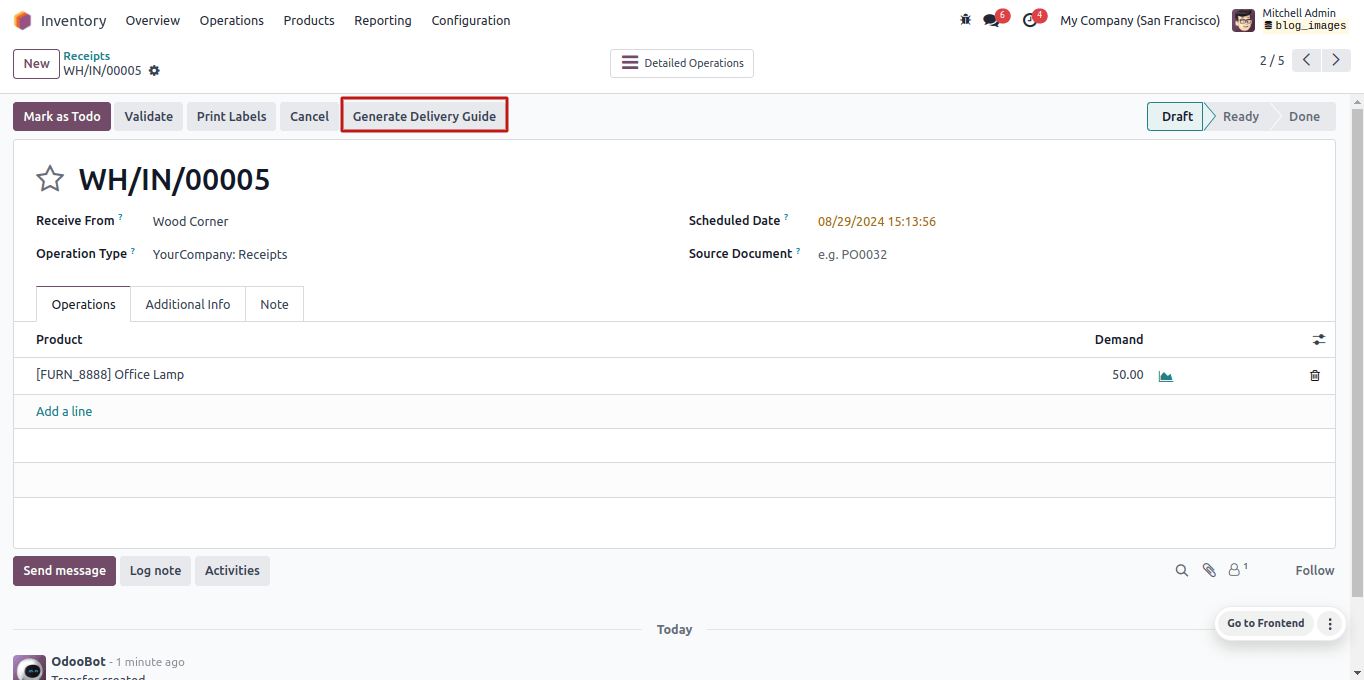
Electronic Invoicing
As of January 1, 2022, the Odoo Mexican localization modules comply with the SAt standards for CFDI versions 4.0, which involves electronic invoice signatures.
These modules also provide important accounting reports (delivery guidelines, international trade enabled, and DIOT). We can go to Accounting => Configuration => Settings and choose the Mexican Package for Fiscal Localization.
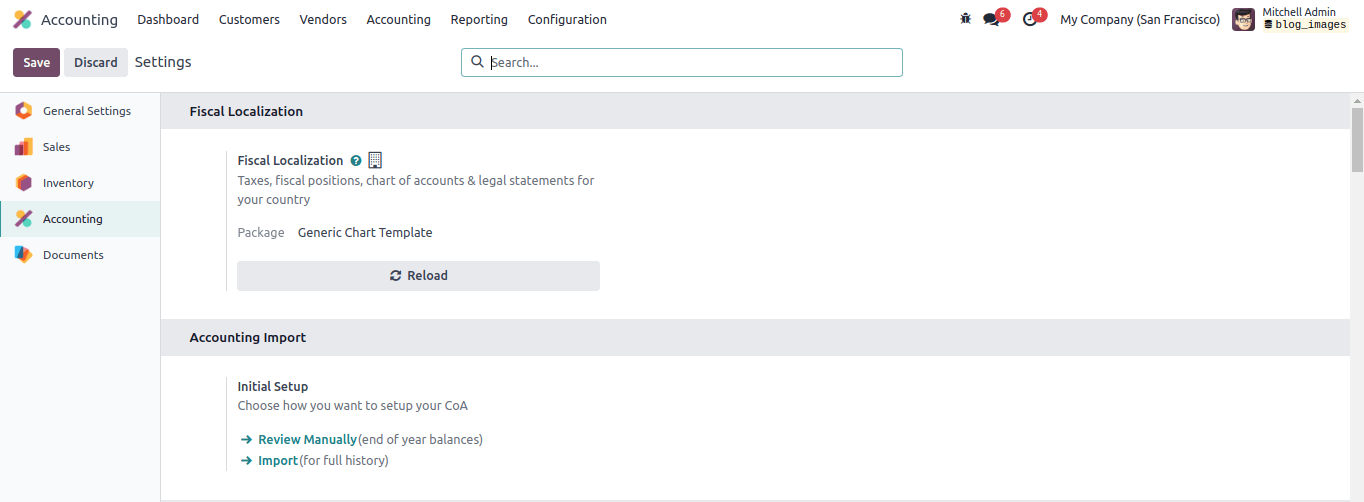
We can see that the setup settings include a section for MX Electronic Invoicing.
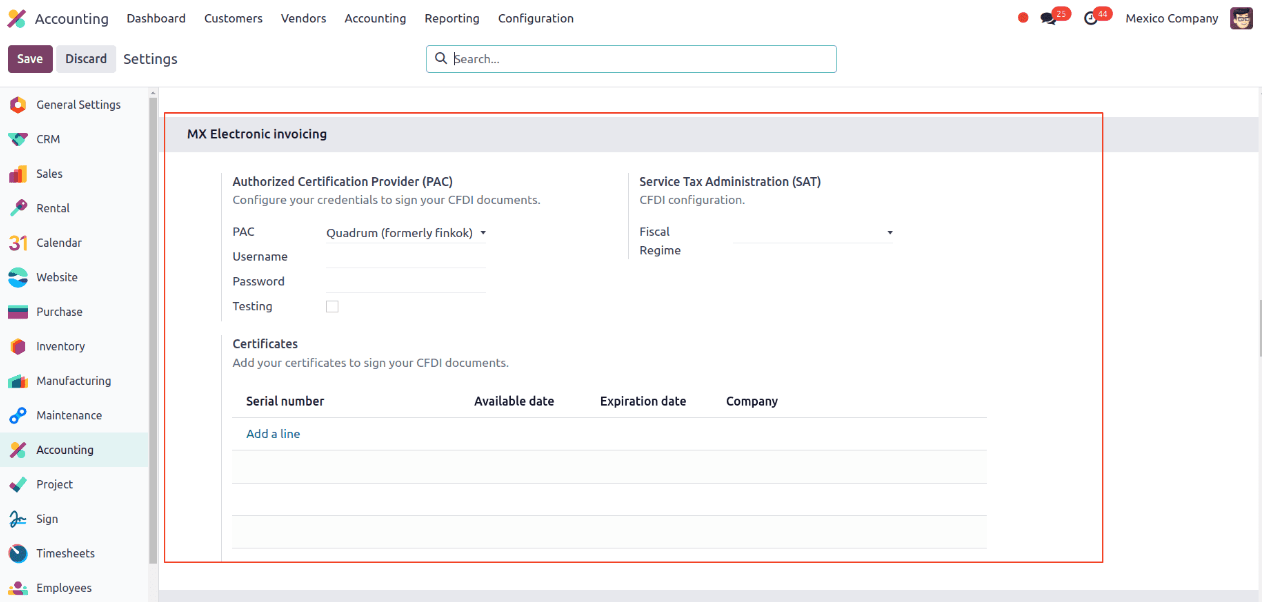
The drop down option allows us to select a Fiscal Regime that applies to the organization. Also, include certificates for signing your CFDI documents.
We can also supply the PAC and username, and if we do not have the PAC credentials but want to test the electronic invoicing, there is an option to enable testing.
Before you can start creating invoices with Odoo, you must first process your private key (CSD) through the SAT and then register directly with the PAC of your choice.
Go to settings? What about accounting? After setting up an account with one of these providers, you can use electronic Invoicing (MX).
Under the Mx PAC area, enter your PAC’s name as well as your login details (PAC username and password). The company’s digital certificate must be uploaded to the MX Certificate section.
Go to Settings? What about accounting? To accomplish this, use Electronic Invoicing (MX), Choose Add a line from the MX certificates section that open a new window.
The electronic invoicing procedure used by Odoo is based on SAT Annex 20 version 4.0. We must create an invoice using the usual invoice flow.
The correct payment method or use that the customer requires can be added for example, while the document is still in draft form. Once you confirm the customer invoice, a blue notification will appear stating that the following e-invoicing provider will process the invoice asynchronously. CFDI (4.0).
When you click the ‘Process Now’ button, the paper is forwarded to the government for signatures. AdvancedFollowing receipt of the signed document from the government, the XML file is connected to the discussion, and the Fiscal Folio field appears on it.
When configuring contacts, ensure that all of your contacts have their correct business name recorded in the SAt, just like your own company does. The Fiscal regime, which must be added to the MX EDI tab, is also affected by this.
Another new feature is the Payment Policy; according to SAT, there are two sorts of payment policies: PUE Payment for a single show and PPD Payment in installments or postponed.
Go to Accounting? Are there any customers? Invoices for configuring PUE invoices. You can then select an invoice due date that is inside the current month or a payment term that does not require a change in the due date.
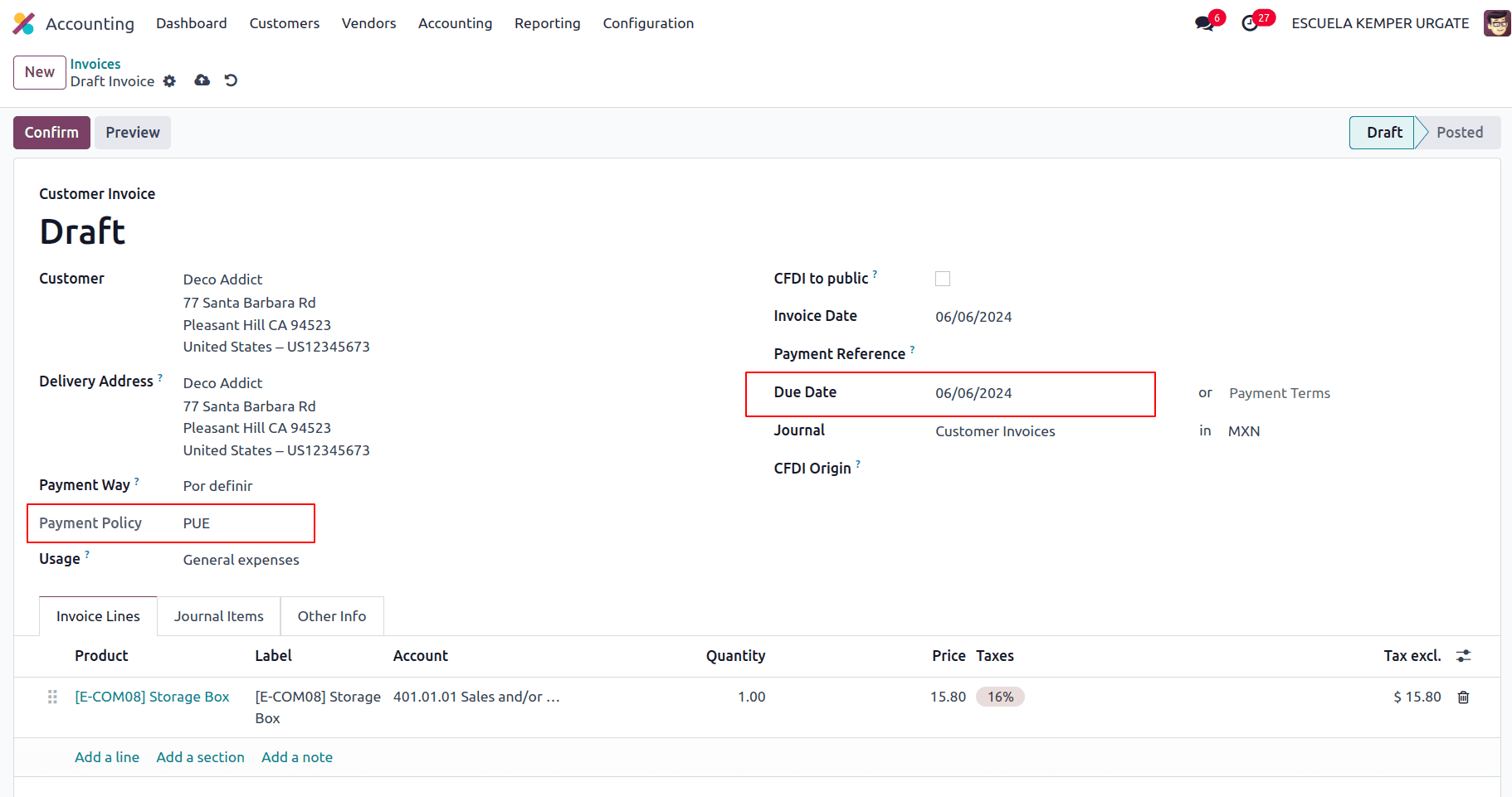
To set up PPD invoices, go to Accounting => Customers => Invoices and select an invoice with a Due Date after the first of the following month. This also applies if your Payment Term is due next month.
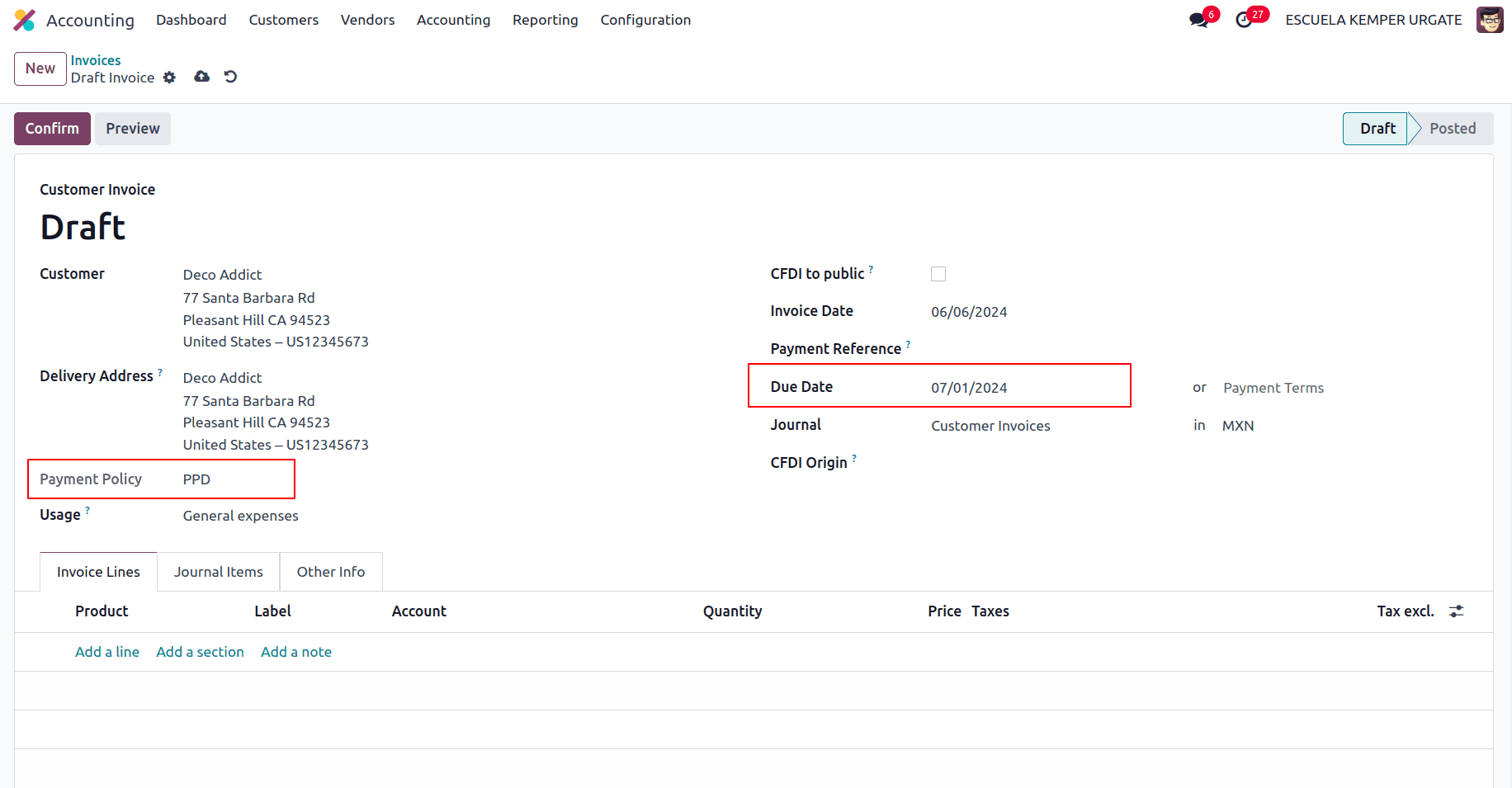
The payment mechanism in Odoo is the same for both conditions; the only difference is that payments for PPD invoices generate a document type ‘P’ (Pago).
If a payment is associated with a PUE invoice, it can be registered with the wizard and linked to the right invoice. Go to Accounting, Customers? Invoices and select an invoice to achieve this.
Following that, we can click the Register Payment option. Because the payment is effectively recognized following bank reconciliation, the invoice status is set to In Payment.
The EDI documents provided to the SAT may be canceled. Since January 1st, 2022, there are two prerequisites for this, according to the Reforma Fiscal 2022:
* With each cancellation request, you must specify a reason.
* Once the invoice has been created for 24 hours, ask the client to approve the cancellation.
In Odoo, invoices can be canceled for a variety of reasons, including whether the originally delivered invoice needs to be replaced owing to an inaccurately entered field or if the invoice needs to be canceled and not replaced by another.
General ledger
In Mexico, all transactions are required by law to be digitized. You can export your journal entries to comply with SAT audits and/or tax refunds because Odoo generates all of the underlying journal entries for your payments and invoices.
Click XML (Polizas) under Accounting? Reporting, Audit Reports? To generate the XML, use General Ledger. You have a choice of four different export kinds.
- Tax audit
- Audit certification
- Return of goods
- Compensation
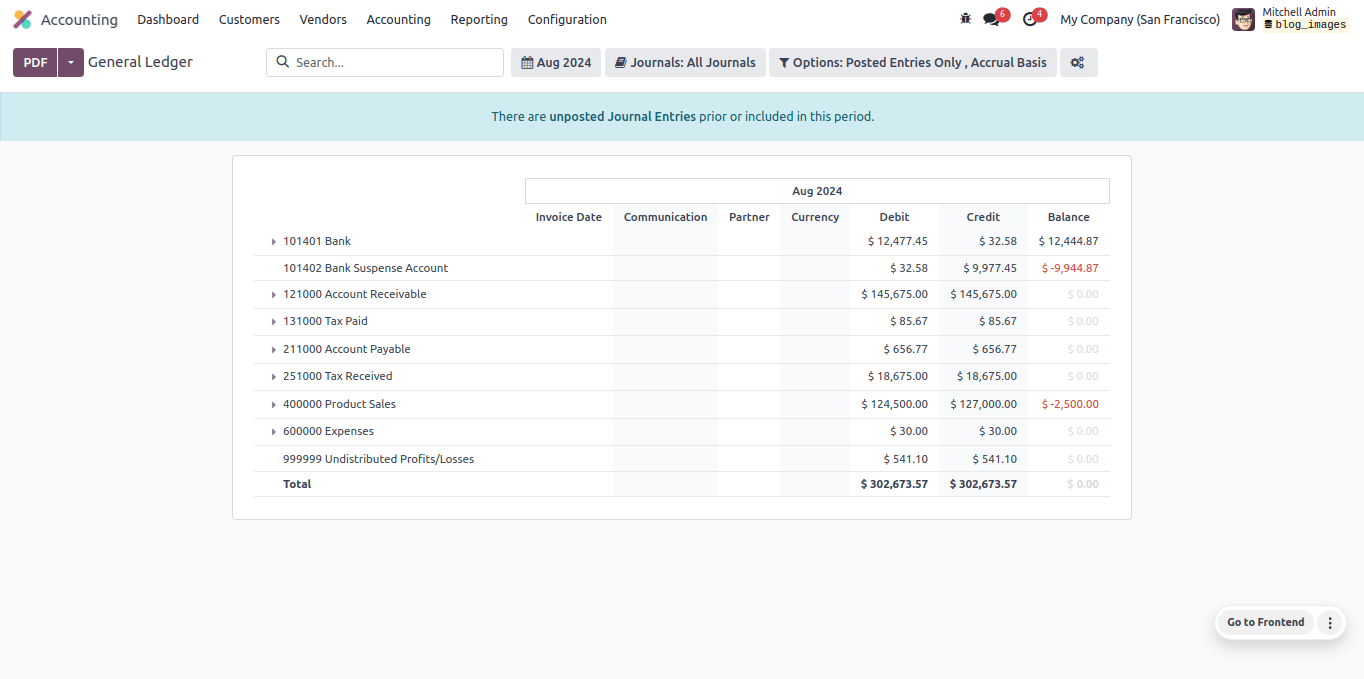
You must write the Order Number provided by the SAT for the tax audit or audit certification. To request a return of products or compensation, you must write down your process number (which is also provided by the SAT).
DIOT report
Aside from document production, the Mexican localization module provides additional functionality. It simplifies your reporting duties by making it easier to create reports for international commerce, such as the DIOT (Declaración Informativa de Operaciones con Terceros).
Unlike other reports, the DIOT is uploaded to SAT-provided software, which contains the A-29 form. To avoid direct data capture, you can export your transaction records from Odoo as a.txt file and upload them to the form.
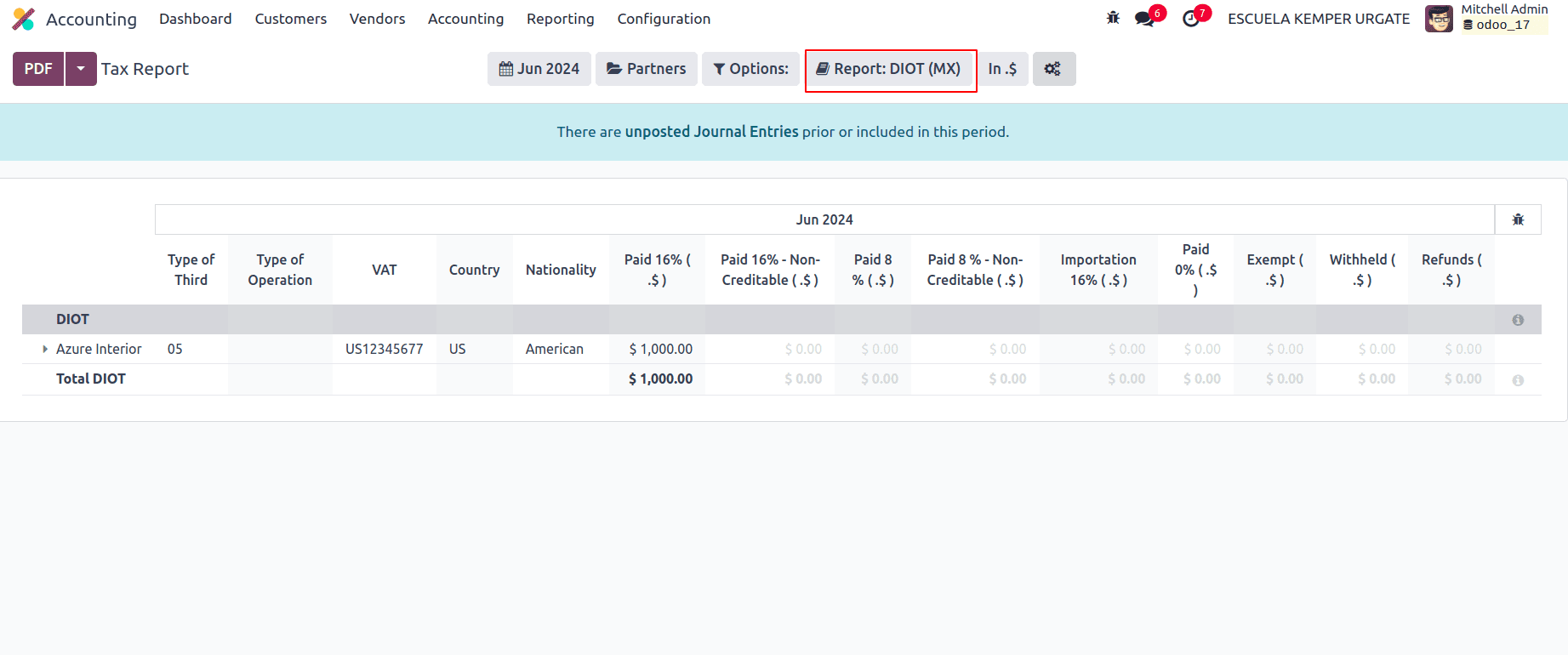
The Mexican localization module for Odoo helps Mexican businesses manage their finances more effectively.