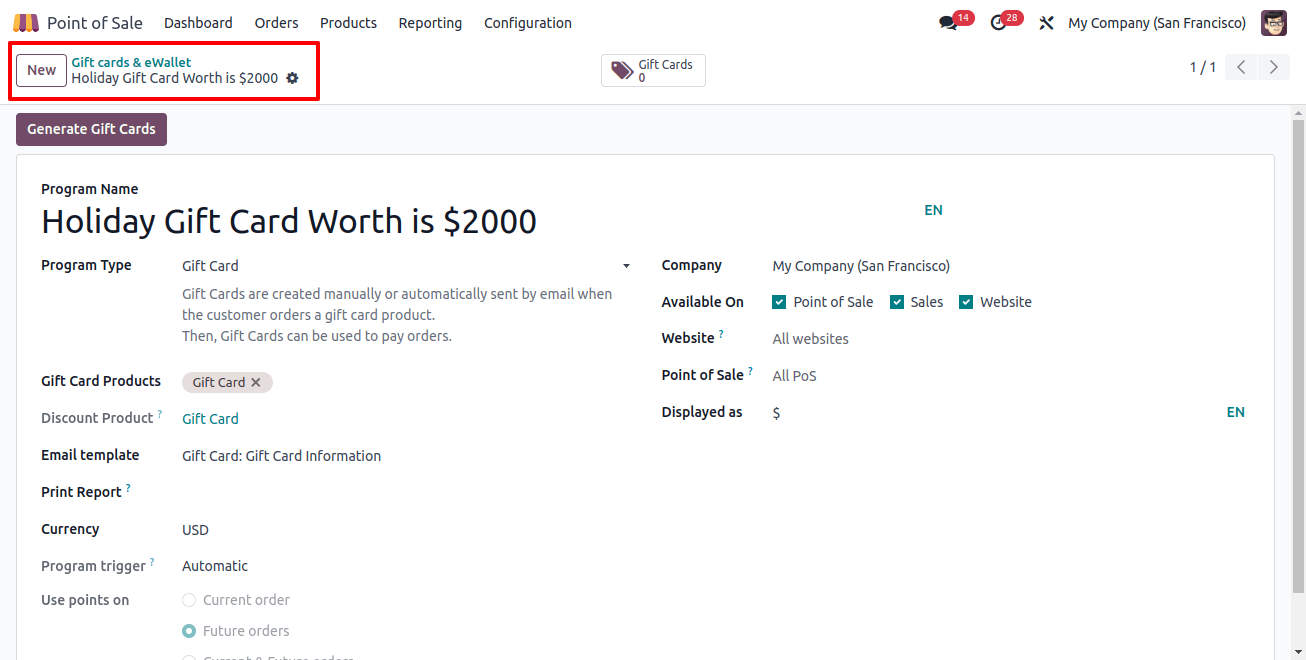Gift cards are like prepaid store credit. Customers can load them with money and use them to buy anything in your store. This makes them a flexible gift option for any occasion.
This guide will show you how to create gift cards in Odoo 17's Point of Sale system, and explain why they're a great option for both your business and your customers!
Gift cards are good for your business in many ways!
More sales:
Gift cards are often spent entirely in one go, which means more money for your business.
Happy customers:
Gift cards are a thoughtful gift option, and happy customers are more likely to come back.
Less waste:
Sell gift cards instead of discounting slow-selling items to get rid of them.
Better planning:
Gift card sales can help you predict future sales and manage your stock levels.
Free advertising:
Gift cards are like mini-advertisements for your store. People who receive them will visit your store to spend them, and they might tell their friends about it too!
Turn on gift cards in Odoo 17 Point of Sale (POS)
- First, you have to enable gift cards in your Odoo 17 POS system. Here's how:
- Go to the POS interface in Odoo 17.
- Click on "Settings" in the Configuration menu.
- Look for the option to enable gift cards and choose the settings as per your choice.
Enable gift cards
- Under "Settings," find the option for "Promotions, Coupons, Gift Cards & Loyalty Program" and turn it on.
- Click "Save" to keep the changes.
Creating New Gift Cards and eWallets
- Once you enable gift cards, you can create and manage them in two ways:
Gift Cards & eWallet Sub-menu:
- Go to the "Products" menu in the Point of Sale module.
- Look for the "Gift Cards & eWallet" sub-menu. This is the main place to manage gift cards and eWallets in Odoo.
Here, you'll see a list of all your gift cards and eWallets, including details like the program name, type, names, website, if it's available online, if it can be used in the point-of-sale system, and the company it's for (see image below).
Gift Cards & eWallet Link:
When you enabled gift cards, a link named "Gift Cards & eWallet" might have appeared.
You can also use this link to create or manage gift cards.

Create a new gift card!
- Click the "New" button to open the gift card creation form.
- In the "Program Name" field, type a name for your gift card program (e.g., "Holiday Gift Cards").
Pick a type of program:
- eWallet: This is like a store credit customers can add money to and use for future purchases.
- Gift Card: This is a traditional gift card that can be emailed to customers or given physically.
How customers get gift cards: This depends on the program type. Gift cards can be:
Automatically emailed: When a customer buys a product that comes with a gift card, they'll automatically get it via email.
Manually created: You can create gift cards yourself and give them to customers however you want (e.g., printed or emailed).
Activating products for gift cards (optional):
If you're using gift cards, you can choose which products can be purchased using them by entering product IDs in the "Gift Card Products" section.
Send an email when customers get a gift card (optional): In the "Email Template" box, you can enter a message that will be automatically emailed to customers when they qualify for a gift card (e.g. when they buy a specific product). This is a nice way to let them know about their gift card!
More gift card settings:
- Print gift cards: If you want to print physical gift cards at the point of sale, choose the option in the "Print Report" section.
- Currency: Select the currency customers will use with this gift card program.
- Where to use: Choose where customers can use the gift card by enabling the options under "Available On." This could be the point-of-sale system, online sales, or both.
- Point of Sale and Website: If you have multiple points of sale or websites, choose which ones can accept this gift card program.
- Save your changes: Once you've filled in all the details, click "Save" to keep your settings.
Generate multiple gift cards in one go:
Need to create a bunch of gift cards at once? No problem! Click the "Generate Gift Cards" button. This will open a new window where you can set the number of cards you want to create (see image below).
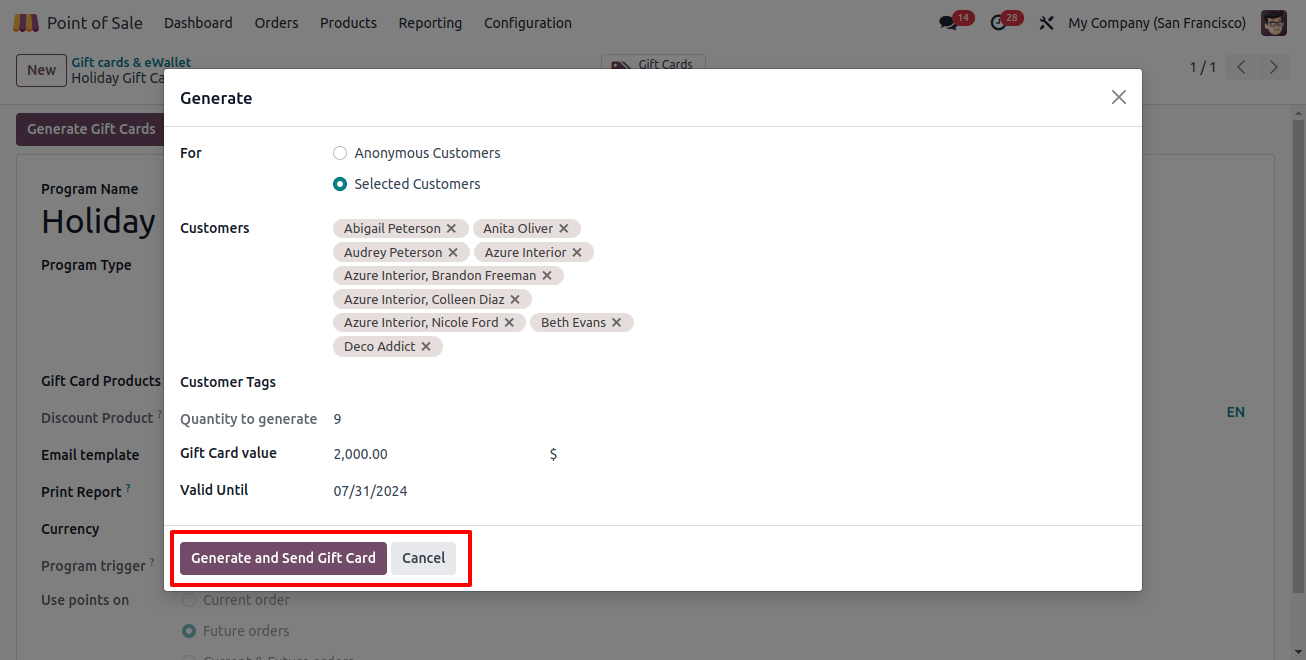
Who can get these gift cards?
In the "For" section, you can choose who can get these gift cards:
- Selected Customers: Choose specific customers from your list to receive gift cards.
- Anonymous Customers: Anyone can purchase these gift cards.
For "Selected Customers," you'll need to specify:
Customers: Which customers should get the gift cards? You can choose them from a list.
Customer Tags: You can also target customers with specific tags (e.g., "Loyal customer").
How many gift cards and for how much?
- Number of gift cards: In the "Quantity to Generate" field, enter how many gift cards you want to create.
- Gift card value: In the "Gift Card Value" field, enter the amount of money or points each gift card will be worth.
When do the gift cards expire? (optional)
In the "Valid Until" section, you can choose an expiration date for the gift cards. Just pick a date from the calendar.
Create the gift cards!
Once you've filled in all the details, click "Generate and Send Gift Card" to create the gift cards. You'll see how many gift cards are available in the "Gift Cards" section.
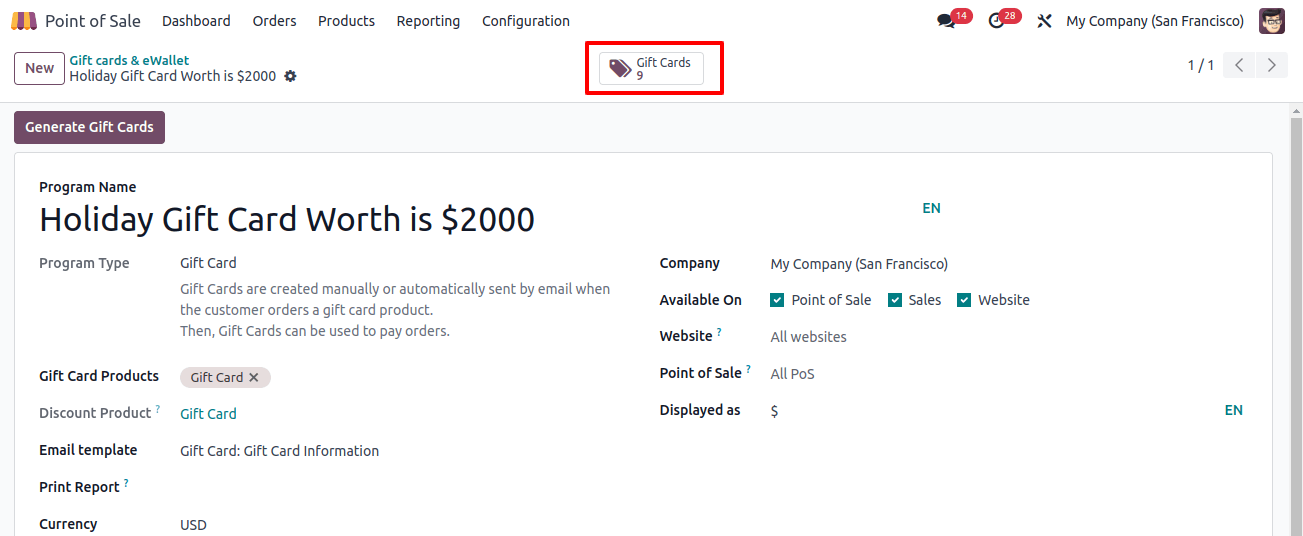
See all your gift cards!
The "Gift Cards" button takes you to a dashboard showing all the gift cards you've created for this program. Here you can see details about each gift card and manage them as needed.
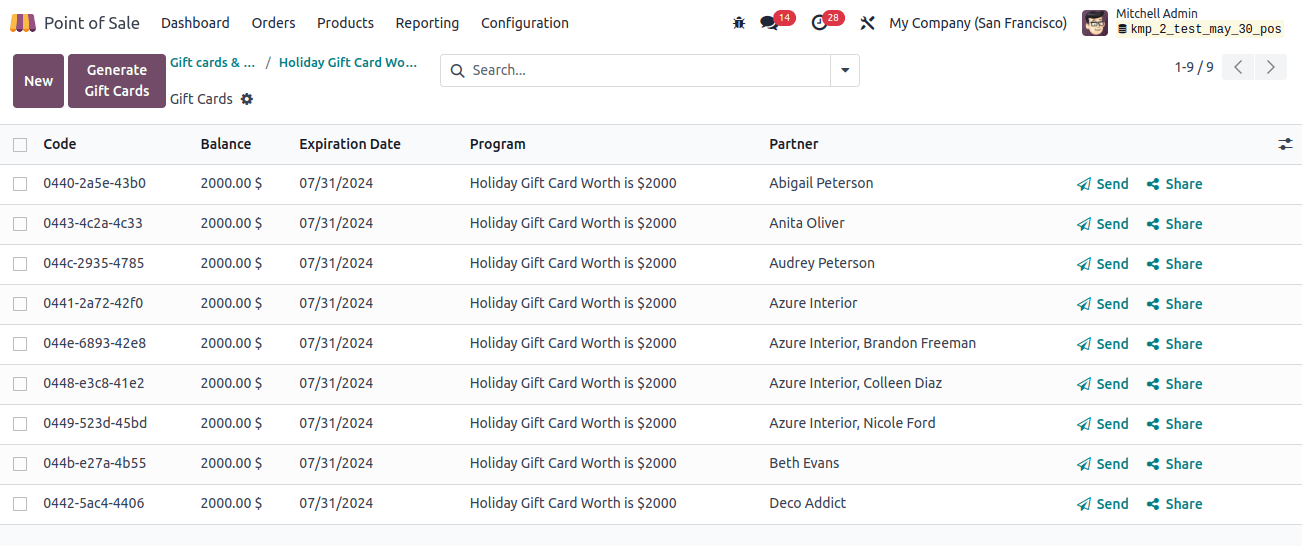
Category for the list of all eligible gift cards:
- Gift card codes
- Balances
- Expiration dates
- Programs
- partner Details.
Distributing Gift Cards:
Use URL links to share the gift cards by using the "Send" button within the gift card box.
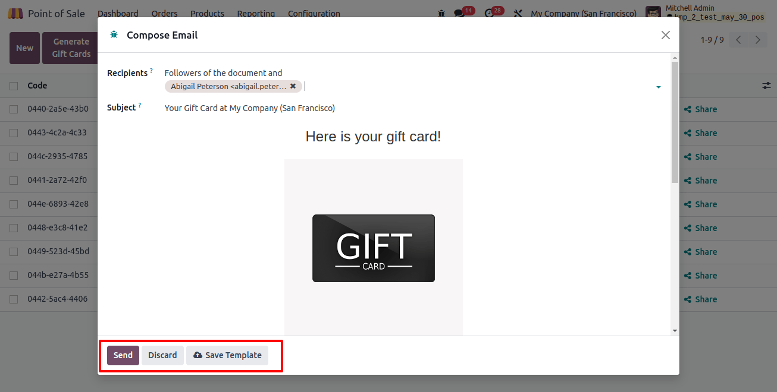
Once the required edits are done to the email address and the mail subject line, you can send the gift card to the designated person.
Sharing the Gift Cards:
As we have discussed above, you can share gift cards using URL links by clicking the "Share" button found within the gift card field.
A pop-up window with a share link will open when you press the button showing the website name, and redirect field, as given below.
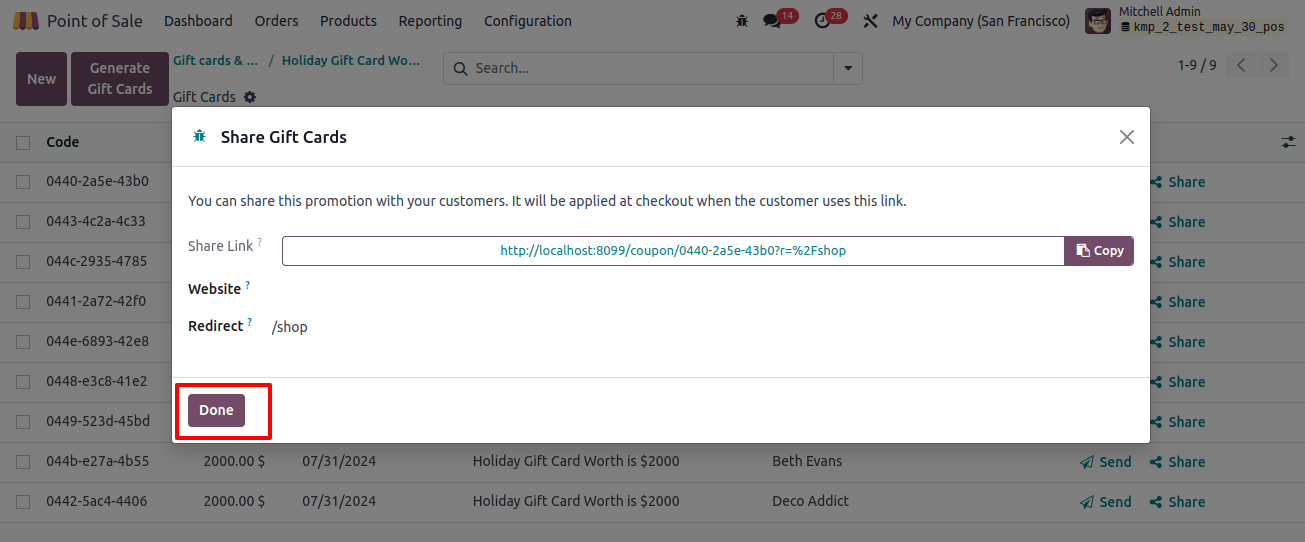
Share the website ID in the "website" area for sharing the gift card on that specific website.
Once you have set the details, click on the "Done" button, or you can use the gift card link through the ‘Generate Short Link’ button.
Let's move on and see how gift cards can be applied within a Point of Sale session or sales order.
Gift Card Testing on POS Order:
- Click on any shop session and open a new sales session using the New Session button.
- Go to the Orders Window, and add products to the cart.
- Make sure the total amount exceeds the gift card value.
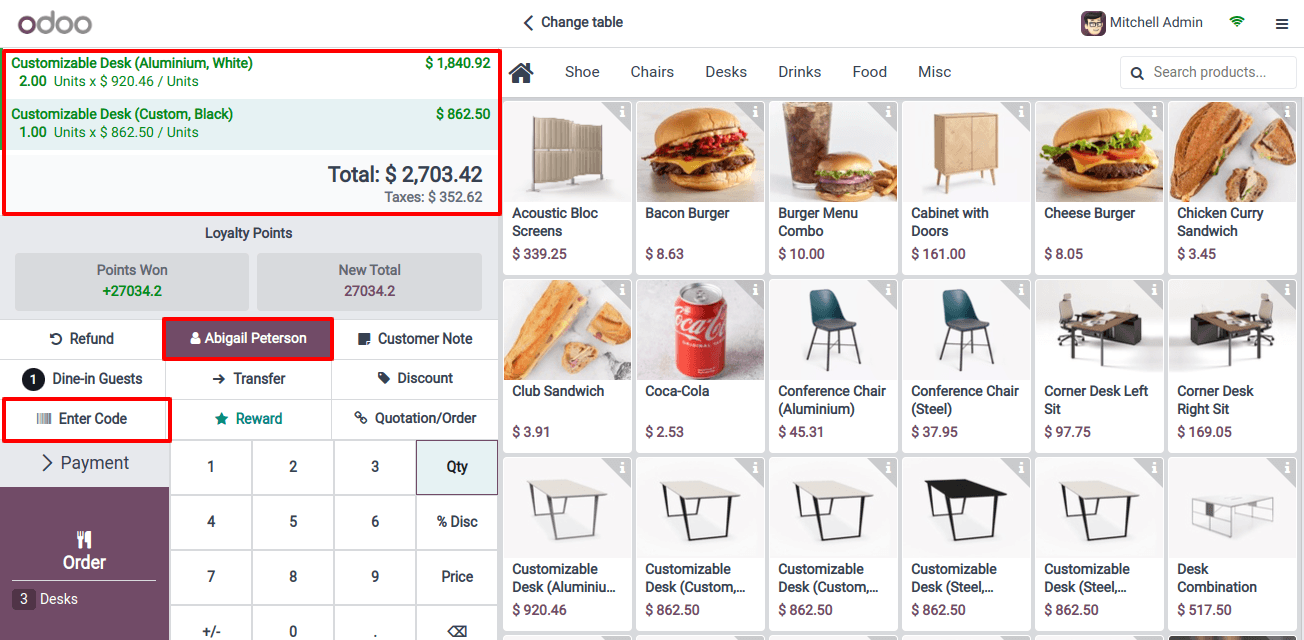
- Click on the Customer icon and select the client.
- For applying for a gift card, select the Enter Code option.
- A pop-up window will appear on your screen, as shown below.

- A customer has to copy the code from the gift card received in the email.
- As a user, you can copy the code straight from the POS database Gift Cards dashboard.
- Paste that into the code editing area, through the 'Confirm' button.
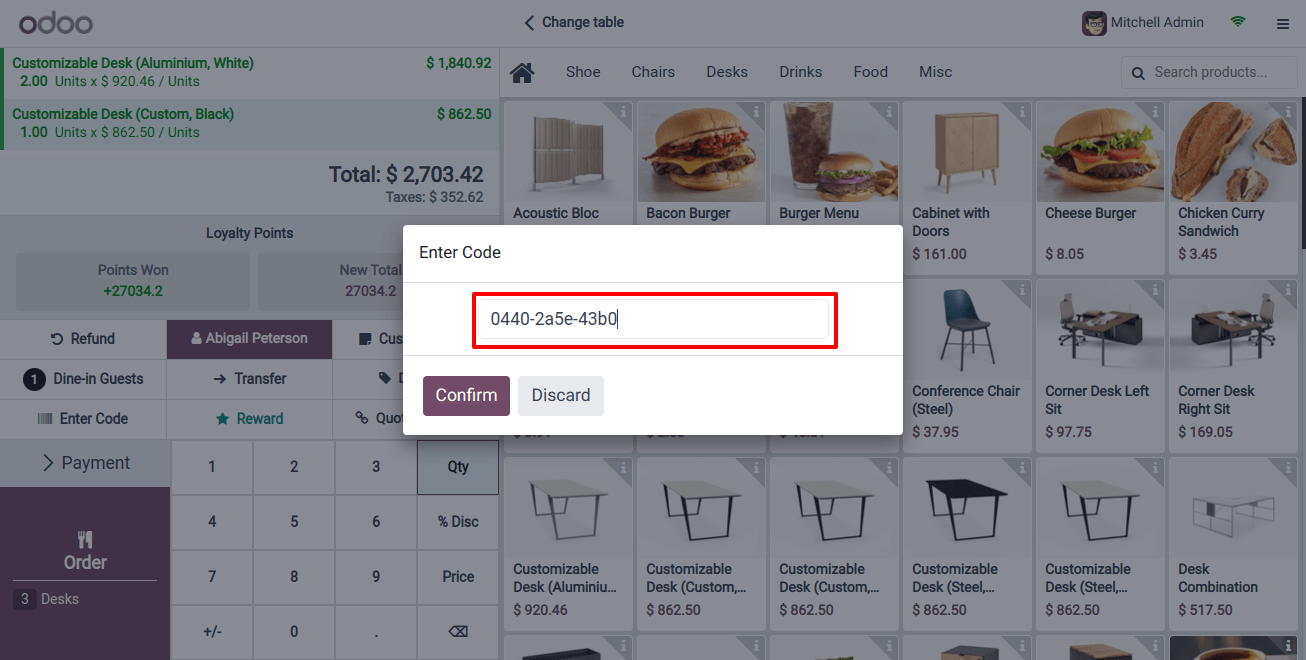
Once you confirm the code, you will get a pop-up asking if you want to use the gift card. Just click "OK" on the pop-up to use it.
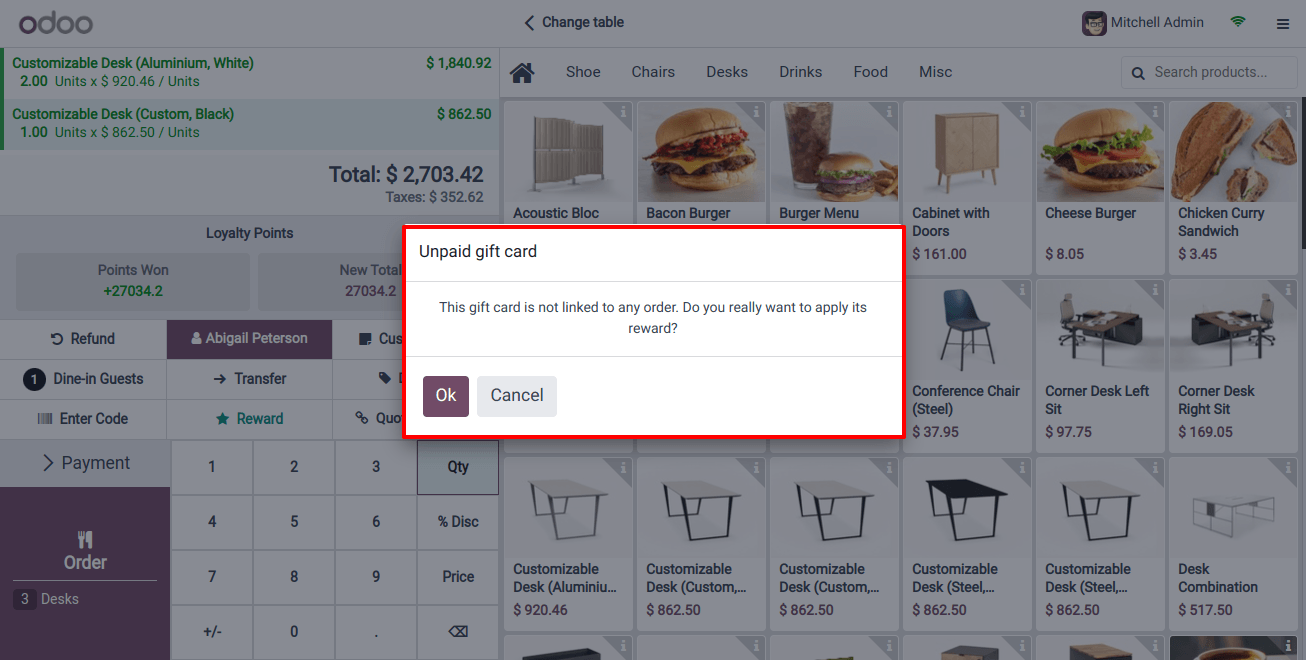
- Once you confirm the Gift card, it will be applied to your order:
- It will apply any discounts or offers linked to the gift cards.
- The total amount of your orders will be reduced by the gift card value.
- See details on the left side of the order screen under "Price Details" shown in the below image.
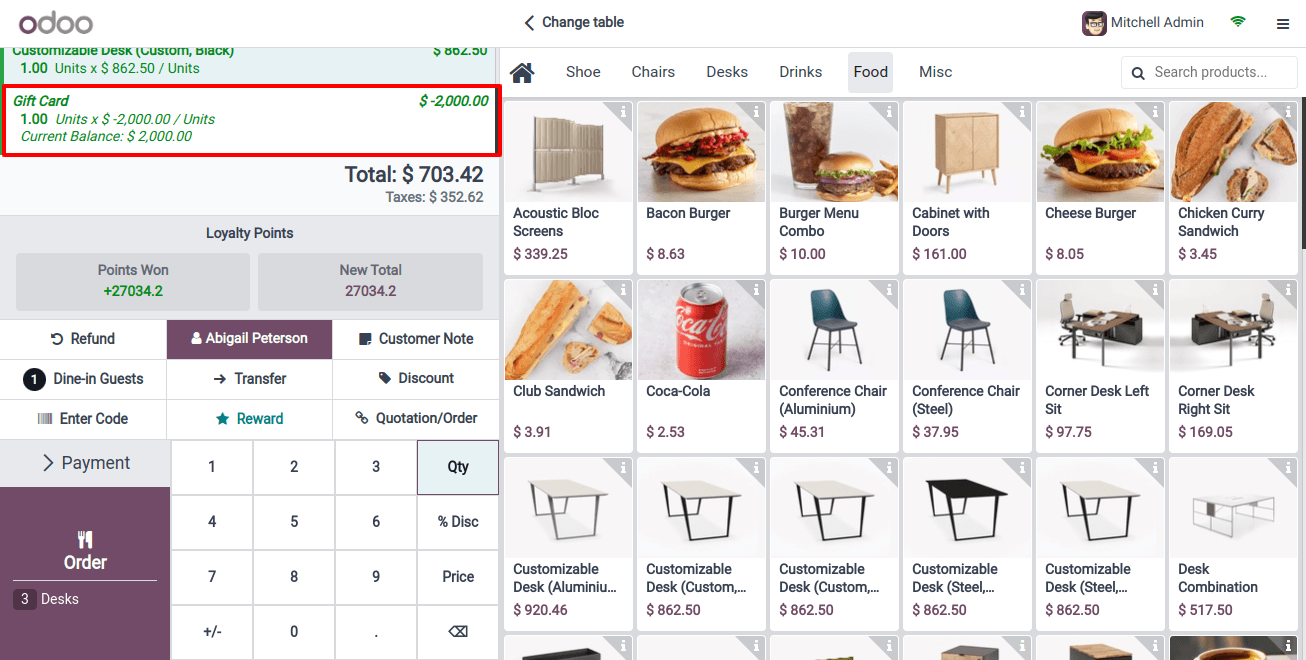
The final step would be payment processing, click on the "Payment" button.
Choose the Payment Mode, and validate the payment using the validate button.
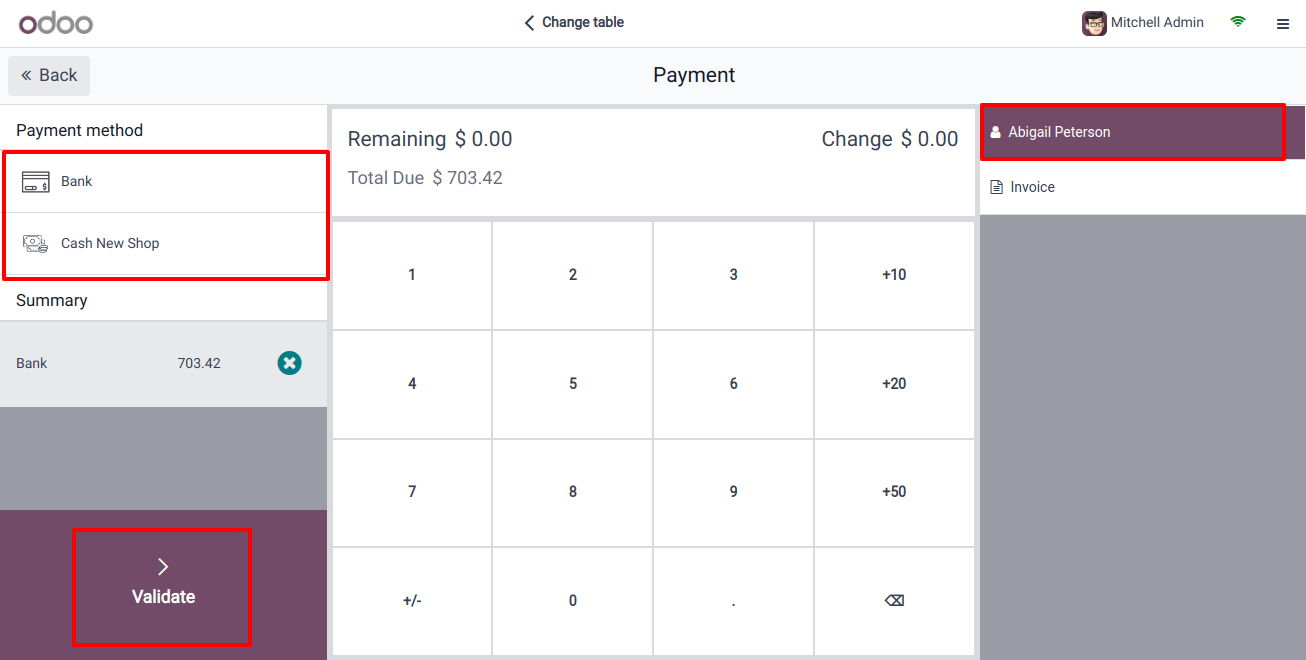
Once the purchase is finished, check the transaction or receipt to make sure your gift card deduction is in the payment information.
The total amount paid and the gift card including any outstanding balance will be shown on the payment receipt. Shown in the below image.
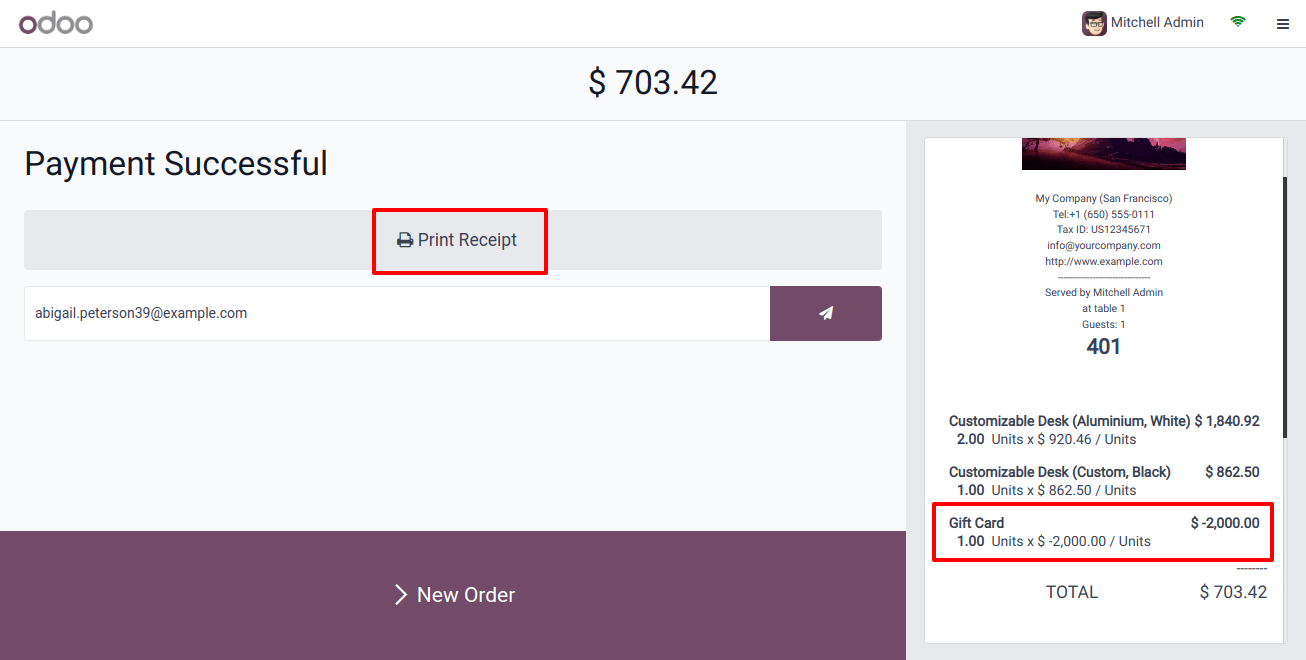
In conclusion, Gift cars are one of the best ways to boost your sales and keep customers coming back. As we have seen above, Odoo 17 POS makes it super easy to create and manage gift cards for your store. Simply, we tried to guide you on how to start it.