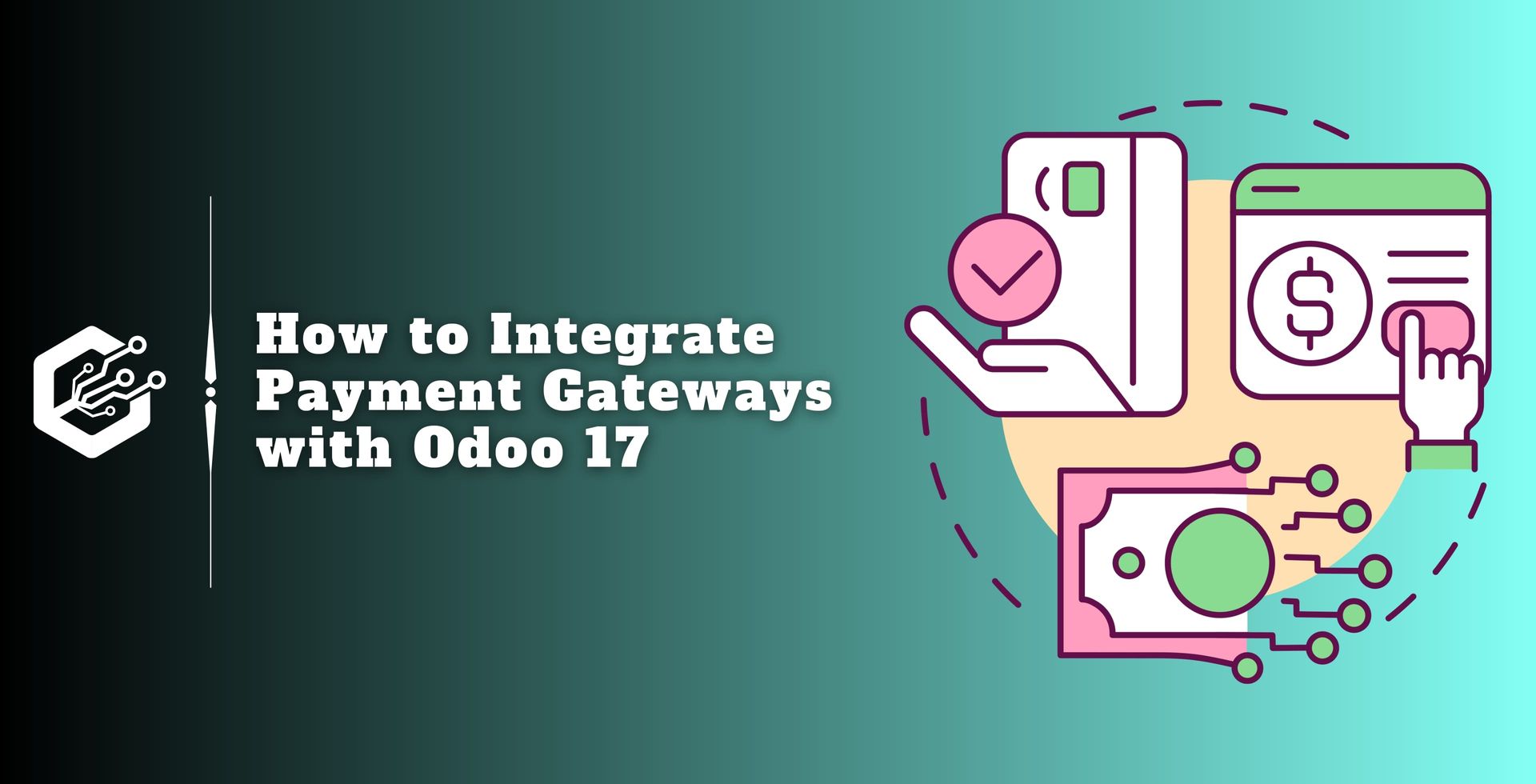Properties or features that apply to items are called attributes in Odoo 17. Things can be classified from one another based on a variety of attributes, such as material, size, color, etc., by using these features. Managing, organizing, and customizing your product catalog is made simpler when product attributes are imported into Odoo.
Product variant importing allows for the correct and efficient import of many product variants into the Odoo 17 database. This improves the shopping experience for your customers as well as the operational effectiveness of your businesses.
We’re talking about importing product variants and attributes in Odoo 17 in this blog.
Steps to Import product attribute in Odoo 17
Importing product attributes is the initial step towards importing a product attribute. Our goal is to make a template for the import of product attributes.
To generate the product attribute template, navigate to the Sales module’s Configuration menu and select the Attribute submenu.
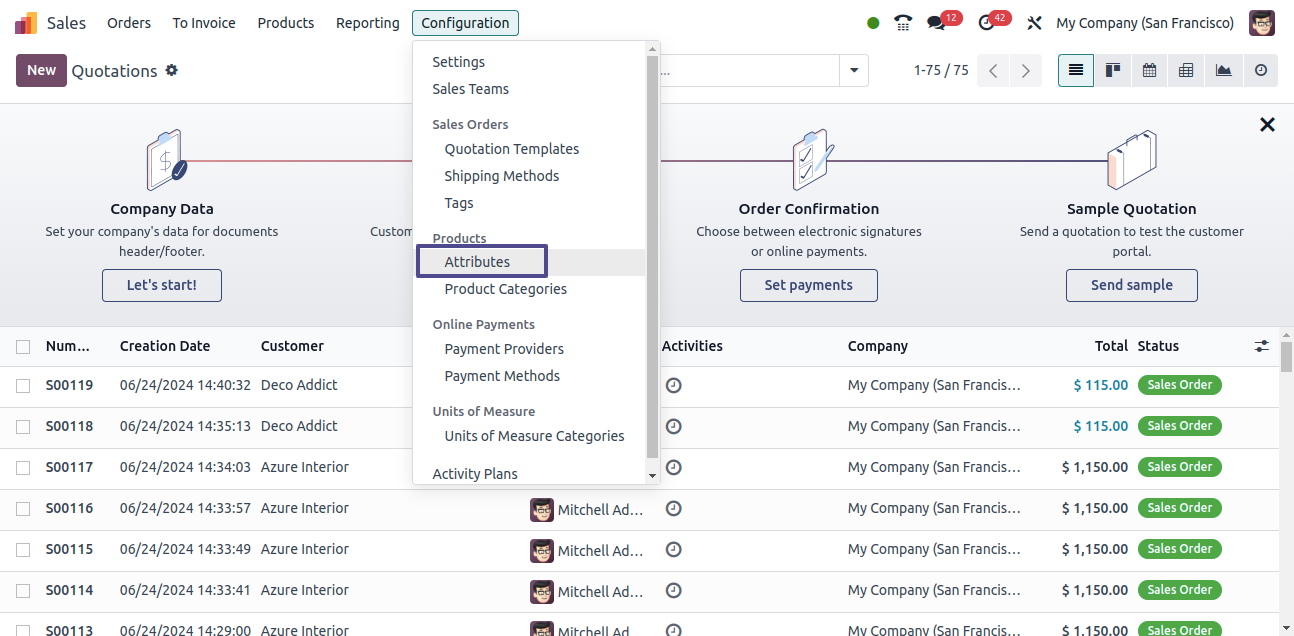
All of the attributes that have already been created in Odoo can be found by selecting the Attribute submenu. Click the Action button after selecting one of the qualities.
Additionally, there is an Export option that we can use to export the data that we have selected when we click the action button.
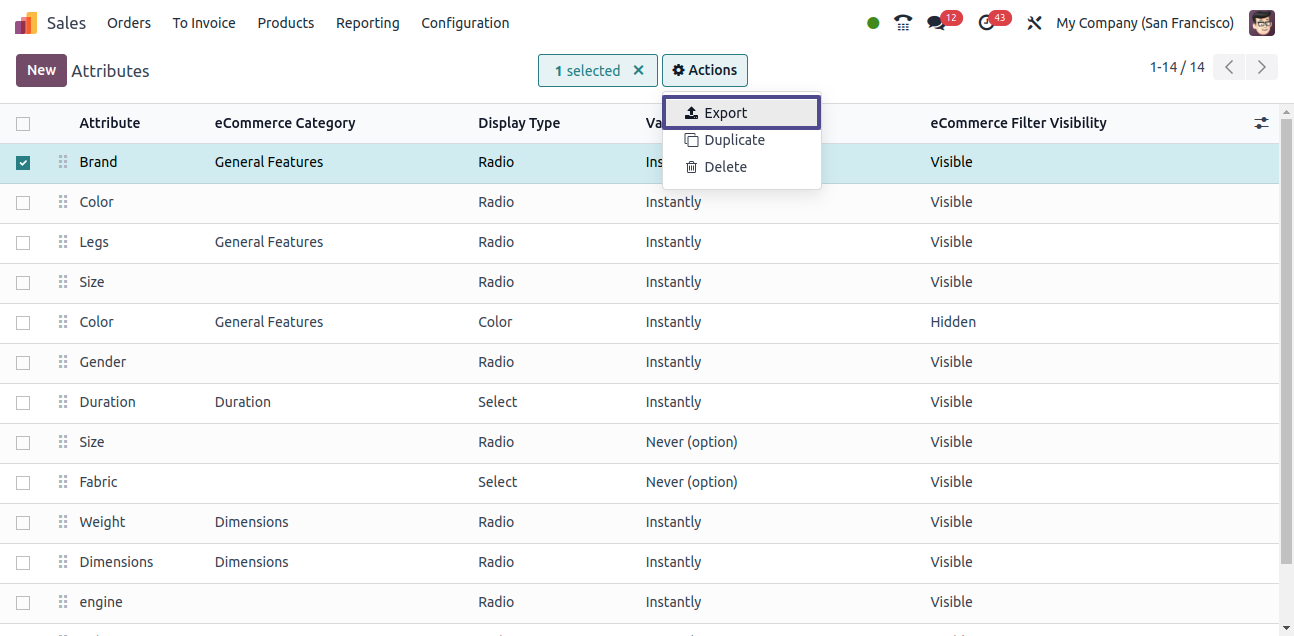
After that, select the Export button to open a new popup window with the titles "Fields to export" and "Available fields."
Available fields: this lists the various data fields you may include in your exporting file to provide specifics about the items you are bringing in.
Fields to export: These are the particular data fields we wish to have in the file that is exported.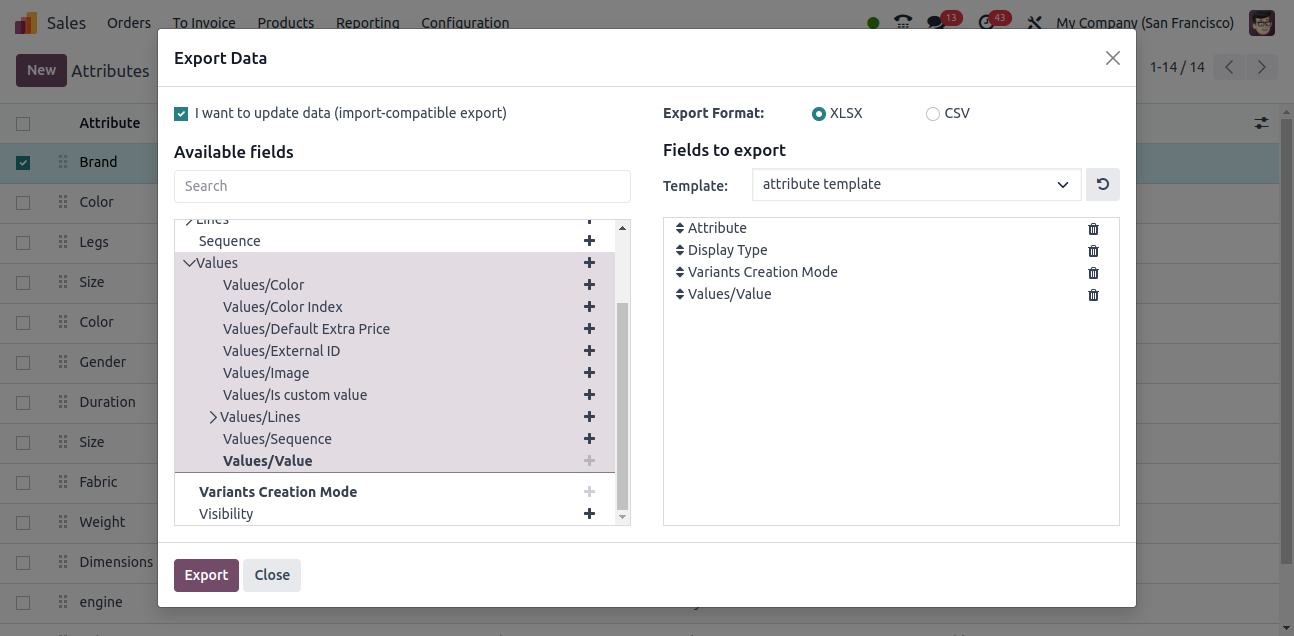
To export the fields, add all the necessary fields from the list of accessible fields to the export fields section. Odoo 17 supports both XLSX and CSV file formats. In Odoo 17, the following fields are needed to export and import product attributes:
Attribute: This refers to the attribute that we are creating
Display Type: This refers to the visual representation of the attribute that we are creating
Variant creation mode: outlines the process for creating product variants using the import data's attribute values.
Values/value: Refers to the specific options or variations associated with each attribute.
In the popup box, there is an option labeled "I want to update data (import-compatible export)". An external ID is also filled in the exported sheet when we enable that option.
Additionally, we can change the current data without producing duplicates by using the external ID. Furthermore, the heading accurately matches each field with the Odoo when we attempt to import the data from Odoo 17.
Then, click the Export button on the same popup window after accurately adding each field to the "Fields to export" area.
After that, the data exporting procedure was completed successfully, and the data—whether in CSV or XLSX format—was stored in our system. Below is a view of the saved file.
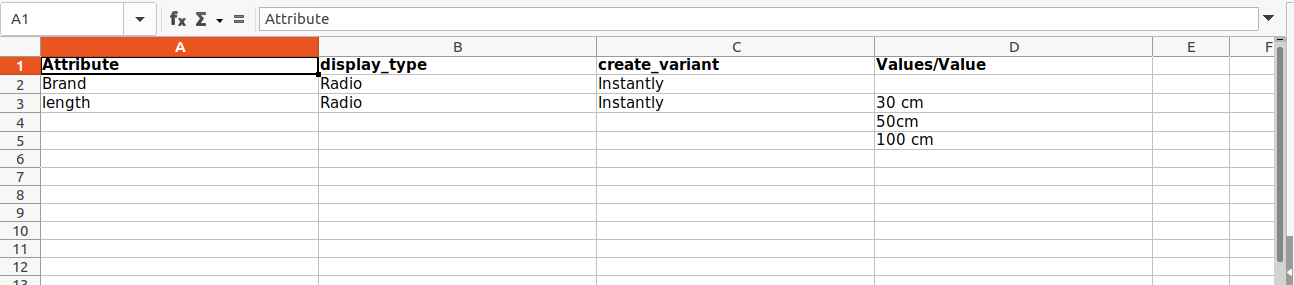
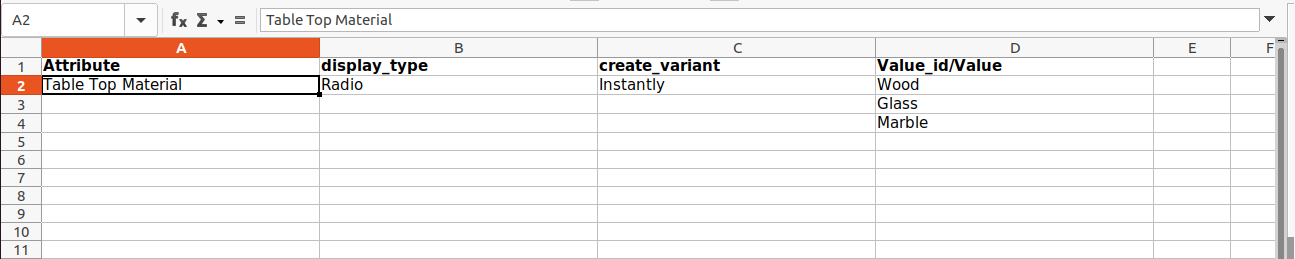
In this case, three distinct attribute values are being created for a new attribute called "Table material." Next, select the Action button in the window that appears after clicking the Attribute under the Configuration menu once more. From there, we can import records. Select the Import record menu item.
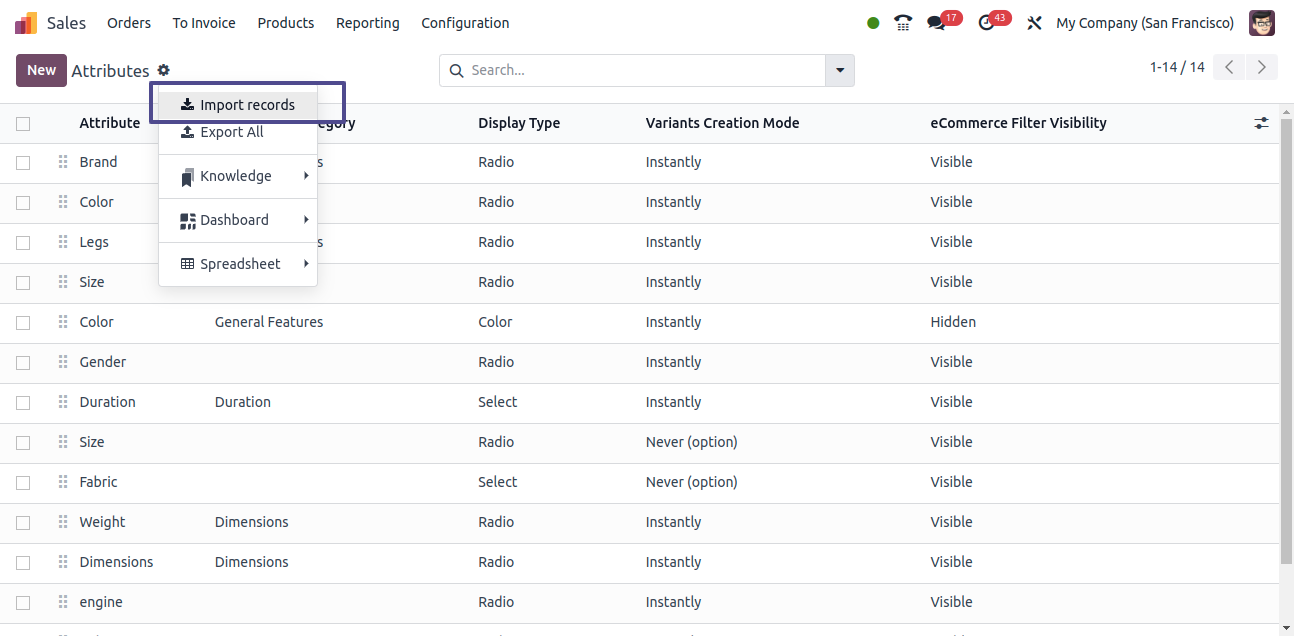
Next, select a sheet from your system that has the details of the newly formed attributes by clicking on the Upload file button. This will open an import window for the file.
Once you click the Import button next to the Test button, Odoo will provide you a message saying, "Everything seems valid," if all the information you gave is right.
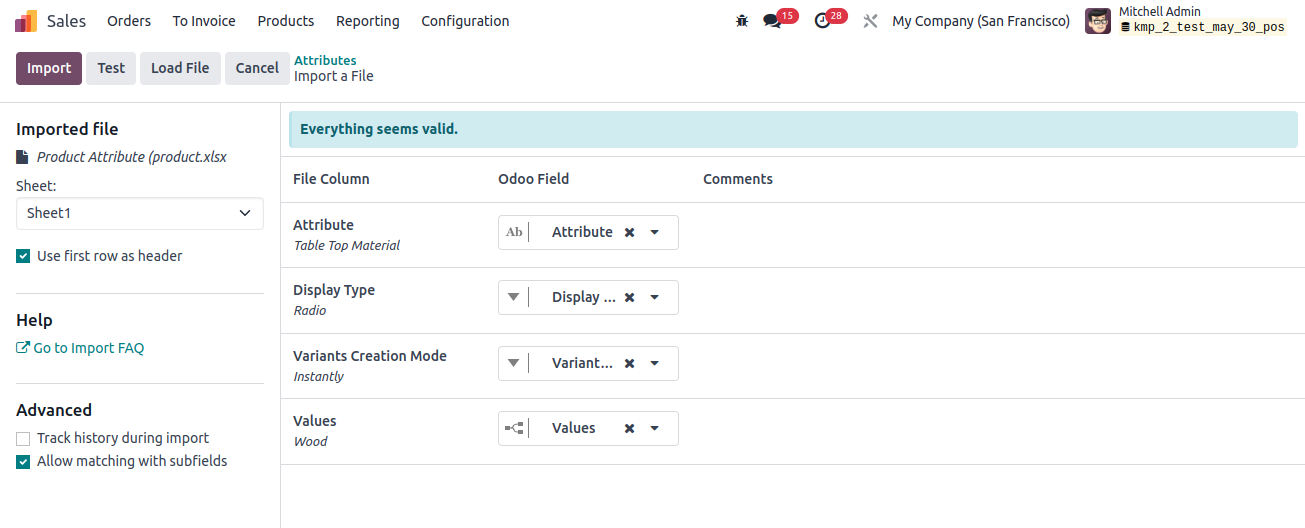
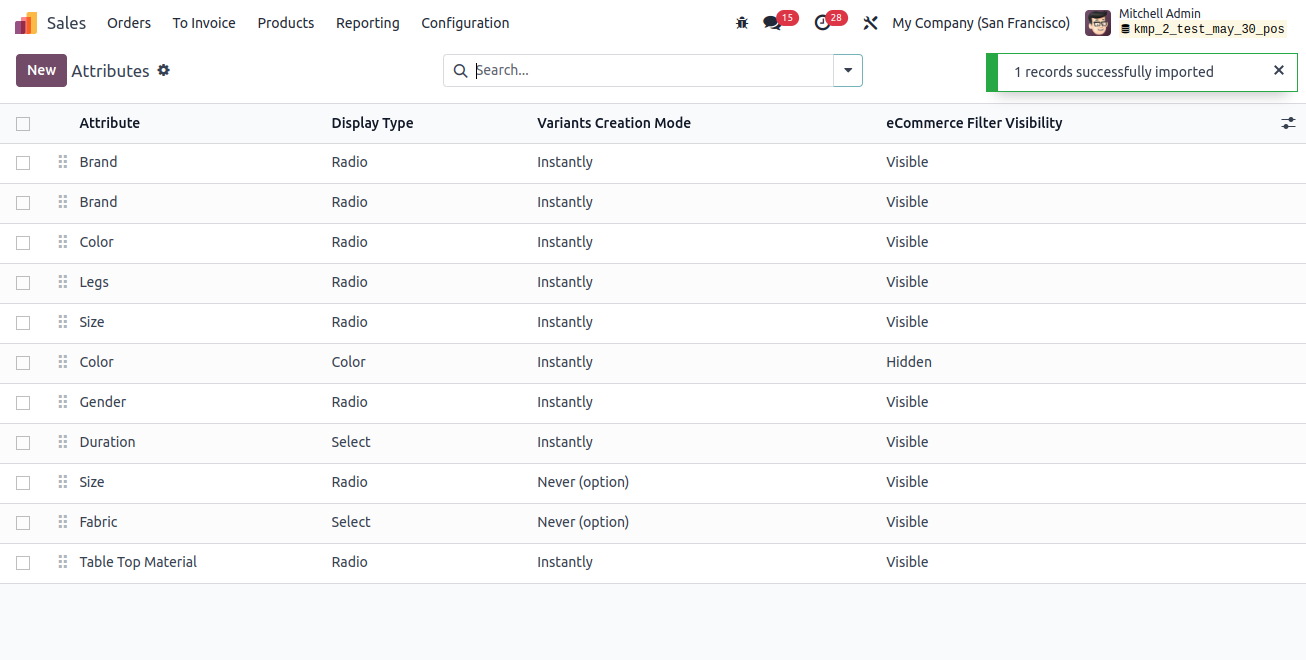
Click on the recently imported attribute to access the newly created attribute. All of the attribute values for the attribute "Table top material," together with information about its display type and variant creation method, are accessible when we open the attribute.
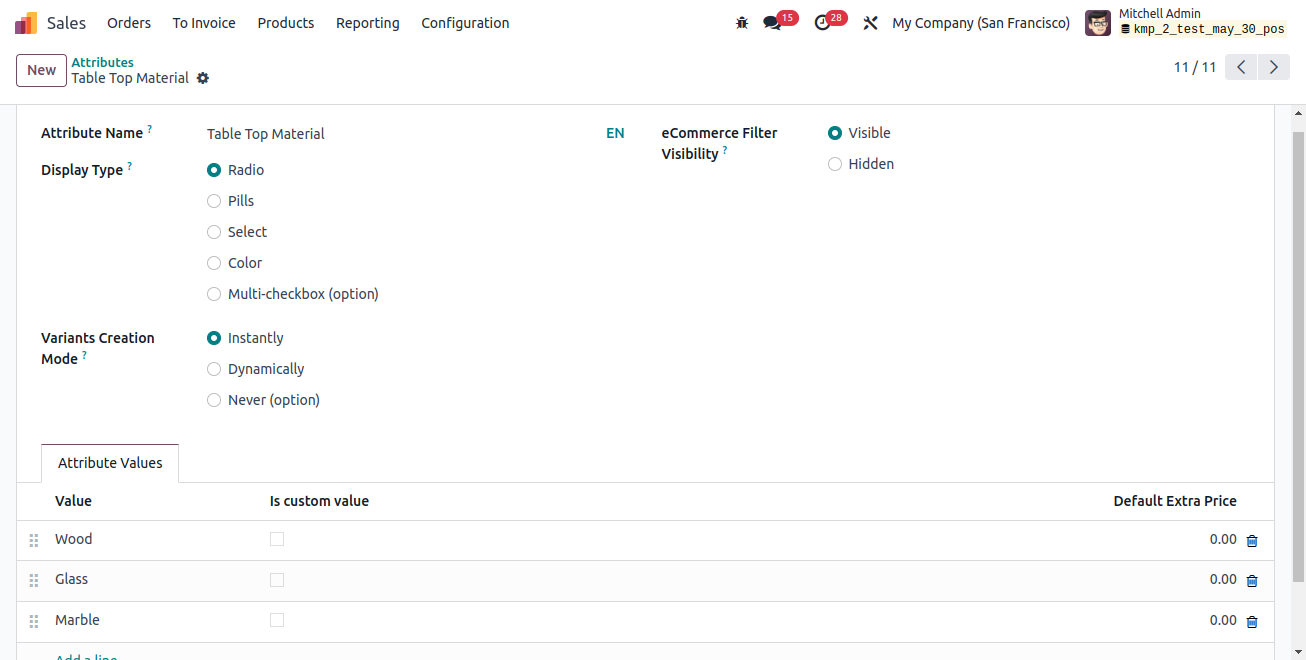
Thus, the process of importing attributes is now complete. With this product property, we can then import product variants.
Steps to Import product variants in Odoo 17
Any specific arrangement or modification of a product that is known as a product variety. Multiple sets of attribute values are used to create variations of a product.
Odoo 17's catalog management accuracy, consistency, and efficiency are all increased by importing product variants; this results in more streamlined operations and satisfied clients. There is a product variant sub-tab under the product tab in the Odoo 17 sales module, which is where you import a product variant. When we click on that product variant, all of the products and their variants are displayed.
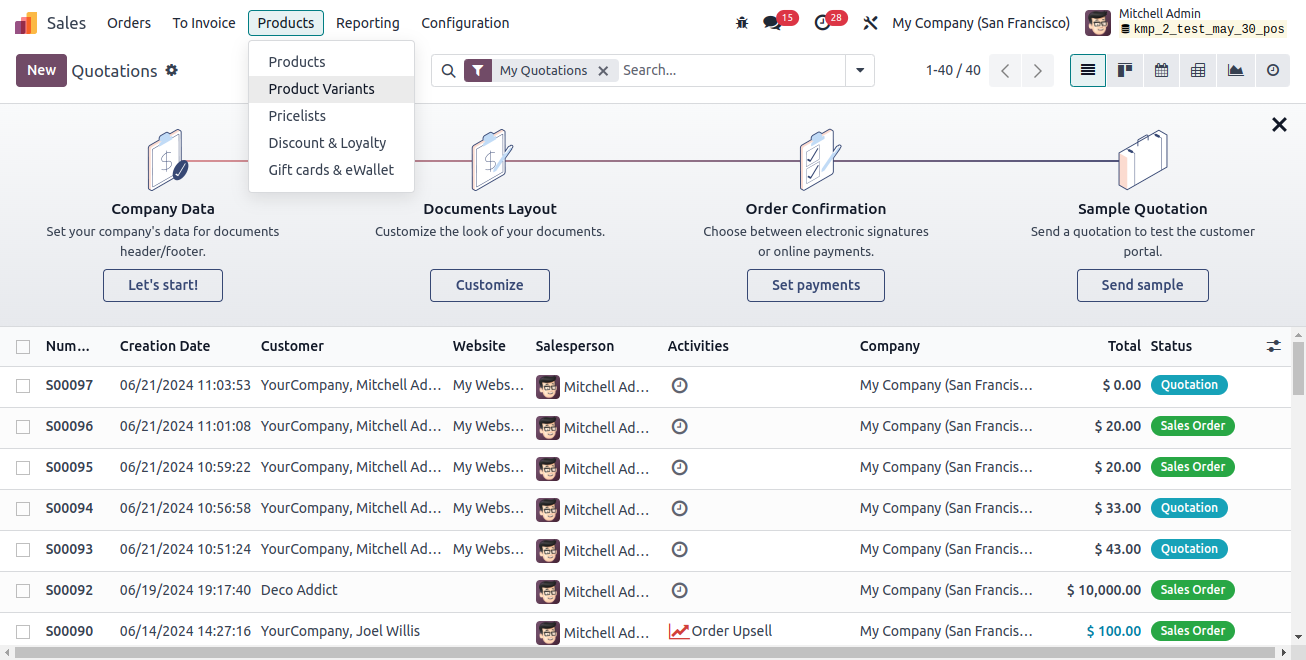
Click the Action button after picking a product from that list. There was an export option available when we hit the action button. There, choose the Export option.
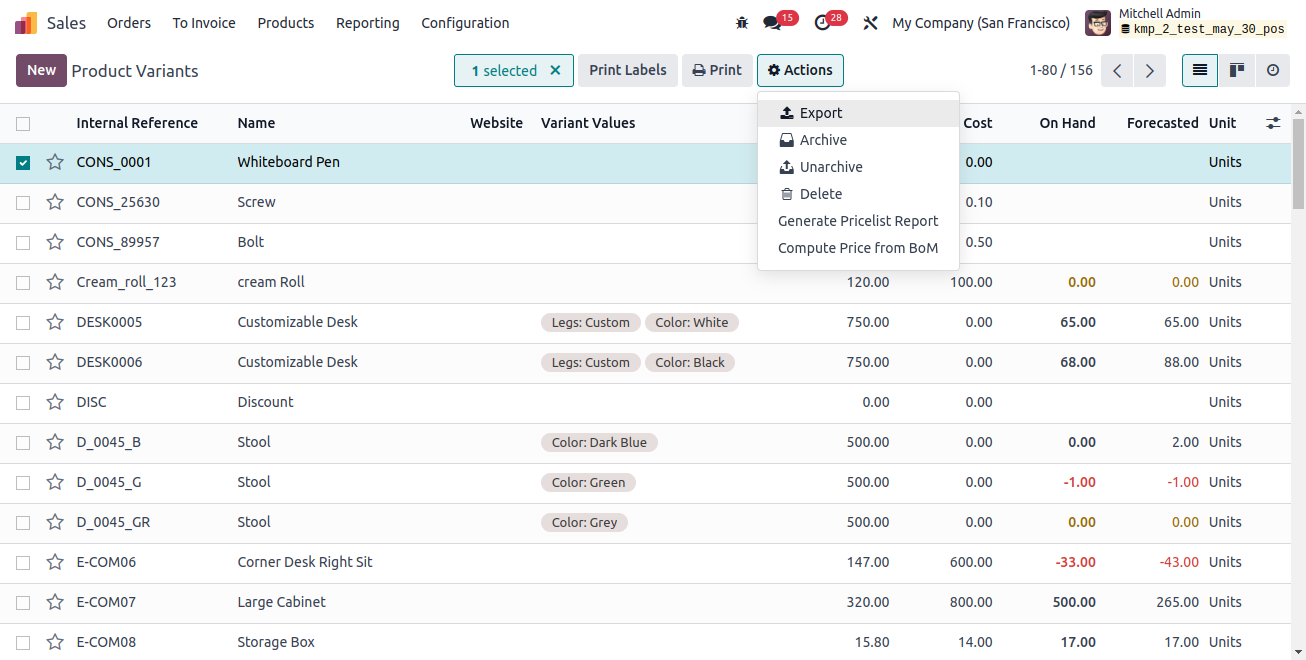
The "Available fields" and "Fields to export" portions of a new popup window opened when we selected the Export option.
Available fields: Below list the many data fields you might include in your exporting file to provide information about the products you are importing.
Fields to export: This is the particular data field we wish to have in the file that is exported.

Therefore, fill up the export fields section with all the necessary fields from the available fields, and then save in either the CSV or XLSX format—both of which Odoo 17 supports—or both. In Odoo 17, the following fields are needed to import and export product variants:
Name: This is the product name that we are defining the attribute for.
Can be sold: This describes a boolean field that indicates if a product variant is sold or not.
Can be purchased: This describes a boolean field that indicates the sales status of a product variant.
Sales price: It shows the product prices at the time of sale.
Cost: The price at the time of purchase is indicated here.Product type: It refers to how items are categorized or classified according to their attributes, such as consumable, storable, etc.
Product category: This is a scheme for grouping and categorizing products according to shared attributes.
Measurement units: It shows the units specified for the product for which the variation is being developed.
Purchase Unit of Measure (UOM): This is the standard unit of measurement for purchases.
Name of the attribute: The name of the attribute for which we are developing the attribute value is the product attribute.
Product attribute/values: These are the attributes that determine the features of the product variant, along with the values that go along with them.
Variant values: It describes a specific product feature. We need to define these variation values for every product variant so that when the products are imported into Odoo, their properties will be accurately reflected.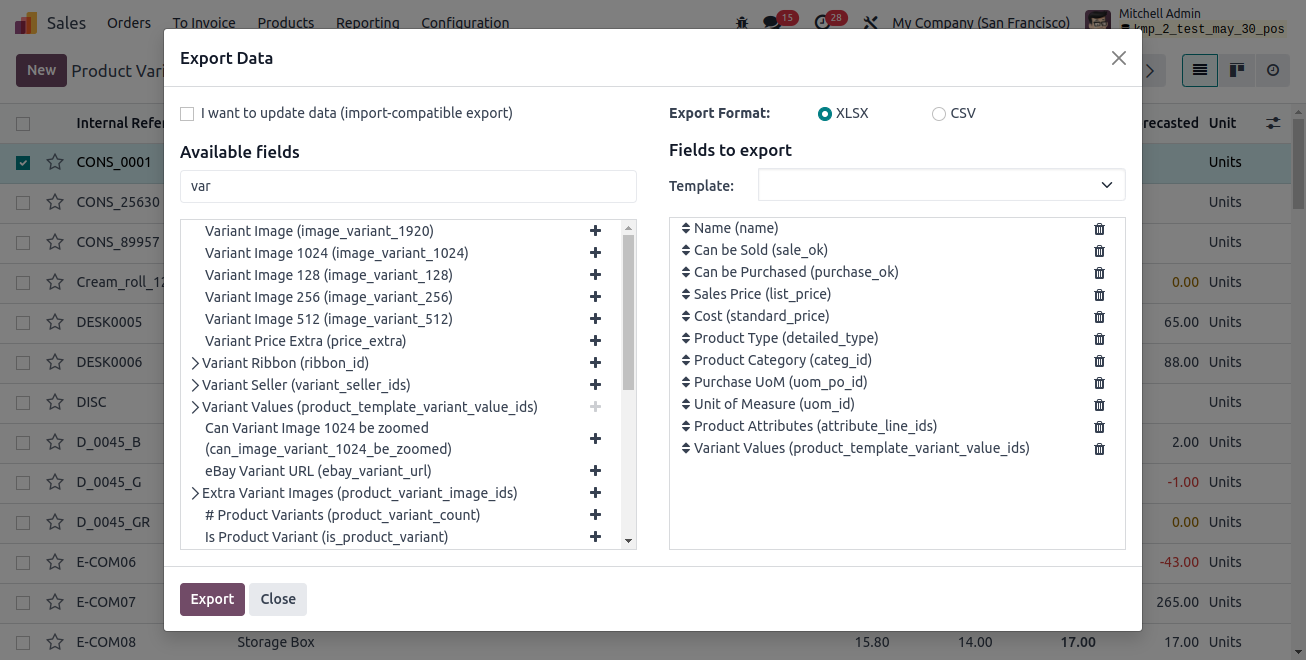
In the export box that appears, click the export button once all necessary fields have been added to the "Fields to export" area.
To use all of these newly added fields for exporting and importing, create a new template and save it with these fields included. After that, click the export button, and an XLSX sheet will be exported, and data will successfully be saved to your system.


Make changes to the sheet and include the necessary attributes and values in the sheet you wish to import.

Once more, select the Action button from the product variants list, then choose Import record. Next, select the exported file by clicking the Upload button.
Once the file has been chosen, a new window opens. You may test the uploaded file from that window.
Odoo will provide a message stating that "Everything seems valid" if all the fields and terms have been correctly allocated when you click the Test button.
We will be able to import this file into the Odoo 17 database after that notification appears. To do this, select the Import button next to the Test button, and the data will be loaded into the Odoo 17 database successfully.
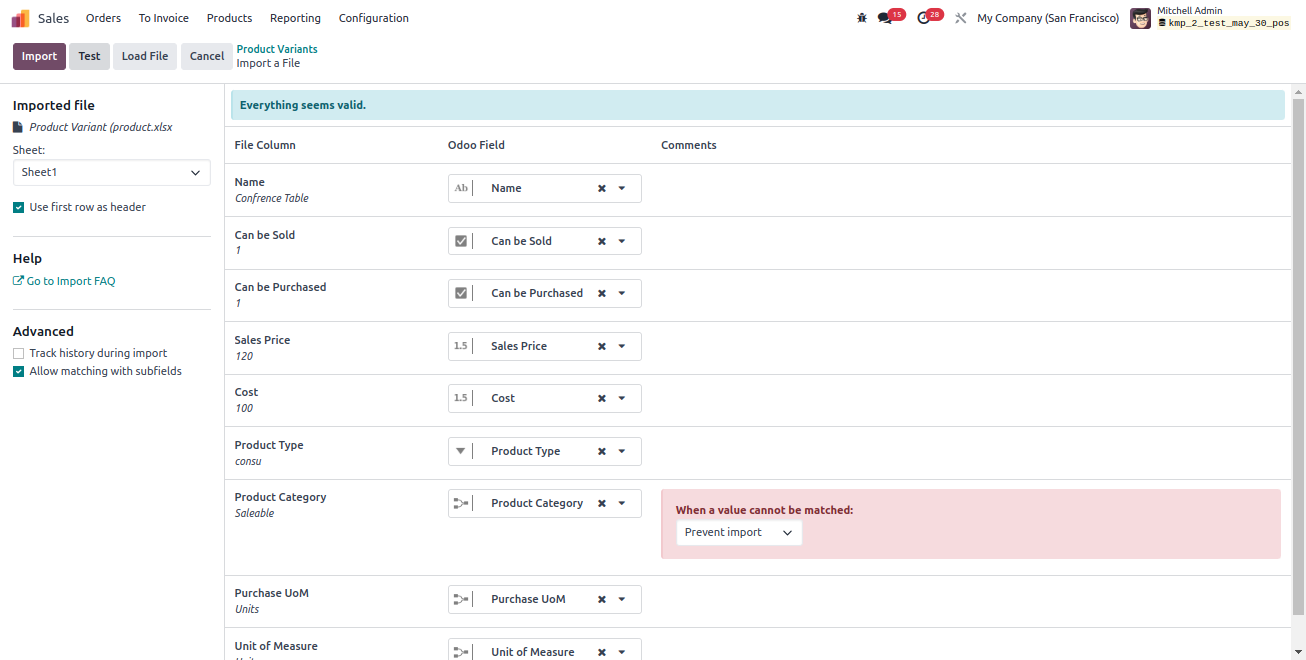
To deepen the meaning of this picture, add a caption. Following this procedure, select products from the Sales app’s products menu, then pick the recently imported products with their updated versions.
Navigating to the product’s form view, we can observe that the variant we made has been successfully added to the product information under the "Attributes and variants" tab.
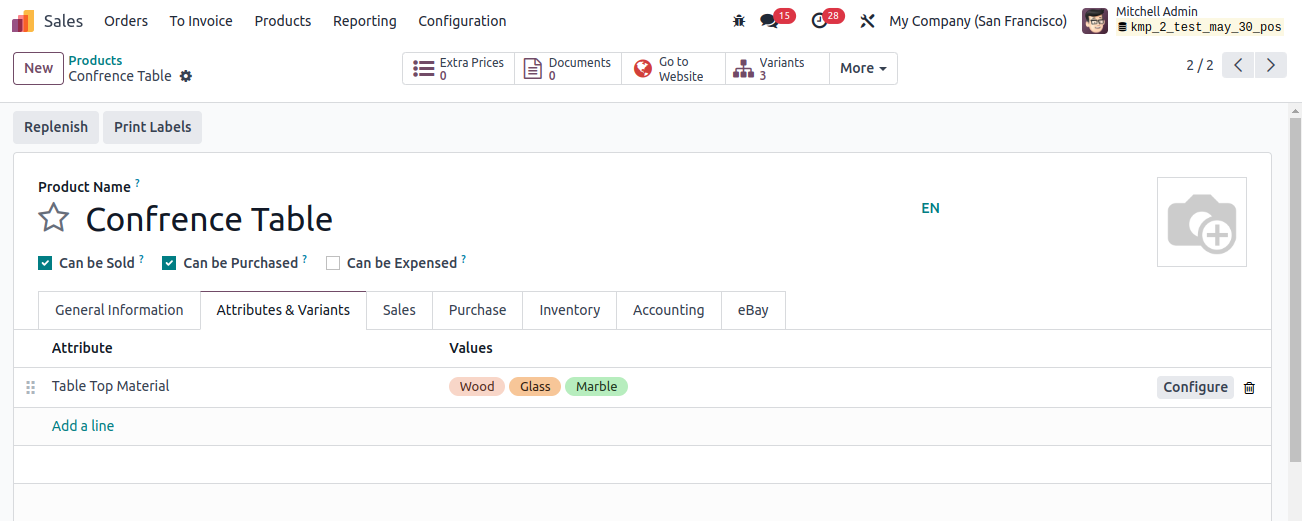
As seen in the screenshot above, we have imported variants for the product "conference table" that we can use for both buying and selling.
The three different variant values of the product that we imported are displayed in separate lines in the example below.
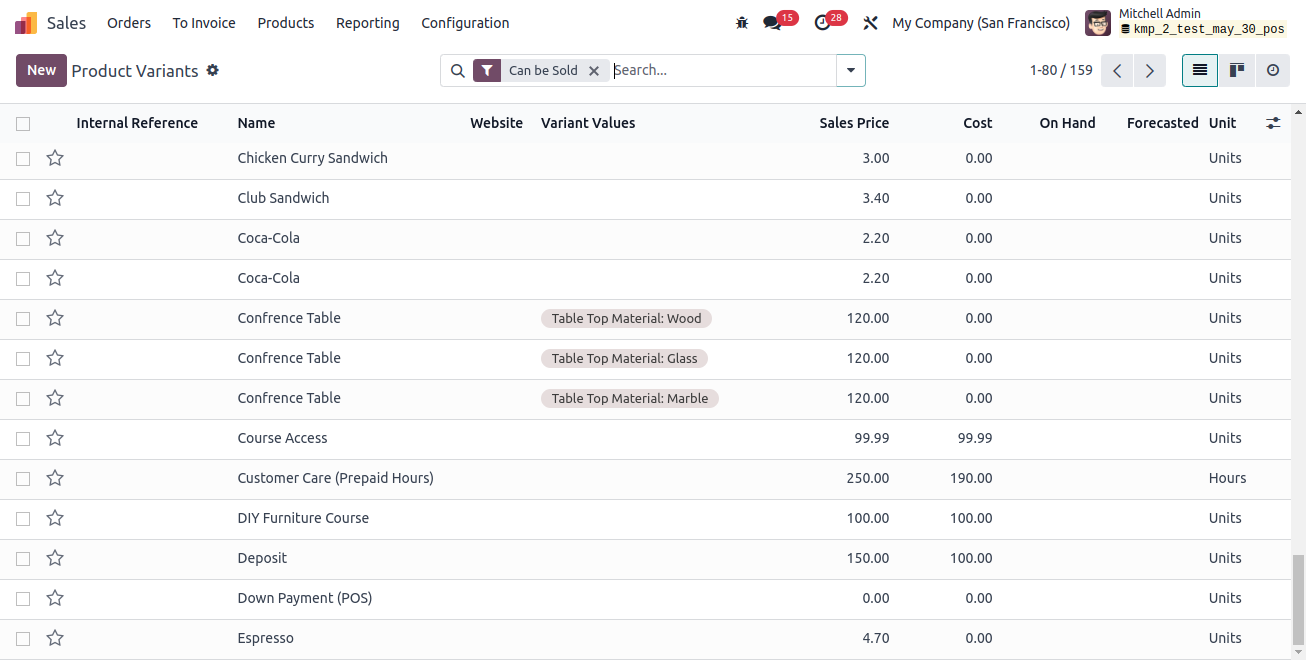
To properly and efficiently import a large number of product variants and attributes into Odoo 17, use the Odoo 17 product variant and product importing capability.
We have successfully imported product variants and attributes into Odoo 17 in this blog post, which will improve the recently added data’s efficiency and correctness.
Robust import features offered by Odoo 17 service allow for effective control of product variations, improving customer satisfaction.